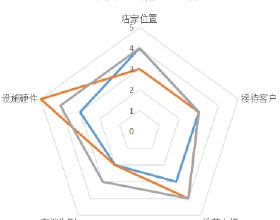在 USB 快閃記憶體驅動器上建立與 Windows 相容的安裝程式將幫助您進行部署並快速修復與作業系統相關的問題。以下是完成它的步驟。
由於有多種可用的方法可用於將 Windows 部署到新的或更新的裝置上,令我驚訝的是,許多 IT 人員仍在使用具有各種 Windows 刻錄的光學介質,以及一些必要的更新或所需的應用程式檔案。
這讓我感到驚訝,因為老實說,我不知道他們是怎麼做到的。任何在過去10年或15年中從事IT工作的人都知道"sneakernet"部署方法。也就是說,抓取幾張CD或DVD並在網路中執行以執行修復。但如今,隨著PXE服務,Windows部署服務和強大網路的出現,部署大多是自動化和高度可配置的。
但是,我確實保留了一些帶有多個Windows安裝的USB快閃記憶體驅動器(UFD),以防計算機不能(或更確切地說不會)很好地與網路部署系統配合使用。
正是在這些時候,我很高興可重寫介質(如UFD)提供的靈活性,使我能夠在出現問題時減輕問題,而無需重新發明輪子。此外,它們體積小,重量輕,足以隨身攜帶"以防萬一"。
在我們直接進入建立USB快閃記憶體驅動器安裝程式所需的步驟之前,讓我們看一下要求:
- 執行 Windows 7 或更高版本的計算機
- 8GB U 盤(最低)
- Windows 安裝 DVD 或 ISO 的副本
拋開需求後,讓我們轉到建立過程。
配置 U 盤
將 U 盤插入計算機上開啟的 USB 埠。當計算機載入 UFD 的任何必要驅動程式時,啟動 CMD。
載入CMD後,輸入diskpart,然後輸入鍵以進入用於配置 UFD 的磁碟分割槽實用程式(圖 A)。
圖 A
在 diskpart 中,輸入列出磁碟並按 Enter 鍵以標識與您的 USB 快閃記憶體驅動器相關的磁碟。選擇正確的一個非常重要,因為在此過程中將清除資料(圖B)。
圖 B
由於我使用8GB驅動器作為示例,因此磁碟1是匹配的,因此我輸入了選擇磁碟1並按Enter鍵(圖C)。
圖 C
鍵入clean並按 Enter 可不可撤銷地刪除 USB 驅動器上的所有資料,包括分割槽表(圖 D)。
圖 D
要建立新的分割槽表,請鍵入建立主分割槽,然後按 Enter 鍵(圖 E)。
圖 E
鍵入active並按Enter鍵將新分割槽標記為活動分割槽,並允許在將來引導到它(圖F)。
圖 F
現在,您需要格式化驅動器。快速鍵入格式fs=ntfs,然後按回車鍵快速完成該過程(圖G)。該過程所需的時間將根據所用驅動器的大小而有所不同,但通常非常快(圖H)。
圖 G
圖 H
要為分割槽分配驅動器號,請鍵入assign letter=Z,然後按 Enter 鍵(圖 I)。您可以選擇所需的任何字母,只要它不與已分配給驅動器或分割槽的字母衝突。
圖一
UFD的設定幾乎完成。只需要啟動檔案和實際的作業系統安裝檔案。在 diskpart 命令處鍵入exit,然後按 Enter 鍵返回到命令提示符(圖 J)。
圖 J
將引導檔案複製到 UFD
如果您使用的是 ISO 檔案,請先將檔案解壓縮到某個目錄,然後再繼續。提取完成後(或者如果您使用的是光學介質或對映的驅動器),請使用以下開關在 Windows 安裝檔案目錄的層次結構中輸入 Boot 資料夾的路徑,以將相關的啟動檔案複製到 UFD:
D:\Boot\bootsect.exe /nt60 Z:
複製這些檔案後,UFD 將在啟動期間可啟動並由 BIOS 檢測到(圖 K)。
圖 K
將安裝檔案複製到 UFD
對於最後一步,只需透過任何方式將安裝檔案複製到新建立的 UFD 即可。手動複製目錄或編寫指令碼(以您的首選方法為準)以完整複製檔案。複製過程完成後,新生成的 Windows 安裝程式將可供使用。只需從計算機的啟動選單中選擇裝置即可啟動安裝程式(圖L)。