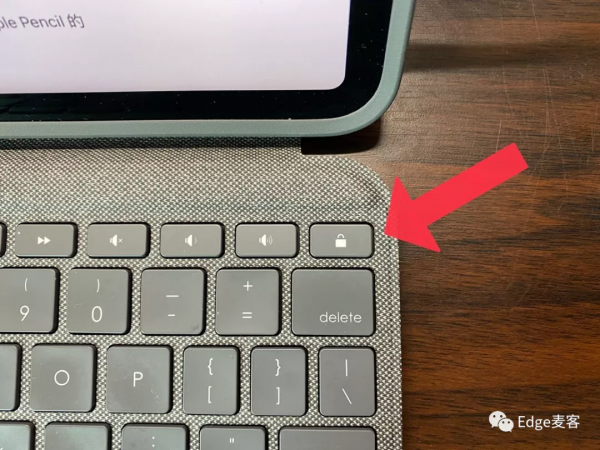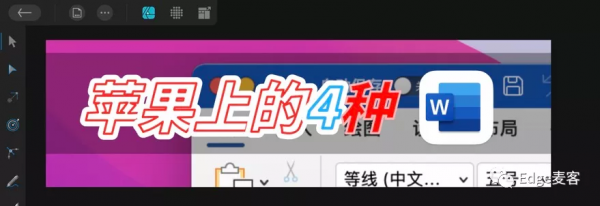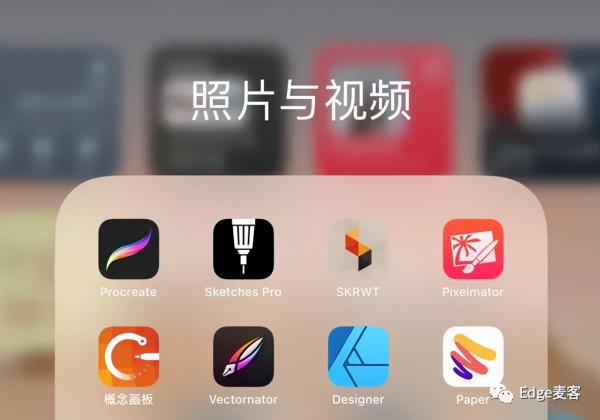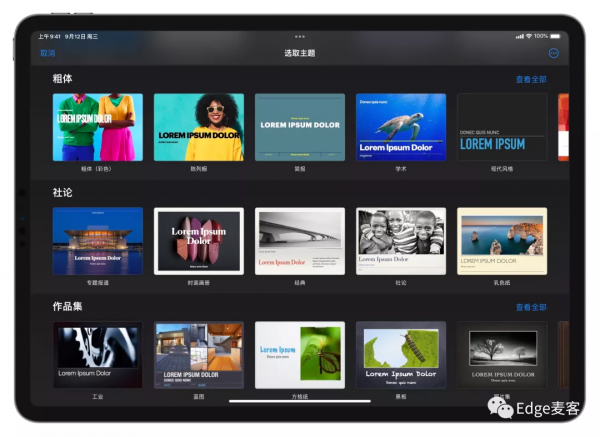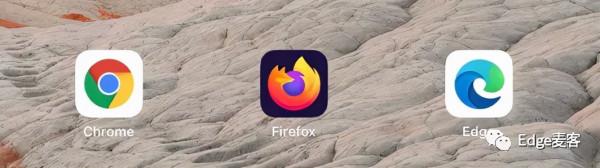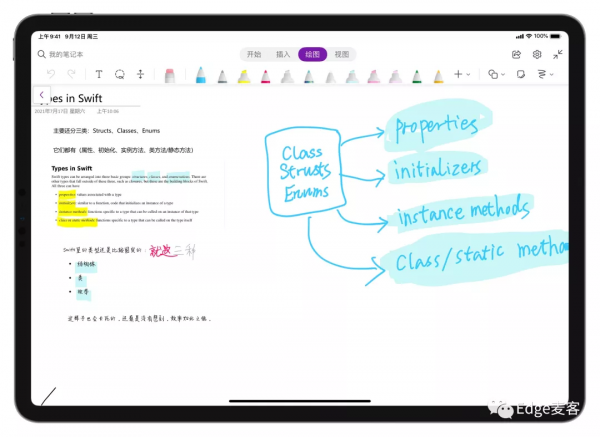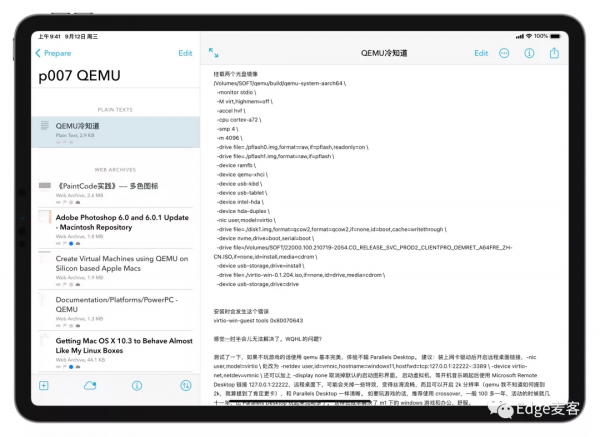一、前言
iPad 在大多數人的眼中是一塊絕佳的愛奇藝平板,在另一部分人手中也是絕佳的生產力工具,而對於我的日常使用來說,它的確稱得上是一塊生產力平板。
二、日常
「結合日常使用,主要說明下面幾個方面的使用:碼字、圖片製作、影片製作、草稿、檔案操作。」
2.1 碼字
日常的編寫稿子,特別是公眾號文章的編寫。大部分情況下,我用 iPad 上的Ulysses編寫文章。然後用它複製貼上到公眾號還是挺順利的。其它也有很多優秀的寫作軟體:系統自帶的備忘錄、Bear、Drafts、中文的Metion等等:在 iPad 上碼字首要的條件是有一個適合自己的外接鍵盤,大部分情況下碼字的體驗保證。我用的是五筆輸入法,打字也是相當流暢。我可以一口氣寫完一個稿子,基本上沒有任何的打斷,尤其現在在“專注”模式的加持下,效率那是相當地高。當然,如果你習慣用電腦還是去用 Mac 電腦吧,畢竟 iPad 上面的輸入法不是每個人都能習慣的。
iPad上碼字也有不太方便的地方。比如按 delete 鍵的時候經常會誤觸到“鎖屏鍵”,其實我個人感覺這個鎖屏鍵有點雞肋,因為大部分情況下,iPad是合蓋就自動休眠了。完全就用不到這個鎖屏鍵。
另外一個煩人的是沒有 Esc 鍵(cmd+. 也可以代替,但還是不習慣),傳統的位置被一個 Home 鍵代替,習慣性地按下去後,變成了返回桌面。這樣降低了工作效率,不知道 cook 大人平常用 iPad 打字有沒有碰到過。
2.2 圖片製作
說起這個繪圖,的的確確就是 iPad 強於普通 Mac 電腦的地方了,有了 Apple Pencil 的良好支援,使用者可以隨地隨地發揮自己的想象力:
製作應用圖示。
製作一個影片封面。
完成一個廣告 Banner 都是輕鬆的事情。
現在,蘋果上有了很多的平面軟體支援。(3D軟體也應該有不少)使用者缺少的只是創意了。上面有牛氣沖天的 ProCreate , 有大名鼎鼎的 Photoshop for iPad 版本(功能在不斷地增強中),另外還有 Affinity 系列的平面軟體:Affinity Photo、Affinity Designer(個個都是平面製作的好手),其它的還有“概念畫板”、“Paper53”、“Painter” 以及各種的特效製作軟體。
還有,蘋果自己的 Keynote、Pages 也是個非常完美的封面製作器。它有非常多的好看的模版,我就用它製作過影片封面,還是非常方便的,風格設計大方實用。
這些應用使用起來非常簡單,無形之中,iPad 成了一個絕佳的圖片處理中心。
2.3 影片製作
1、 用 iPad 製作影片,是我一開始使用它的主要想法,因為3年前用 Intel 晶片的 Mac 製作4k 影片並不是輕鬆的事情,而從那個時候起,iPad Pro 製作 4k 影片還是非常輕鬆的,剪輯的時候左右滑動流暢,匯出影片迅速。大部分的影片我使用 iPhone 11 + Fimic Pro 拍攝,格式是 4k 60fps 的。拍攝結束後,用 Airdrop 傳送到 iPad Pro 上,一般情況下每次影片素材總量大小在 10 GB 左右, iPad 和 iPhone 還是能非常好的配合完成。
2、傳好後的影片檔案,按目錄形式匯入到到LumaFusion裡,一步步完成影片的剪輯和製作。這裡還是要感謝 Lumafusion 把整個影片剪輯過程做得非常高效與易用:外接顯示器後、直接在外接顯示器上全屏預覽影片,在iPad上調節時間線編輯。而且輸出4k影片的時間也非常短,完全不輸給當時的 Intel 晶片的 Mac 電腦。特別是編輯的時候左右滑動是出乎意料的流暢。
3、 最後,上傳影片用 iPad 上的瀏覽器也是輕鬆完成。影片備份就用主流的網盤來完成。另外上傳影片就用瀏覽器完成:firefox/Edge/chrome 都不錯,為什麼不用 Safari 是因為上傳後會有快取在系統裡,Safari的資料快取無法清除,感覺它是自己控制的,無法人為清空上傳影片的快取。用其它第三方的瀏覽器也有同樣問題,不過我可以透過刪除重灌瀏覽器APP,來避免這個問題。
4、有幾次瀏覽器“文稿與資料”都達到10多GB了,還是不能清除快取,只能刪除重灌App來完成快取清理,這也是iOS裡用瀏覽器上傳檔案時的一個問題,對於空間強迫症患者來講非常難受。
2.4 草稿
> iPad + Pencil 是天然的草稿紙,配合 Prodrafts、概念畫板、微軟One Note 這類上下左右極大的草稿紙類的應用,就基本代替了日常使用的草稿紙。就是沒搞明白,蘋果自己的備忘錄為什麼不能搞成上下左右無限寬的草稿紙模式。
> 在這種方式下,我感覺連日常的腦圖工具都可以被代替掉了。想怎麼畫就怎麼畫,完全沒有限制,可以配合裡面的直尺畫直線,配合裡面的“剪刀”移動選區,整體的使用更接近於紙與筆的體驗,唯一不好的是 Pencil 寫字比較滑。
2.5 檔案操作
1、日常檔案操作,光用系統自帶的“檔案”還不足。我這裡用“FE檔案管理器”代替了它大部分的工作,包括上傳到Windows共享、從FTP上下載檔案、上傳檔案到 OneDrive 等。這個APP相當好用,傳輸檔案可以在後臺完成,可以拖出兩個視窗,左右排列,達到雙目錄列表的作用:方便從左右拖放檔案。另外它對於 Windows 共享的支援,明顯好於系統自帶的“檔案”管理器。
2、日常資料整理歸檔,全部用DEVONthink來完成。主要資料儲存在iCloud裡面,方便又省去經常備份的必要。只需要定期備份一份在NAS上就行了。使用它的原因是,資料整理起來比較放心,資料儲存在自己的手裡,想存哪裡就存哪裡,不用擔心第三方廠商熱情地幫你分析內容。
3、另外一個日常使用的多的是 Air Drop 和 iCloud 檔案同步。但這兩個有點玄學,有時候很快,有時候沒有響應。特別是 Airdrop ,已經碰到好幾次,完全沒有的樣子,其實是沒有傳送完檔案,需要再等等,介面卻顯示了完成,然後隔了一會兒又顯示正在傳輸了。讓人摸不清楚情況。可能傳的檔案比較大(10GB左右)。
4、 iCloud用來傳輸小檔案還是非常快的,但大檔案感覺就不行了。另外,把檔案傳送到 iCloud 好處是方便檔案歸檔與備份,免除了電腦故障導致檔案取不出來的風險。同時傳到iCloud 上的檔案,自動會被另一臺Mac上的 DEVONthink 索引同步,節省了資料歸檔的時間。
三、總結
近三年的使用過程中,不斷地摸索學習 iPad 的使用技巧,發現了很多 iPad 有利的生產力場景,現在 m1 系列的蘋果電腦更能證明 A系列處理器的強大。
希望蘋果公司能快點解除 iPadOS 的封印。感覺在iPad 上完全可以製作一個個獨立的虛擬機器 APP,直接開啟就是一臺 Windows、或者是一臺 Mac、也可以是一臺 Linux主機。
其實UTM已經是這樣了,只是 App store 上還沒有看到。希望蘋果早點解開 iPadOS 的封印。