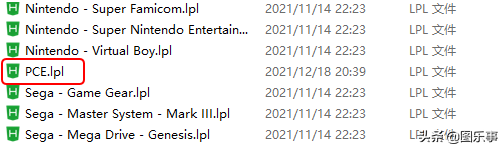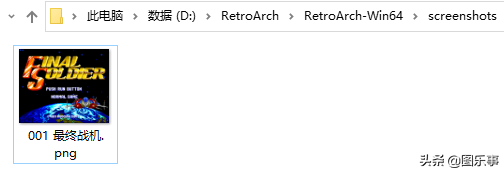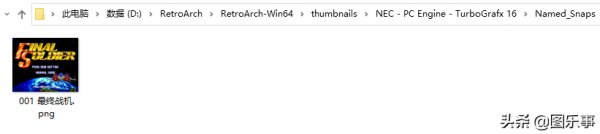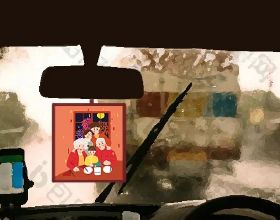當我們開啟模擬器的時候可以看到所有遊戲的列表了,只是畫面似乎有些單調,也不利於我們查詢遊戲,特別是當遊戲名稱為英文的時候,你可能需要開啟遊戲才能確定這是什麼遊戲,這個時候如果能有圖片預覽就幫大忙了,而Retroarch確實有這樣的功能。
先看下新增圖片前後的效果:
是不是一下就炫酷起來了呢!
接下來為每個遊戲新增圖片:
首先要知道縮圖的存放方式:
- 在“D:\RetroArch\RetroArch-Win64”資料夾下找到“thumbnails”資料夾,這個資料夾是專門存放遊戲列表預覽縮圖的;
- 在“thumbnails”資料夾下,每個列表都需要新建單獨的資料夾存放縮圖,資料夾命名與程式碼列表名相同(這裡要注意,不是指實際的列表名稱,而是指程式碼內的列表名,有點拗口,等下說明);
- 遊戲列表有三種類型的縮圖:Named_Snaps、Named_Titles、 Named_Boxarts;這三種類型需要單獨的資料夾存放;
- 縮圖必須是小於512 畫素的 PNG格式;
- 縮圖檔案存放規則:thumbnails/Playlist_Name/Named_Type/Game_Name.png
以新增PCE列表縮圖為例:
1.在“D:\RetroArch\RetroArch-Win64\thumbnails”資料夾下新建一個資料夾,並命名為“NEC - PC Engine - TurboGrafx 16”
為什麼不是命名為PCE呢?明明我們的列表名為PCE.lpl?
這是因為模擬器獲取的並非實際列表的命名,而是列表內程式碼指向的列表名稱:
2.在“NEC - PC Engine - TurboGrafx 16”資料夾下新建三個資料夾,並分別命名為“Named_Snaps”、“Named_Titles”、 “Named_Boxarts”
3.新增第一個遊戲的預覽圖:
執行PCE列表第一個遊戲“001 最終戰機”,進入到遊戲畫面:
按F1按鍵調出選單,選擇“截圖”把當前遊戲畫面截下來:
開啟“D:\RetroArch\RetroArch-Win64\screenshots”檔案,看到剛才的截圖已儲存並以“遊戲名稱-日期-時間.png”的格式自動命名。
我們將圖片名稱後面的“-日期-時間”刪除,僅保留“遊戲名稱.png”
然後將圖片複製到“Named_Snaps”這個資料夾中
現在第一個遊戲“001 最終戰機”的縮圖已經新增完畢了,開啟模擬器看下效果吧!
那另外兩個資料夾“Named_Titles”、 “Named_Boxarts”有什麼用呢?如果你發現縮圖放在“Named_Snaps”這個資料夾中並不能正常顯示,那麼就把圖片放到另外兩個資料夾試試吧。
相關圖片也可以在網上下載,只要符合格式要求就可以了。
最後,如果是幾萬個遊戲都要新增圖片,這個工作量對我們來說太巨大了,你們有什麼好的方法嗎?歡迎在評論區交流。