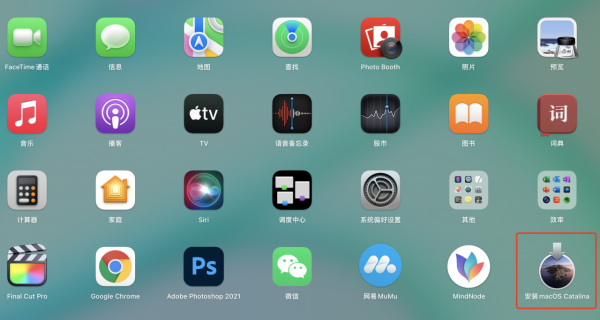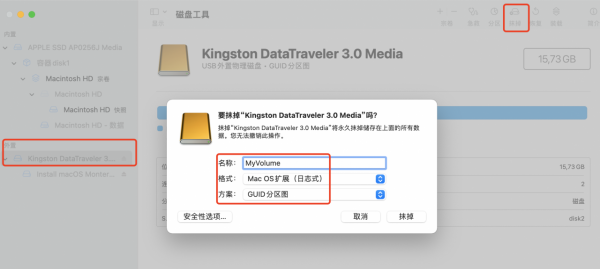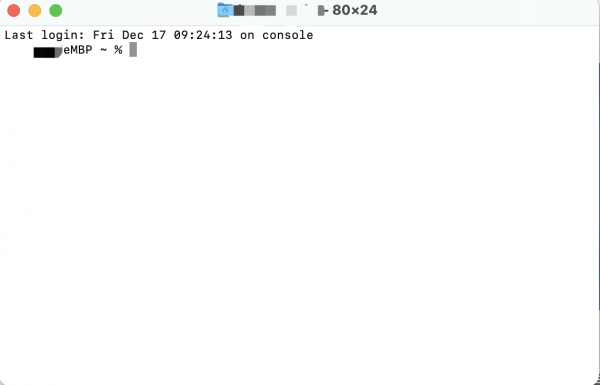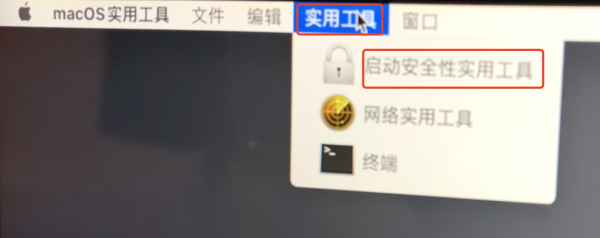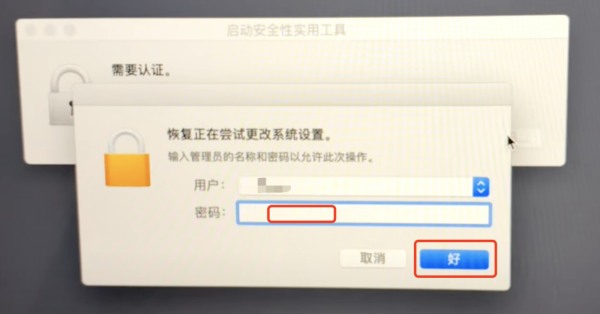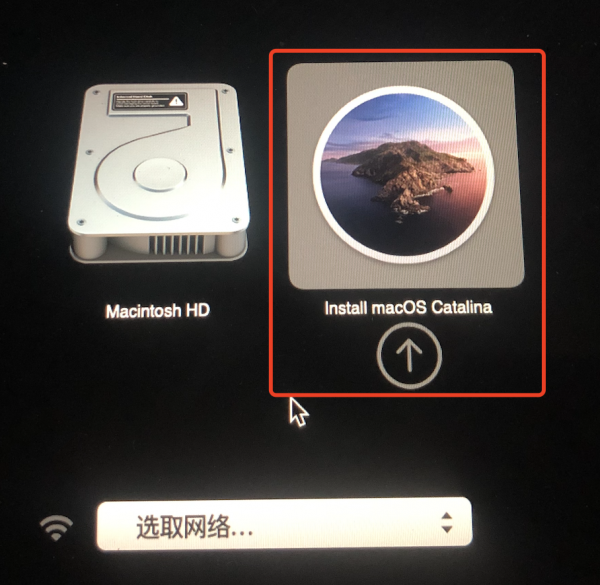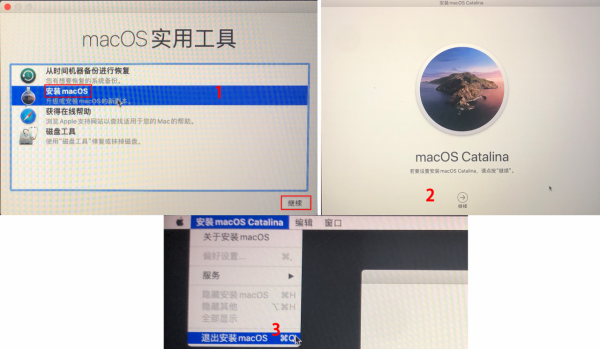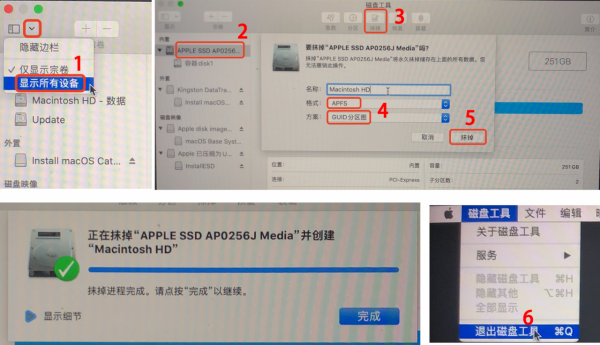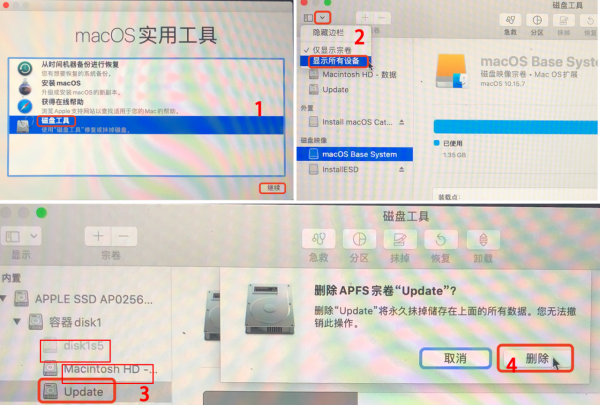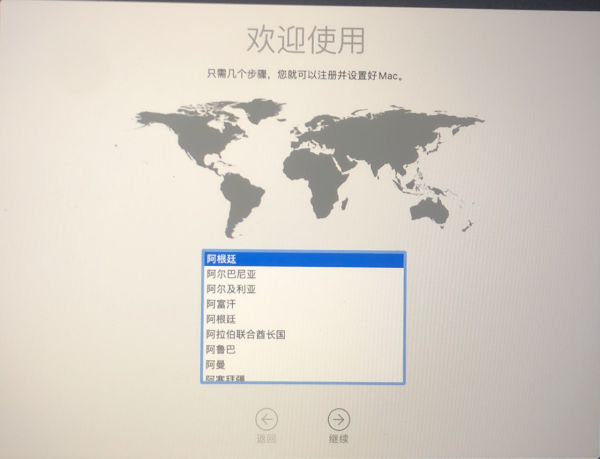1、下載想要降級的系統
獲取官方舊版 macOS:https://support.apple.com/zh-cn/HT211683
檢查相容性:可檢視電腦是否支援想要降級的系統
備份重要資料:降級前一定要記得備份重要的資料,可以備份到行動硬碟中,也可用蘋果的“時間機器”進行備份。
下載好的系統安裝包,位於電腦“應用程式”中
2、製作隨身碟啟動器(建立可引導的 macOS 安裝器)
準備一個隨身碟(至少有 14 GB 可用儲存空間的)
1)插入隨身碟,開啟“訪達”-“應用程式”-“實用工具”-“磁碟工具”
2)如圖,選擇要格式化的隨身碟,點選“抹掉”,名稱填寫“MyVolume”,格式一定要選擇Mac OS擴充套件(日誌式),方案選擇“GUID分割槽圖”,點選“抹掉”
3)開啟“訪達”-“應用程式”-“實用工具”-“終端”
在“終端”中鍵入或貼上以下要重灌或降級的系統所對應的命令到“終端”中並按回車鍵。其中“MyVolume”是用來重灌/降級系統的隨身碟的名稱(上面我們抹掉隨身碟時,填寫的是什麼名字,這邊一定要記得修改成與盤一樣的名稱)
Monterey:
sudo /Applications/Install\ macOS\ Monterey.app/Contents/Resources/createinstallmedia --volume /Volumes/MyVolumeBig Sur:
sudo /Applications/Install\ macOS\ Big\ Sur.app/Contents/Resources/createinstallmedia --volume /Volumes/MyVolumeCatalina:
sudo /Applications/Install\ macOS\ Catalina.app/Contents/Resources/createinstallmedia --volume /Volumes/MyVolumeMojave:
sudo /Applications/Install\ macOS\ Mojave.app/Contents/Resources/createinstallmedia --volume /Volumes/MyVolumeHigh Sierra:
sudo /Applications/Install\ macOS\ High\ Sierra.app/Contents/Resources/createinstallmedia --volume /Volumes/MyVolumeEl Capitan:
sudo /Applications/Install\ OS\ X\ El\ Capitan.app/Contents/Resources/createinstallmedia --volume /Volumes/MyVolume --applicationpath /Applications/Install\ OS\ X\ El\ Capitan.app4) 如下圖,輸入鎖屏密碼,輸入“Y”,等待制作成功
3、判斷電腦是否嵌入T2安全晶片(非T2晶片,可直接跳到第四步)
按住“option”鍵不放,點選螢幕左上角蘋果標誌,點選“系統資訊”,點選“控制器”
非Apple T2安全晶片的電腦,可直接跳到下方第4步,開始重灌/降級系統
使用Apple T2安全晶片的MAC電腦,使用外接硬碟安裝盤前,必須要做以下步驟:
1)點選重啟電腦,在螢幕點亮前,按住command+R鍵,進入系統自帶恢復模式,
2) 輸入鎖屏密碼
3)選擇“無安全性”和“允許從外部介質或可移動介質啟動”
4)點選螢幕左上角小蘋果圖示,點選“關機”
4、開始重灌/降級系統
1)關閉電腦-插入啟動盤-開機-立即按住鍵盤左下方“option”鍵不放,直到出現下圖所示
2)選擇“Install macOS Catalina”(顯示的系統名稱與啟動盤的系統名稱一致),按“回車鍵”進入安裝盤引導介面,點選安裝系統,看系統是否能正常開啟。能正常開啟,點選“退出安裝macOS”
3)對磁碟進行格式化
操作順序如下圖:點選“顯示所有裝置”,選擇內建磁碟,點選“抹掉”,填寫磁碟名稱,選擇“APFS”格式,“GUID分割槽圖”,點選抹掉。抹掉磁碟並重命名磁碟後,推出磁碟工具。
如果無法正常格式化,則需要直接刪除舊磁碟,如下圖,點選“-”號,逐個刪除內建磁碟下的子磁碟。子磁碟刪除完後,就可按上面的步驟,正常格式化內建磁碟。
5)推出磁碟工具,點選“安裝macOS”,點選“繼續”,選擇內建磁碟,點選“安裝”
6)等待系統安裝完成,中間會順序出現如下圖1所示介面,如圖2所示介面出現時,代表系統已成功重灌/降級完成。
1 系統安裝過程的介面變化