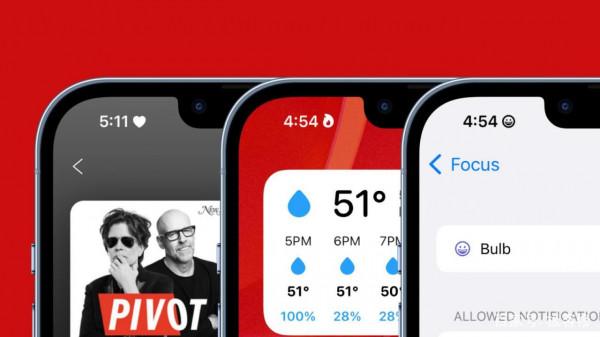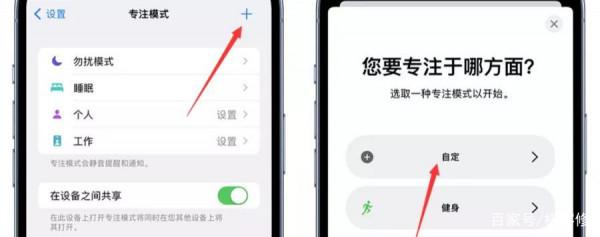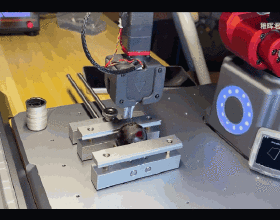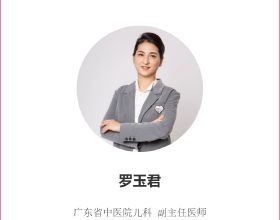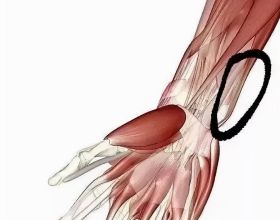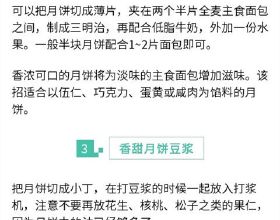最近很多小夥伴吐槽:蘋果手機的截圖方式太單調了,而且還不能截長圖。再看看隔壁安卓手機,既方便,截圖方法又多,而且,只要輕輕一滑就能截長圖。
如果你也是這麼想的話,那可就大錯特錯了,蘋果手機的截圖方法遠不止你想的那麼簡單噢,不信一起來看↓↓
在 iPhone 上擷取滾動螢幕截圖的 4 種方法:
螢幕錄製
很多時候,當有人說到滾動螢幕截圖時,他們真正的意思是螢幕錄製,使用螢幕錄製,可以隨心所欲分享自己在螢幕上看到的任何內容。
啟用螢幕錄製,可以前往【設定】-【控制中心】,點選Screen Recording旁邊的加號 【+】 號按鈕,點選螢幕錄製按鈕,倒計時3秒後,你的 iPhone 將開始錄製螢幕。
當然,如果想停止錄製,只需點選螢幕頂部的紅色狀態列並選擇停止即可,錄製完的影片將在相簿中呈現。
擷取整頁截圖
與普通的單頁螢幕截圖類似,整頁螢幕截圖會捕獲整個頁面,只需同時按下音量調高按鈕和側邊按鈕即可擷取普通螢幕截圖。如果您的 iPhone 型號有主螢幕按鈕,可以同時按下主螢幕按鈕和側邊按鈕截圖即可。
使用AssistiveTouch啟用螢幕截圖
如果您的 iPhone 按鈕出現了問題,也可以使用 AssistiveTouch 製作整頁螢幕截圖。
前往【設定】-【輔助功能】-【觸控】-【AssistiveTouch】,然後,透過切換【AssistiveTouch】選項來啟用它。
之後,會在螢幕上出現一個白點,雙擊圖示或輕觸裝置-更多-螢幕截圖,即可進行普通螢幕截圖。
螢幕截圖與第三方應用程式拼接
使用第三方應用程式,可以捕捉多個螢幕截圖並將它們連線在一起。通常可以在庫中拼接現有螢幕截圖。
除了將螢幕截圖拼接在一起之外,許多第三方應用程式還具有註釋、影象管理和社交分享等附加功能。
儘管 iOS 本身已經存在許多這些功能,但第三方應用程式經常提供可以改善體驗的自定義設定。
使用上述方法,大家再也不用擔心以錯誤的順序傳送螢幕截圖啦!需要的朋友趕緊學起來!
除了以上的截圖方法,最近的果粉圈又玩出了新花樣,比如專注模式可自定義圖示各種好玩又好看的圖示。
以下是專注模式的設定方法:
首先我們需要把 iPhone 或 iPad 升級到 iOS 15 後,開啟【設定】頁面,向下滑動找到【專注模式】點選進入,還有一種開啟方式就是進入控制中心輕點“專注”圖示直接開啟專注模式;
然後點選右上角【+】號,選擇新建專注模式,然後點選【自定】模式,編輯新模式的名稱、圖示和顏色。
裡面有超過 25 個圖示可供大家選擇,其中包括心形、笑臉、火符號、燈泡和爪印等有趣的圖示。設定完成後,開啟該模式即可,狀態列時鐘旁邊就會顯示愛心或者你設定的其它圖示了。
專注模式除了以上可自定義圖示外,還專治各種“彈窗不服”。
在該模式中選擇允許通知的聯絡人和應用,設定之後,該模式下就只接收指定聯絡人或指定應用的通知,當然啦,也可以全選或者不選。
好了,今天的分享就到這↑↑