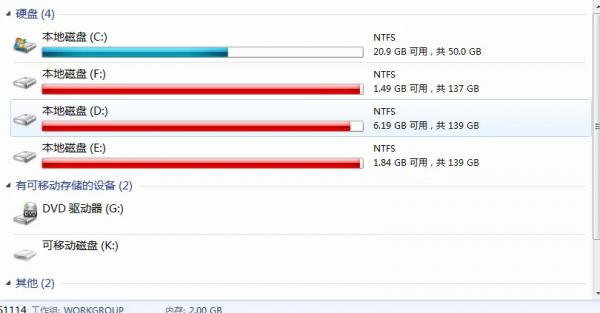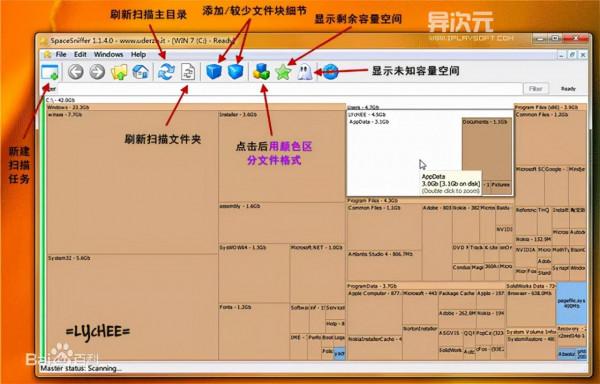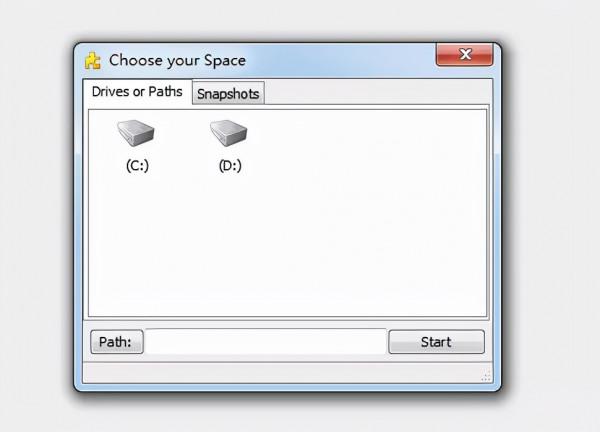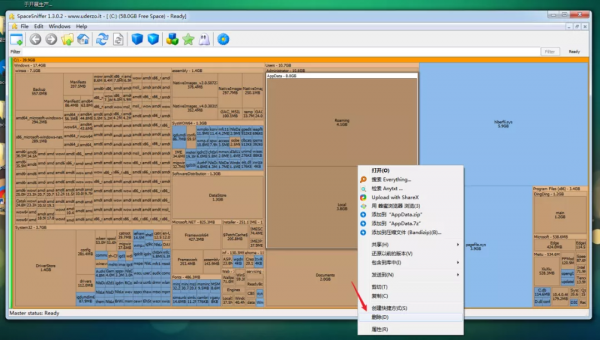電腦用久了之後,日積月累各式各樣的檔案會越來越多,你會發Windows變得越來越慢,而且磁碟空間也慢慢地被佔滿了。特別是下載控、電影控、軟體控、收集控等等,隨著儲存的檔案越來越多,磁碟空間就像被病毒侵蝕一樣不知不覺就被耗盡了,更不用說 C 盤越來越臃腫。關鍵是你還不知道這些檔案躲在哪些角落裡。
少東家曾經天真的以為,只要給C盤留下足夠的空間,磁碟肯定能用足夠長的時間,但往往會被現實打臉,打得生疼的那種!
自認為有一個很好的磁碟管理習慣,少東家一般C盤只用來安裝系統,D盤用來安裝軟體跟遊戲,E盤用來儲存照片跟拍攝的影片,F盤用來放一些雜件。
哪怕習慣幾乎可以說是非常好了,但是少東家依舊只能眼睜睜地看著C盤一步一步變紅,一步一步爆滿,直到有一天…滿眼飄紅!
C盤爆滿的你一般是怎麼解決這個問題的?重灌系統?解除安裝軟體?還是用軟體清理?
可惜的是,所有的垃圾清理軟體也無法判斷哪些檔案對你有用或沒用,一些軟體雖然解除安裝了,但是安裝的一些資料夾和快取檔案還在,清理起來極其麻煩,交給那些 XX 衛士吧,又感覺不放心。
想要自己動手去清理?難道你要一個個資料夾右擊屬性檢視大小嗎?!如果一個個資料夾逐個檢視,對懶人來說無疑是一個噩夢。
即使最後自己想來一次大清理,讓人苦惱的是,雖然想動手,但卻不清楚到底是什麼檔案或資料夾在佔用著最多的磁碟空間。
其實沒那麼複雜,今天少東家推薦一款神器—— SpaceSniffer,堪稱黑科技之王!有了它,解決這個問題就輕鬆多了!
什麼是SpaceSniffer?
SpaceSniffer 是一款適用於 Windows系統的免費磁碟空間分析清理工具,使用簡單,功能直擊痛點,可以全面清晰地展現磁碟中每一個檔案和資料夾的所處的位置、佔用情況,統計出各個資料夾和檔案的大小,然後以直觀的區塊、數字和顏色透過圖形化的圖表顯示出磁碟上資料夾、檔案大小,磁碟佔用情況一目瞭然!讓你明明白白清清楚楚地知道你的磁碟空間到底是怎樣被用掉的……不管什麼檔案,在它面前都會無處遁形,你可以更直觀地查詢那些特別佔用空間的檔案和資料夾,真正告別電腦卡頓時代!
SpaceSniffer 磁碟空間分析工具特點
1、使用 TreeMap (目錄樹地圖) 的視覺化佈局,平鋪直觀展現磁碟空間佔用情況。
你可以直觀地看到在你硬碟上大的檔案和資料夾(檔案塊越大表示其佔用量越大)。
PS: 軟體在掃描時的速度飛快,整體畫面流暢富有科技感,很有 Metro UI 的味道。
2、基本操作:執行軟體後選擇需要掃描的硬碟分割槽/檔案目錄,待分析完畢後,滑鼠懸浮在檔案塊上可以顯示檔案大小,雙擊可以展開更多細節,右擊則可以進行檔案操作,比如刪除和跳轉到該檔案目錄。新增塊細節可以在一張Treemap中看到更多資訊。
3、只有2MB左右的小身材,佔用的磁碟空間幾乎可以忽略不計,畢竟,它檢測磁碟的目的本來就是為了節約空間。
綠色軟體,下載解壓後無需安裝直接執行,可以拷入隨身碟隨身攜帶,隨時幫助美眉的電腦檢查身體。
4、軟體完全開源,免費,完美支援 Windows 8、Win7,Vista、XP、2000等主流系統,支援32與64位。
使用方法
雙擊執行軟體,選擇需要分析的磁碟,此時你可以點選選擇某個磁碟,或按住「ctrl」同時點選多個磁碟;或者點選「Path:」選擇指定資料夾,然後點選“Start”開始分析。
SpaceSniffer 會以極快的速度自動分析檢索磁碟,呈現出簡潔又華麗的動態效果,酷炫的畫面就像是科幻電影裡駭客操控電腦的感覺,極客範兒十足。
很快就分析完了, 最關鍵最主要的便是直觀的結構佈局, SpaceSniffer會根據各個資料夾的佔用空間大小以色塊大小來表示檔案佔用磁碟的大小, 色塊越大代表檔案佔用空間越大。預設藍色色塊代表檔案,褐色色塊代表資料夾, 橙色色塊代表磁碟 (可自定義顏色)。同時還可以點選按鈕用不同色塊區分不同格式的檔案。
滑鼠懸浮在檔案塊上可以顯示檔案大小。如果你想看某個更小的資料夾,可以選擇直接點選該板塊;如果是多層級的資料夾,還會有子資料夾,你可以在資料夾的區塊上雙擊就可以顯示子資料夾內的佔用情況。
你可以很直觀地一目瞭然一眼洞穿的看出哪些資料夾佔用了多大的空間,可以非常方便的揪出隱藏在你磁盤裡的大檔案,你可能會發現某個「失蹤」已久的資料夾原來還在,而某個軟體的臨時檔案竟佔用了那麼大的空間!
PS:如果彈出日誌報告視窗,原因在於某些資料夾無訪問許可權。
SpaceSniffer 強大靈活的過濾器:
SpaceSniffer 介面上有一項叫做“Filter”(過濾器) 的輸入框,如果你想按照條件更加精確過濾指定的檔案型別,可以試試SpaceSniffer的過濾器功能。
這裡你可以設定一定的篩選條件來分析磁碟,譬如下面的規則:
1.依字尾名過濾:例如輸入*.doc、*.exe、*.zip、*.ra、*.mkv等,你就可以篩選出磁碟中相應格式的檔案;
2.依檔案大小過濾:可以使用b、kb、mb、gb、tb等五種檔案大小單位;
3.配合大於號及小於號來過濾。如要過濾出100MB以上的檔案,可以輸入:>100mb (中間不留空格),SpaceSniffer就會篩選過濾出大小超過 100 MB 的資料夾;
4.依時間過濾:設定「<5months」可以找出 5 個月內的資料夾,可以使用的過濾時間有五種,每種都可以使用3~4種表示法。
這些規則可以疊加使用,SpaceSniffer有詳細說明過濾器的語法以及示例規則,更多篩選規則可透過上方 “「Help」幫助”→“「Filtering help」過濾幫助”檢視。
有了這個過濾器,我們可以更加靈活多變地實現各種查詢了,譬如我只想找出最大的幾個RAR檔案來清理。甚至,我們還能將 SpaceSniffer 作為一個檔案搜尋器來使用。例如我想找到3個月內的所有超過500KB的jpg圖片,那麼可以使用下面這樣的語法:*.jpg;>500kb;<3months 即可。當然,更多的用法就只能由你自己去發現去體會了……
篩選過後,找到電腦真正佔空間的檔案,你就可以把一些不需要的資料夾直接刪除了,SpaceSniffer 集成了便捷的右鍵選單,你可以右擊一鍵呼叫SpaceSniffer的功能,選擇想要刪除的檔案,直接刪除。
確認好之後就開始愉快地刪刪刪吧!讓磁碟重獲新生。
有個小妙招,在點選「刪除」時按住Shift鍵,可永久刪除檔案,這個檔案,將從你的電腦上徹底消失!大資料夾就不用經過「回收站」而直接跟你 Say Goodbye 了。
結語
一款好用的磁碟檔案分析清理工具是很必要的。
SpaceSniffer使用起來很方便,很直觀, 可以讓你清晰地看到磁碟內的空間佔用情況,如果你善加利用可以很有效的輔助你管理你的磁碟空間。
當然SpaceSniffer所能做的只是標識檔案以及資料夾在磁碟中的佔用空間,至於具體是什麼檔案還需要你自己去甄別。
所以,養成良好的檔案整理習慣才是最重要的,不瞭解自己電腦的檔案情況,工具再好也沒鳥用!
最後少東家還是在這裡提醒大家:C盤裡的檔案沒有把握不要亂刪,別誤刪了一些程式重要的檔案。在執行刪除操作前,請確保你知道自己要刪除的檔案確實不再需要,否則可能會導致系統的崩潰。(不清楚檔案能不能刪,善用百度)。
本文首發於【智慧沙漏少東家】,更多精彩,歡迎關注!
SpaceSniffer軟體官網 下載地址 在今日頭條私信 “space” 即可獲取!
作者:少東家,一個有趣的靈魂
星光不問趕路人 時光不負有心人
本文由 智慧沙漏少東家 原創,歡迎關注,帶你一起長知識!