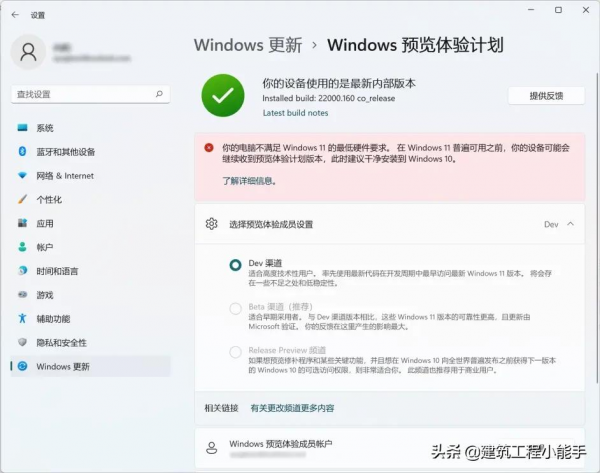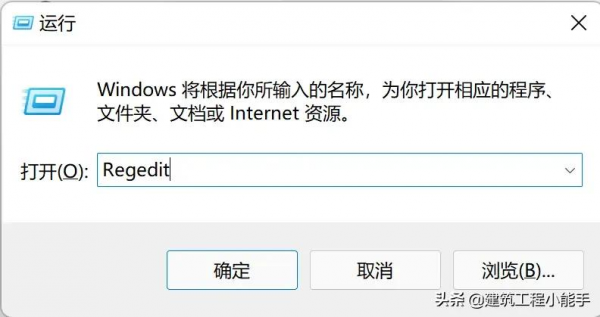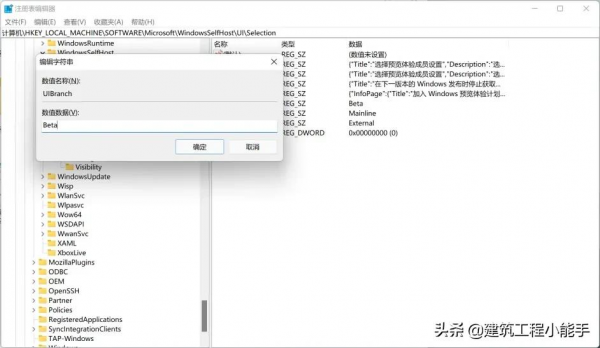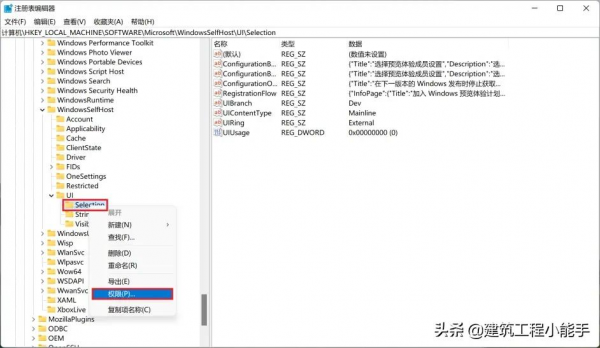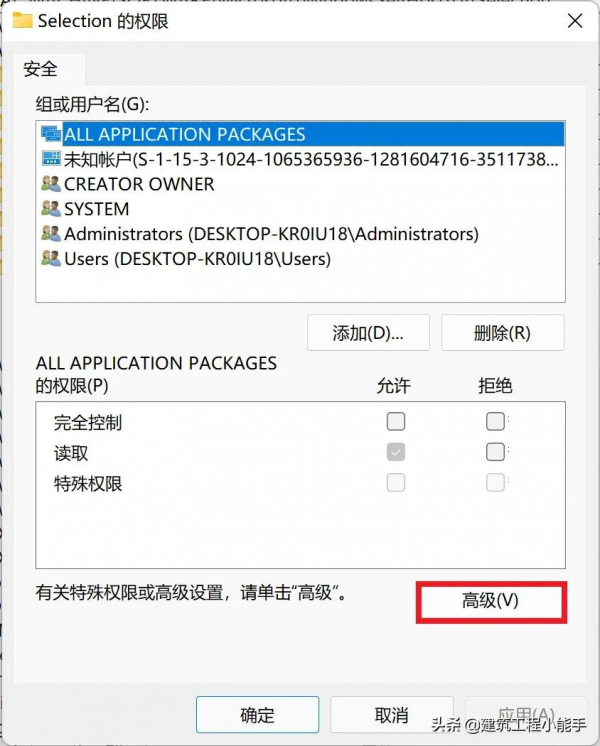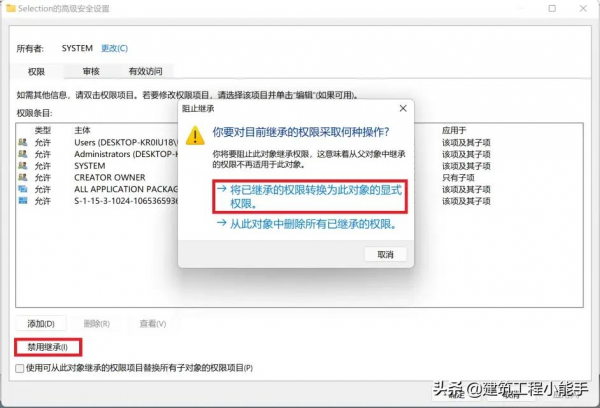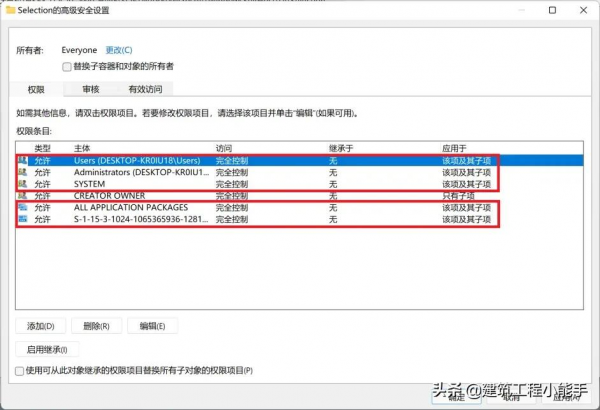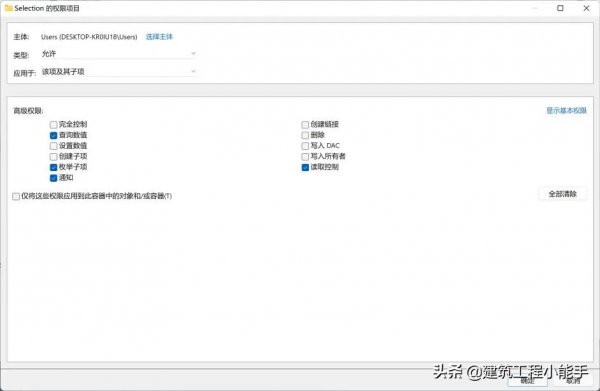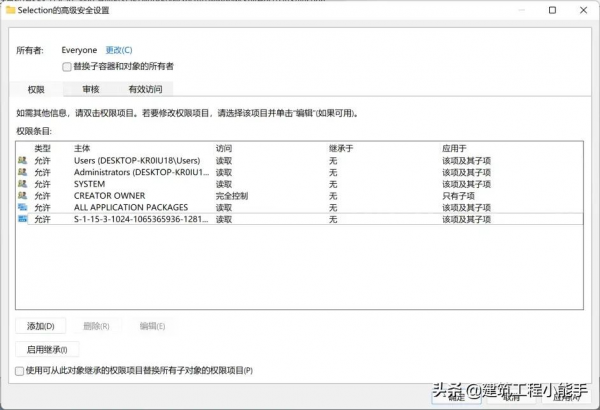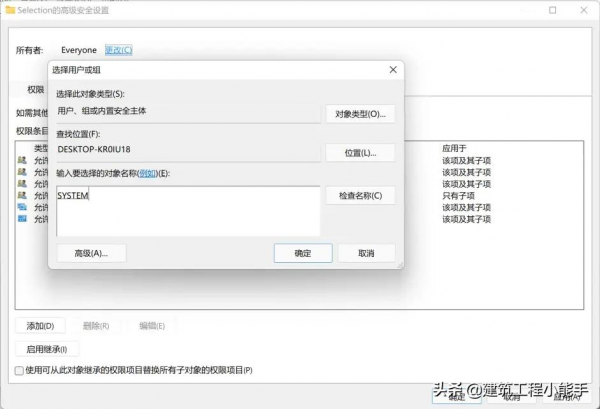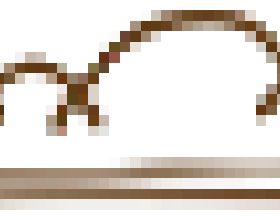不支援TPM模組的電腦在透過跳過TPM升級Windows 11後,無法透過常規方法進入Beta渠道,在簡單的修改登錄檔後,預覽計劃會直接由Dev轉為Release Preview頻道。
不支援TPM模組的電腦無法透過常規方法更改Windows預覽體驗計劃渠道
微軟已經發布通知,10月份Dev渠道將會用來測試下一個Windows 11版本,可能會支援Android應用,但是會出現大量Bug,如果想嚐鮮的朋友可以保留在Dev渠道,建議將Windows 11作為主力生產力的使用者切換到Beta渠道以獲得更穩定的使用者體驗。
我的電腦是Macbook Pro,型號為A1990,為大家演示如何在不支援TPM模組的電腦上強制更改Windows預覽體驗計劃至Beta渠道。
首先,按住Win+R(Mac安裝Windows後Command即為Win),輸入Regedit後按確認鍵,開啟登錄檔編輯器。
開啟登錄檔編輯器
隨後,定位至\HKEY_LOCAL_MACHINE\SOFTWARE\Microsoft\WindowsSelfHost\UI\Selection,然後將UIBranch的值改為“Beta”
更改UIBranch的值
選擇“Selection”,點選右鍵,點選“許可權”。
選擇“許可權”
進入“許可權”後,點選“高階”。
點選“高階”
進入“高階”後,如果發現安全設定中已啟用繼承的話,點選“禁用繼承”然後選擇第一個選項以阻止繼承。如果繼承已被禁用,則無需進行此步操作。
禁用繼承
我們發現,該項的所有者為System,這意味著使用者沒有許可權對其進行修改。於是,我們點選“修改”,對其所有權進行修改。在進入“修改”後,在“輸入要選擇的物件名稱”中輸入“everyone”,點選“檢查名稱”,“Everyone”下面會出現下劃線,然後點選“確定”。
更改所有者
這時,我們發現所有者已經變成了“Everyone”。隨後,依次雙擊除“CREATOR OWNER”的所有主體,點選“顯示高階許可權”,僅勾選“查詢數值”,“列舉子項”,“通知”和“讀取控制”四個選項,然後點選確認。
修改後的,selection的安全設定應為如下樣式:
修改後的安全設定樣式
這時,點選右下角的“應用”,然後同剛才修改所有者的方法,將所有者修改回“System”。
將所有者修改回“SYSTEM”
點選“確定”後,我們再重新進入Windows預覽體驗計劃,發現已經更改到了Beta渠道。
大功告成!