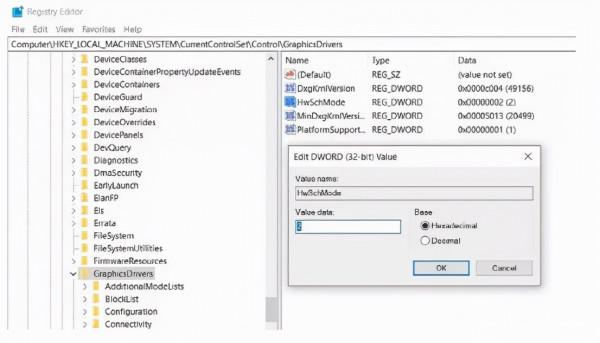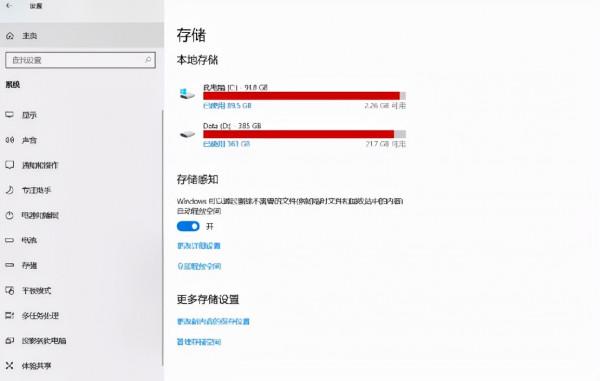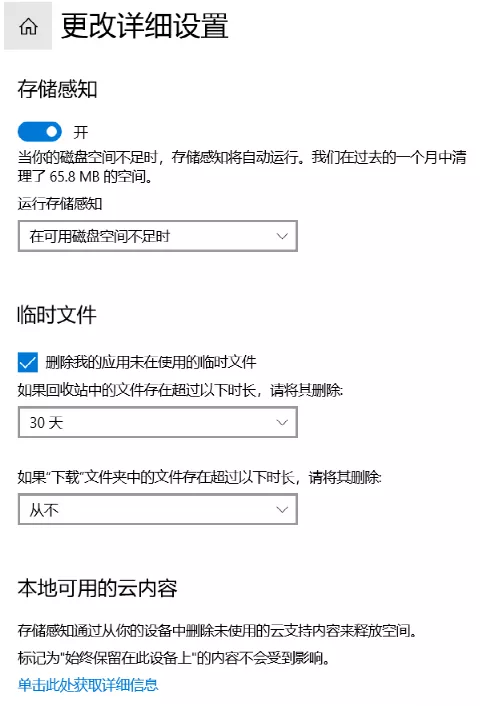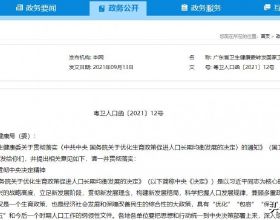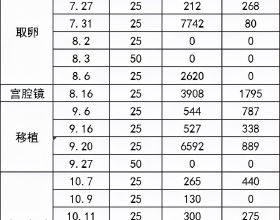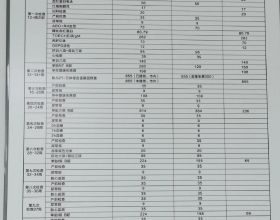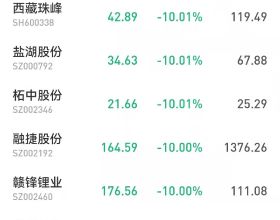年底,好不容易巴望著用年終獎升級PC的機會,可等來的卻是AMD已通知全球AIB以及所有品牌商,RX6000系列將全面漲價的訊息,看著手裡的GTX 1650 SUPER顯示卡,或許還得再戰“一年”,與其花高價買硬體升級硬體效能,不如藉助Windows 11“隱藏”設定,深挖當前PC硬體潛力來得實惠!
路人皆知的GPU硬體加速
GPU硬體加速屬於傳承至Windows 10作業系統的秘技,自Windows 10 v2004開始,GPU硬體加速便成為不少中低端配置PC免費改善效能的最佳方式。藉助GPU硬體加速功能,GPU的排程處理器和記憶體(VRAM)接管相同的工作並分批執行以渲染幀。透過這種方式,GPU處理器可以減輕一些工作並減少延遲,從而提升PC執行效能。
而從Windows 10到Windows 11系統,微軟Windows系統更迭的同時,GPU硬體加速功能也被很好地保留了下來,其具體開啟方式基本一致。點選桌面“Win”鍵後,在彈出選單中點選“設定”按鈕,再在“設定”介面中點選“顯示”選項。
硬體加速GPU計劃設定為“開啟”狀態即可
將彈出的視窗略微下拉,找到“圖形設定”專案,就可以看到新增的“硬體加速GPU計劃”選項了。將下方的撥杆點選到“開”的位置,設定完畢後重新啟動電腦即可。
另一種方法則是在Windows搜尋中,搜尋"regedit"並選擇第一個選項;開啟 "登錄檔編輯器";在登錄檔編輯器中,導航到
"HKEY_LOCAL_MACHINE/SYSTEM/CurrentControlSet/Control/GraphicsDrivers";找到名為"HwSchMode"的DWORD選項,選項中的值2意味著啟用,1意味著關閉。
登錄檔方式更為直截了當
有了硬體加速GPU排程,Windows 10/11可以將記憶體管理控制權交給基於GPU的專用排程處理器,理論上應該可以解放一下CPU,減少輸入滯後。這項功能在高階CPU上表現並不明顯,因為它們能夠完全勝任GPU幀處理。不過,在低端和中端CPU上進行遊戲時,硬體加速GPU排程才會被證明是有用的。
而除了系統整體的GPU硬體加速外,微軟Edge瀏覽器實際上也能啟用硬體加速,只不過很多人在設定GPU加速時沒有注意到而已。
在前面開啟GPU硬體加速設定時,依次進入“設定”-“系統”-“顯示”選單後,往下拉昇可以看到“多顯示器設定”下的“圖形設定”項。開啟“圖形設定”後可以看到“圖形效能首選項”,這裡系統預設選擇的是“經典應用”,需要將其改成“通用應用”(如圖3)。
Edge也支援GPU硬體加速
在通用應用下,找到“Microsoft Edge”,點“新增”,在新增的Edge瀏覽器那欄點選“選項”,就可以手動設定是選擇“高效能”還是“節能”。對於效能平庸卻又還想再戰一些時日的PC而言,GPU硬體加速絕對會是一個值得研究的系統“福利”。
實用性極強的儲存感知
儲存感知是Windows 10時期加入的一個功能,Windows 11也延續了該功能。使用者在系統使用過程中,系統會將下載或軟體新生的資料儲存在與Windows分割槽中,隨著這些檔案對磁碟空間的不斷佔用,超過一定數量後系統會變得越來越慢,甚至會影響到滑鼠操作,儲存感知則在監控計算機的儲存並在需要時透過刪除不需要的檔案(例如臨時系統檔案、回收站中的專案等)自動釋放空間。
Windows 10/11開啟儲存感知的方式同樣是一致的,點選桌面“Win”鍵後,在彈出選單中點選“設定”按鈕,再在“設定”介面中點選“系統-儲存”選項(如圖4),就可以在“儲存”介面中看到“儲存感知”項,點選開啟即可。
儲存感知專門針對硬碟空間最佳化
具體釋放哪些檔案,存放多久的檔案會被自動刪除,這些都可以透過“更改釋放空間的方式”選項來控制。在“儲存感知”頁面中,可以選擇開啟“刪除我的應用未使用的臨時檔案”開關,還可以開啟“刪除已放入回收站30天以上的檔案”開關。
使用者可以對多個引數進行手動設定
而對於當下覺得硬碟空間已經有些不夠用的使用者,則可直接點選“立即釋放空間”選項,使用者可按自己實際情況,對硬碟進行針對性清理。這裡我們需要明確的是“儲存感知”畢竟是對已有硬碟空間進行管理,當硬碟大小受限,又有海量資源需要下載(如網課影片)的時候,就需要用到“更多儲存設定-管理儲存空間”功能。
建立新的池和儲存空間“一勞永逸”解決問題
該功能下,使用者可以使用儲存空間將檔案儲存到兩個或更多儲存器上,以便在儲存器發生故障的時候為使用者資料提供保障,進而從根本上解決硬碟空間不足的問題。
讓畫面更生動的Widows HD Color
Widows HD Color也是一項從Windows 10時代登場的“隱藏技能”,藉助該功能,Windows 10/11系統能為 Windows 裝置提供高動態範圍 (HDR) 內容的功能。HDR 內容提供與傳統內容(有時稱為標準動態範圍 (SDR) 內容)相比更佳的亮度和顏色。
傳統內容通常顯示一個場景明亮部分的細節或一個場景較暗部分的細節,但不能同時顯示兩種細節。例如,如果照片側重於場景中的明亮部分,則陰影部分的細節將丟失。而 HDR 可顯示更豐富的顏色和光線,以及兩種極端中的更多細節。HDR 內容的顏色更為生動和獨特。此外,場景的明亮部分更亮,而黑暗部分可以更暗,同時又不會丟失任何細節。
Windows 10/11開啟Widows HD Color功能在“設定-顯示”介面即可完成,點選“Widows HD Color設定”項後,使用者直接點選即可開啟該功能(如圖7)。
開啟流式傳輸HDR影片最佳化畫面效果
這裡要提醒大家注意的是,想獲得最佳HDR體驗,使用者的終端顯示裝置至少要支援HDR10和DisplayPort 1.4或HDMI 2.0或更高版本。顯示卡也需要支援PlayReady 3.0硬體數字版權治理(用於受掩護的 HDR 內容)的顯示卡,支援硬體加快10位影片解碼的顯示卡。
Windows 10/11身上還有不少類似上面挖掘硬體潛力的秘技,通常簡單的勾選或下拉選單設定,就能讓我們獲得更好的使用者體驗,何樂而不為呢?