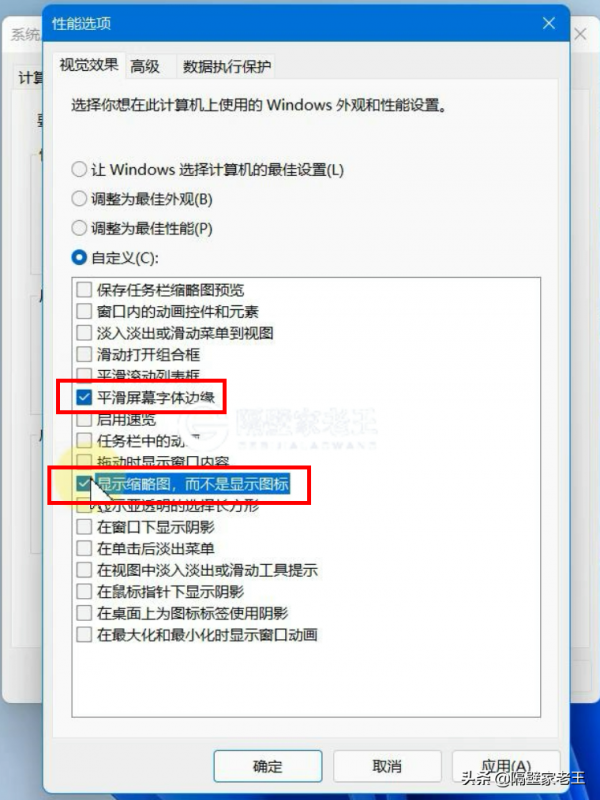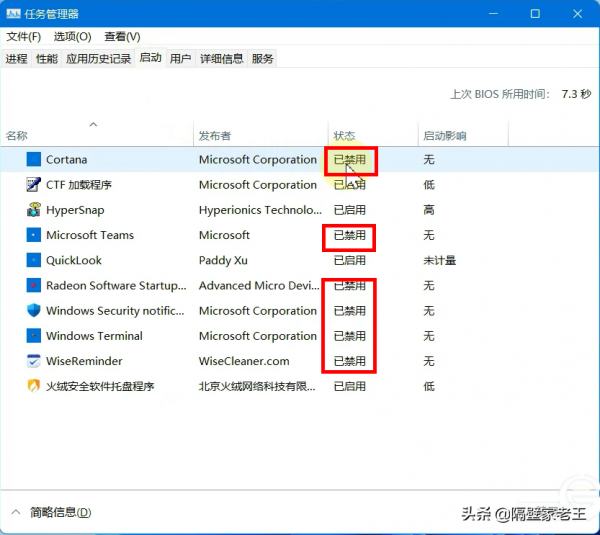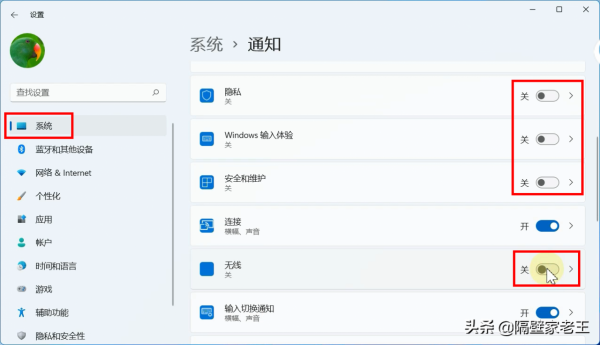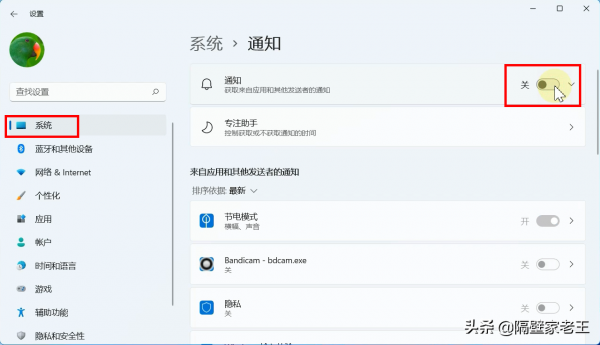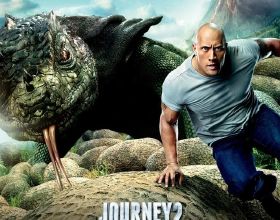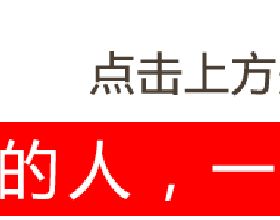我是隔壁家老王,一個愛分享知識的創作者,願意每天為你分享科技乾貨知識。
可能很多小夥伴都已經用上最新的windows11系統了。那你是不是還不太習慣這個仿蘋果的新系統呢?
如果你秉持預設的就是最好的理念,那你可以不用做任何最佳化,只需要多用一下這個Windows11系統,讓你產生更多的肌肉記憶就好了;
如果你想透過對系統做一些最佳化設定來提高你的系統性能和流暢性,那下面老王就來給你介紹6個簡單的最佳化設定,你不妨一試。
1、關閉視覺效果
Windows系統預設會對外觀和效能方面作一些設定,但是這個預設設定並沒有發揮它的最大效能,所以這裡就需要我們手動設定,讓你的電腦達到最佳效能。
點選開始選單,在頂部搜尋框內輸入“高階系統設定”,然後從搜尋結果中單擊“檢視高階系統設定”,單擊效能下的“設定”,在彈出的對話方塊中選中“調整為最佳效能”選項,然後從下面的選項中,勾選“平滑螢幕字型邊緣”和“顯示縮圖而不是圖示”這兩個選項,然後點選確定。
PS:這個設定可以提升你的電腦效能,但是會犧牲一些外觀效果,如果你升級windows11的目的就是為了欣賞它的外觀效果,那這一項設定請無視!
2、切換到高效能模式
同樣開啟開始選單並搜尋“電源計劃”,單擊選擇電源計劃,選中高效能即可。如果找不到高效能怎麼辦?我們可以點選左側的“建立電源計劃”,選擇“高效能”,將計劃名稱改為高效能,然後點選下一頁,再點選建立,就可以調出高效能模式了。
這裡我們還需要再做一個小設定讓你的電腦效能發揮到100%。方法是點選高效能後面的更改計劃設定,然後點選更改高階電源設定,在這裡,找到處理器電源管理,將最小和最大處理器狀態都設定為100%,點選確定就可以了。
當然了,你還可以開啟隱藏的卓越效能模式,開啟的方法請移步這篇文章《如何讓win10系統性能發揮到極致?試試開啟隱藏的卓越效能模式》。
PS:高效能模式或者卓越效能模式,肯定比其他模式都要耗電一些,這裡我給大家的建議是:
如果您的電腦是桌上型電腦且配置比較高的話,那建議開啟這個模式;
如果您的電腦是筆記本,那建議在插上電源後再開啟這個模式;如果是電池供電的話,那建議您還是使用平衡模式或節能模式比較好。
3、禁用啟動應用程式
按win+i鍵開啟設定,在左側點選應用,在右側找到啟動點進去,在這裡,把沒有必要開機啟動的應用程式的通通關掉。
你也可以按Ctrl + Shift + Esc開啟任務管理器,點選啟動選項,在這裡你也可以把不需要開機啟動的應用程式的通通關掉。
4、開啟儲存感知
在設定頁面左側點選系統,單擊儲存,再點選儲存感知,將儲存感知的開關開啟。這樣當你的電腦空間不足時,系統就會自動清理垃圾檔案,釋放你的電腦空間了。你還可以點進去自己配置清理計劃,如果嫌設定麻煩的話,按系統預設的就可以了。
5、一鍵刪除臨時檔案
除了開啟儲存感知自動清理垃圾檔案外,我們還可以隨時手動清除一些系統的臨時檔案,方法是回到儲存介面,找到臨時檔案,點進去,再點選刪除檔案就可以一鍵刪除了。
6、關閉通知
系統通知太多可能會讓你感到煩躁不安,同時也會拖垮你的電腦效能。而大家都知道,windows10系統中系統通知是無法關閉的,但是幸運的是Windows 11居然破天荒地允許你關閉這些系統通知,不得不說是一大進步啊。
關閉的方法是,還是先開啟設定點選左側的系統,在右側找到通知點進去,在這裡可以將你不需要的系統通知通通關掉。如果嫌一個一個關閉太麻煩,你也可以索性把通知的總開關一鍵關掉,這樣整個世界都清淨了。
PS:如果有些通知是你需要接收的,那就不要嫌麻煩,一定要認真識別,確認好了之後再做決定,千萬不要按我的教程直接全部關閉掉哦,否則你可能會收不到任何通知,可能會耽誤你的大事哦!
特別提醒
1、以上的6個設定並不是對所有人都適合,大家可以根據自己電腦的實際硬體配置情況進行適合自己的最佳化,且不可完全照搬這些設定!
2、可能網上的某些自稱很懂電腦的噴子會對老王進行一些謾罵和攻擊,但是老王不怕,因為老王的初衷只是為了讓大家更快更習慣地使用新系統,僅此而已!
至於那些網路噴子的冷暴力,老王只能一笑了之,你懂的!
我是隔壁家老王,一個80後科技網際網路資深愛好者,愛創作愛分享,這裡所有的文字都是老王一個字一個字敲上去的。
專注於分享科技乾貨知識,願和親愛的小夥伴一起學習進步漲姿勢。希望感興趣的小夥伴能給我點贊+關注。