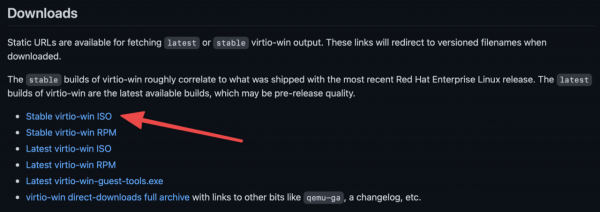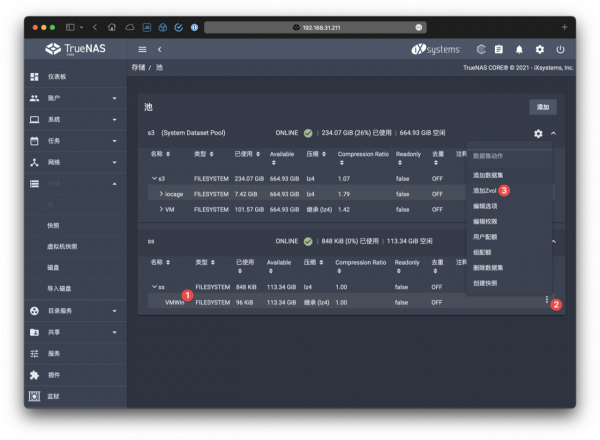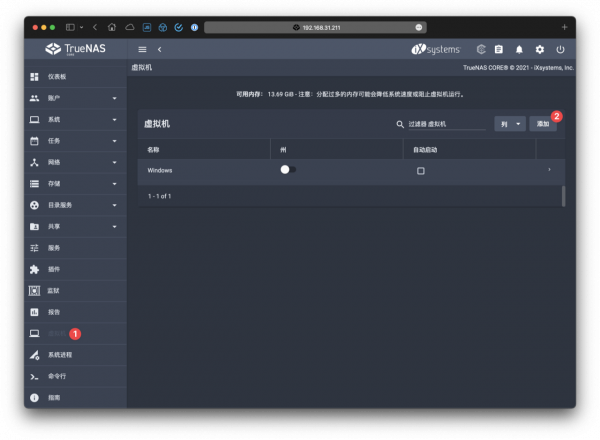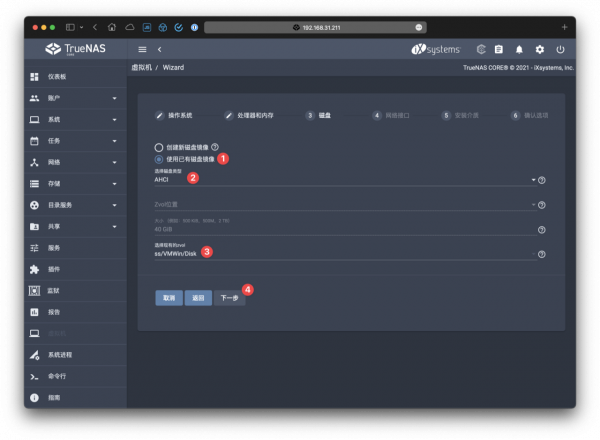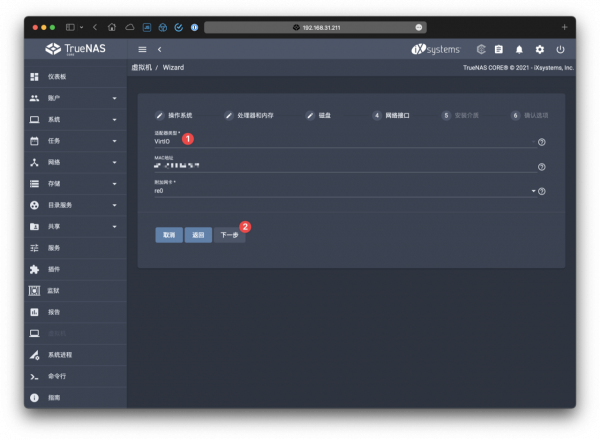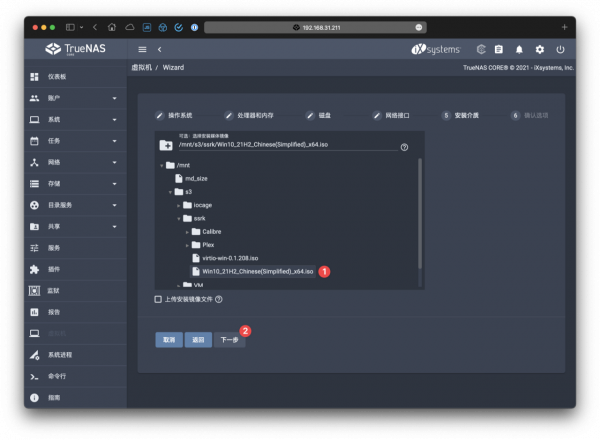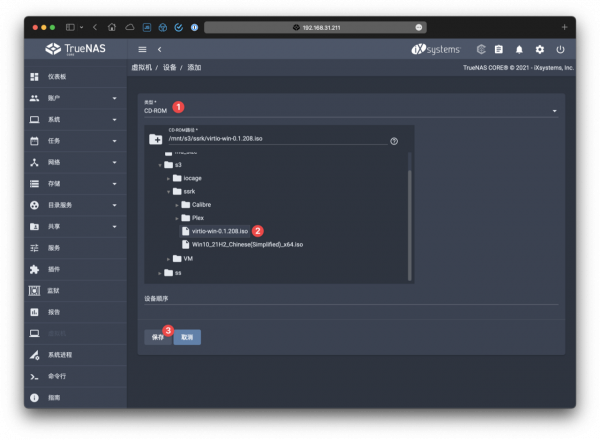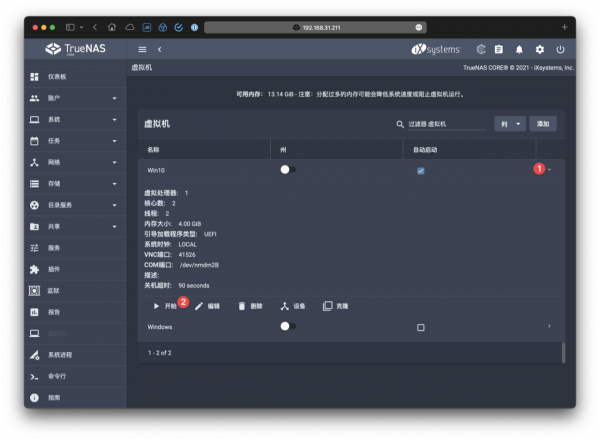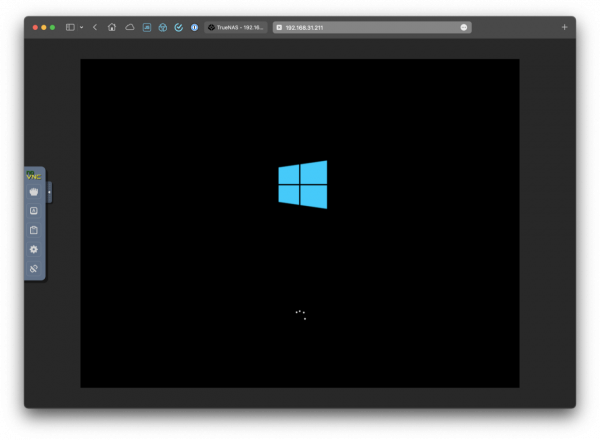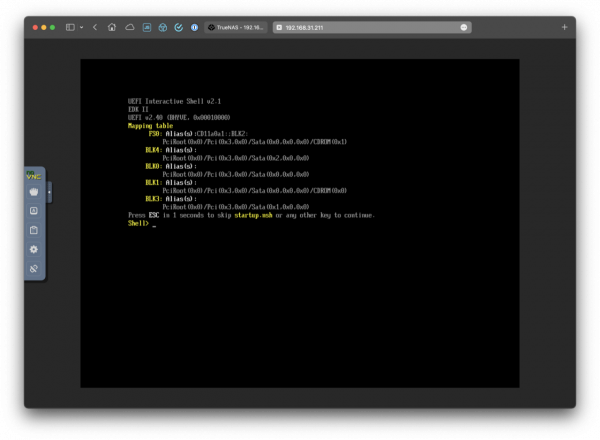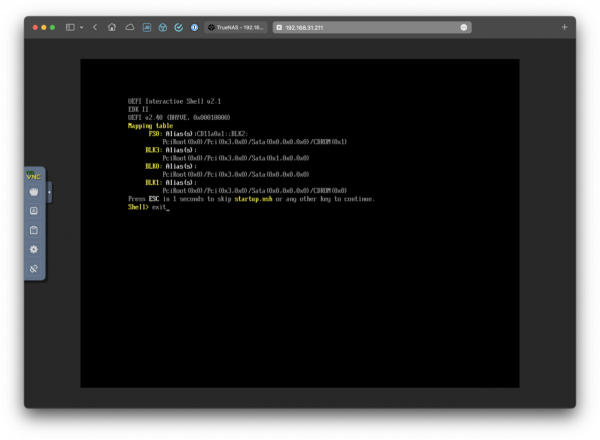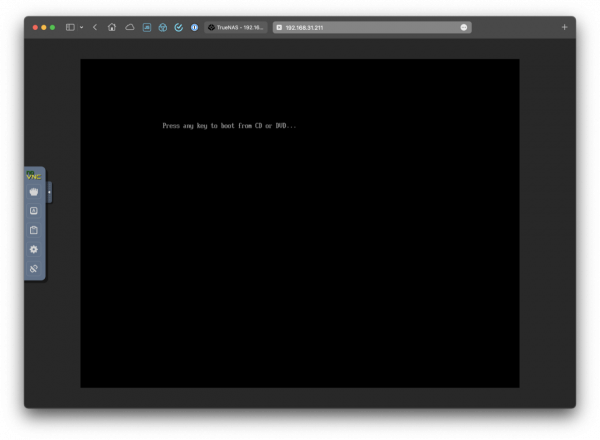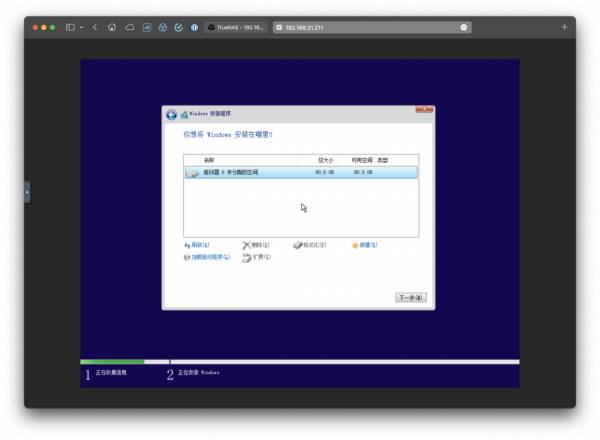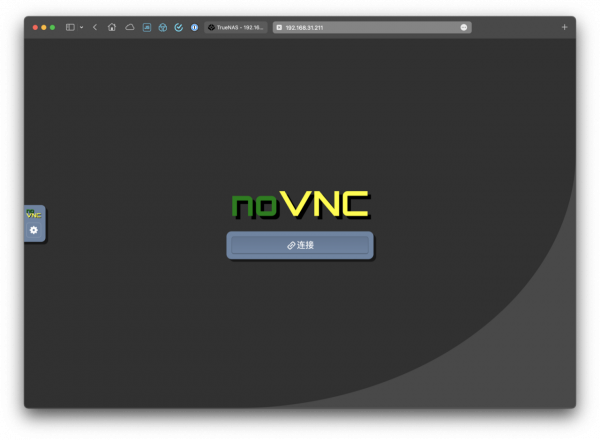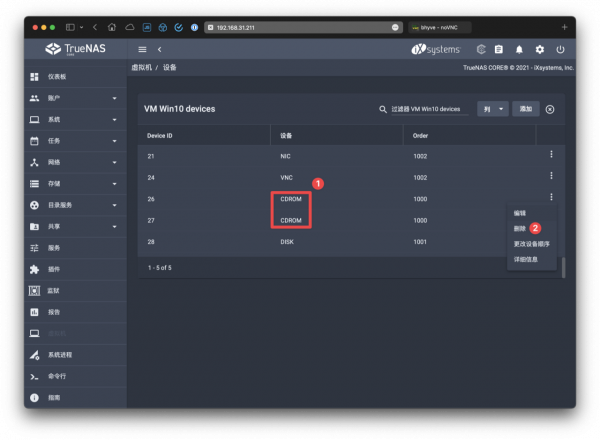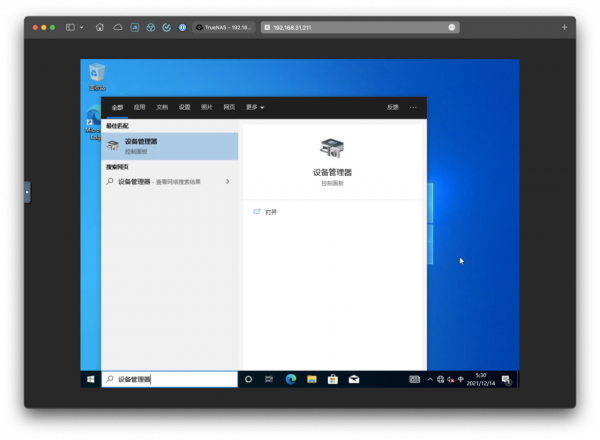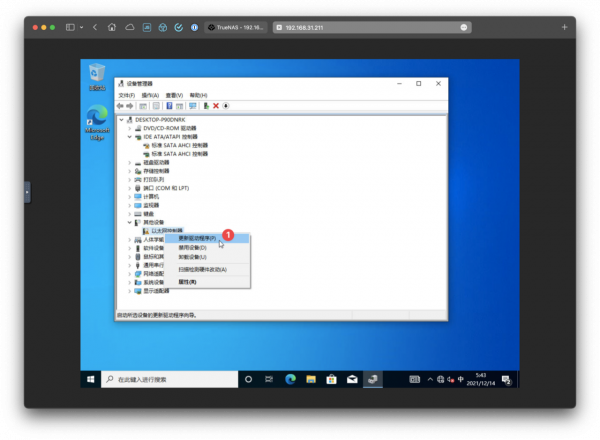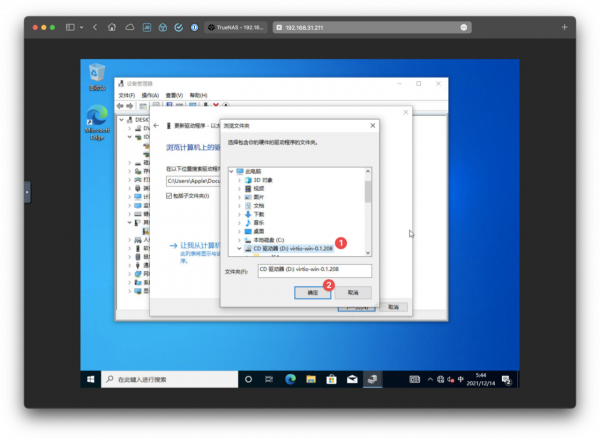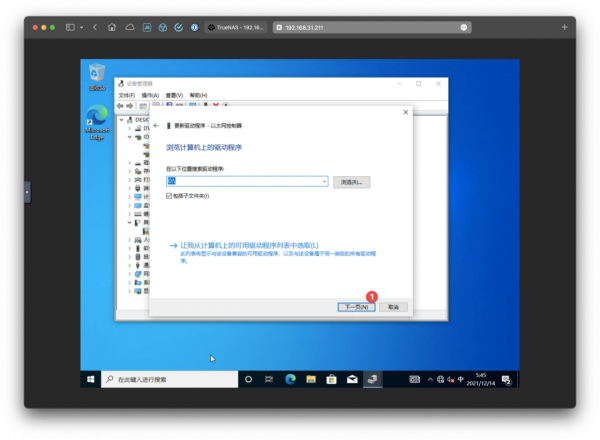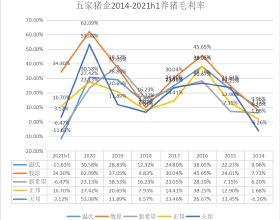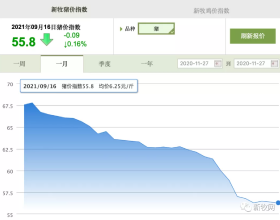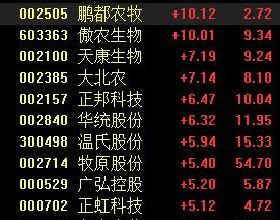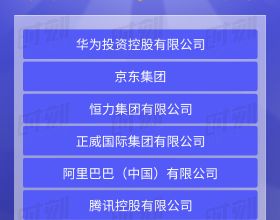關於 TrueNAS 有幾篇經驗想要分享一下。主要是因為網上搜索相關教程的時候大多是針對 FreeNAS 來的,雖然現在兩者算是同一個系統,但幾次更新之後,有很多操作介面和流程上都有所不同。正好全新安裝了一個 TrueNAS,期間參考了很多資料,便想著記錄一下自己安裝過程中的一些步驟和心得,方便大家參考,也方便自己日後重灌參考。
先隨便湊個“引言”湊點字數
物理機安裝 TrueNAS 系統然後虛擬機器安裝 Windows 系統,好像也可以反過來;但我一般用不上 Windows 系統,所以就這麼裝了,個人需求不同,請勿見怪。
由於 TrueNAS 對記憶體的要求真的很高,最低要求 8GB,32GB 才算是標配(還推薦 ECC)。我初期硬體配置是 i3-8100T 、8GB 記憶體,TrueNAS 系統版本為 TrueNAS-12.0-U7,但在第一次安裝 Windows 虛擬機器的時候,即便只分配 2GB 記憶體給虛擬機器,也會因為不斷重試而把剩餘記憶體耗盡…所以我不得不升級到 16GB 記憶體才搞定。
當然其中一是因為我想比較流暢使用虛擬機器所以計劃更多分配一些記憶體,二是因為安裝的時候出現多次卡死記憶體釋放不了反覆如此直到耗盡。所以如果輕量使用的話、順利安裝的話,8GB 記憶體應該還行…
好了,開始說安裝步驟。
對了,以下內容純粹是給像我這樣完全沒有類似經驗並且完全不懂各種命令輸入的人看的,不使用任何專業術語。故對新手友好,對老手無用。
怎麼著也要先下載好一些檔案才行吧。
- 下載 Windows 10 光碟映像(ISO 檔案):https://www.microsoft.com/zh-cn/software-download/windows10ISO
- - 下載 virtio-win 驅動光碟映像(ISO 檔案):https://github.com/virtio-win/virtio-win-pkg-scripts/blob/master/README.md
下載好後把檔案放到 NAS 中任意位置,只要自己知道在哪就行了。
還有一些嘮叨:
Windows 11 我這臺裝置可以支援,但是虛擬機器不支援,所以只能安裝 Windows 10 了。有興趣的話可以安裝好之後再升級,過程可能就有點麻煩,因為硬體檢測那關需要設定很多東西。
驅動則是為虛擬網絡卡準備的,我反覆失敗的經驗可能也許大概確定——如果不使用虛擬網絡卡,那麼虛擬機器執行到一半就會因為物理網絡卡的某種問題直接宕機。具體什麼問題我就不知道了(總不能因為叫虛擬機器就要用虛擬網絡卡吧)…反正我看了很多相關討論,都是這麼說的,實際我改換虛擬網絡卡後,確實再沒有出現類似的問題。
P.S. 看不懂英文,反正下載 Stable virtio-win ISO 這個就行了。
怎麼著也要先搞個 C 盤才能安裝吧。
以 ss 這個池為例,其實就是為了寫文章新增的一塊 128GB 的小硬碟。關於“池”只是中文翻譯,實際我也不知道什麼意思。
1、進入 TrueNAS 後臺,找到「儲存① - 池②」,在你想要用的池最右邊“三個點③”處點選彈出選單,接著點選「新增資料集④」進入下一步。
2、只有「名稱①」需要填寫,具體隨意,主要是方便識別,後面幾乎用不上…接著點選「提交②」即可。
3、新增資料集完成後找到對應的“資料集①”最右邊“三個點③”處點選彈出選單,接著點選「新增Zvol ③」進入下一步。
4、「Zvol名稱①」需要填寫,具體隨意,主要是方便識別,後面幾乎用不上…「此zvol大小②」就是“C 盤大小”的意思,注意不能超過這個硬碟的 80%,具體看實際使用需求了…其他預設無需修改,接著點選「提交③」即可。
一番操作後如下圖:
「ss」、「VMWin」和「Disk」都是我隨意起的,後面步驟中選擇磁碟的時候會自動列出來。
怎麼著也要…開始安裝系統了吧??
還早呢…
先要配置一番…
1、還是 TrueNAS 後臺,找到「虛擬機器①」,右側點選「新增②」進入下一步。
注意這裡最上方提示了可用記憶體,切記不要超過這個顯示的數值。
2、「作業系統」設定參考下圖:
- 「來賓作業系統①」選擇「Windows」;
- 「名稱②」具體隨意,主要是方便識別,後面幾乎用不上…感覺這話好像說過…不止一次;
- 「開機啟動③」具體隨意,主要是以後 TrueNAS 重啟後是否自動啟動虛擬機器,我只是偶爾用用,按需手動啟動了。
最後點選「下一步④」進入下一步。
3、「處理器和記憶體」設定參考下圖:
- 「虛擬處理器①」按需選擇,一般改為1就行了;
- 「核心數②」按需選擇,一般改為2就行了;
- 「執行緒③」按需選擇,一般改為2就行了;
- 「記憶體大小④」按需選擇,一般改為 4 GiB 就行了。
我這個設定基本就等於是雙核四執行緒 CPU 和 4G 記憶體,各位還是要參考實際 CPU 效能。
最後點選「下一步⑤」進入下一步。
4、「磁碟」設定參考下圖:
- 選擇「使用已有磁碟映象①」;
- 「選擇磁碟型別②」為「AHCI」;
- 「選擇現有的zvol ③」為之前設定新增的 Zvol。
我這個設定主要是根據反覆測試組合後得來的,同時分享部分經驗:網上有部分教程說「選擇磁碟型別②」這裡應該為「VirtIO」,但是我實際總是安裝失敗,後來在 TrueNAS 論壇上看到有網友討論這是一個新版系統的問題,具體表現就是一旦載入虛擬磁碟驅動就會直接停止執行,無法後續安裝。而我實際測試下來,主要是下一步中的「介面卡型別」也就是網絡卡100%要選擇「VirtIO」,而這裡的磁碟型別選擇「AHCI」更容易安裝成功。
最後點選「下一步④」進入下一步。
5、「網路介面」設定參考下圖:
- 「介面卡型別①」為「VirtIO」;
- 其他預設無需修改。
如果後續安裝失敗,請注意這一步的操作中將介面卡型別修改為實際網絡卡,具體後面有提到,方法不唯一。
最後點選「下一步②」進入下一步。
6、「安裝介質」設定參考下圖:
找到之前上傳到 NAS 中的 Windows 10 光碟映像①。
最後點選「下一步②」進入下一步。
7、最後一步確認之前的所有配置,沒有問題點選「提交①」即可。
現在總算要…開始安裝系統了吧!?
還沒有…
先把網絡卡驅動掛上…
1、在虛擬機器列表中,在虛擬機器名稱最右側點選「> ①」展開,點選「裝置②」。
2、右上角點選「新增①」進入下一步。
3、「型別①」選擇「CD-ROM」,然後找到之前上傳到 NAS 中的 virtio-win 驅動光碟映像②,最後點選「儲存③」進入下一步。
4、右上角「X ①」關閉即可。
終於是可以開始安裝系統了吧!!
可以了…
讓我們開始吧…
1、首先在虛擬機器列表中,在虛擬機器名稱最右側點選「> ①」展開,點選「開始②」…
2、然後在展開的選單中點選「VNC ①」,即可在彈出的視窗中看到安裝介面…
這還能有什麼問題麼。。
有的呢…
如果運氣好就直接看到 Windows 安裝介面了,如果運氣很好就會看到如下介面:
此時無需任何操作,一直等出現如下介面再繼續:
輸入「exit」然後回車;
方向鍵選擇到「Boot Manager」然後回車;
選擇「EFI DVD/CDROM」然後回車(「EFI DVD/CDROM 1」則是驅動程式的光碟映像);
出現這個介面迅速按回車即可進入 Windows 系統安裝介面;
這之後就是正常安裝 Windows 10 系統的流程了;
因為有重啟的過程,會暫時斷開,介面顯示一個「連線」按鈕,點選重新連線即可,正常操作勿六。
如果重新連線不成功…請看下文!
好多的坑啊@¥#%
書接上回。
如果 VNC 重新連線不成功,那麼分很多種情況,但以下兩種都無法解決,那我也無法解決。
第一種
這是最常見的,我在寫文章的時候,反覆重灌確認各個步驟,多次遇到這種情況。
其中大機率是系統已經安裝差不多了,只是自動重啟的時候,由於之前設定過「Boot Manager」使得系統自動進入「EFI DVD/CDROM」了。
一般安裝電腦系統,這個時候都是直接拔掉安裝 U 盤或者彈出光碟,但是因為這個重啟步驟之快根本沒有反應時間,“彈出光碟”這個操作是不太可能了,所以只能回到虛擬機器列表裝置中將所有 CDROM 相關的①全部刪掉②,然後再啟動一次即可。
順便提一句,這裡不是點選「重啟」,而是直接「關閉電源」,然後點選「開始」:
最後再開啟「VNC」,一般就能回到正常的後續安裝介面。
第二種
如果上一種解決方式無效,只能回到虛擬機器列表,然後點選「關閉電源」然後點選「開始」然後…重新安裝直到成功進入桌面…或者返回第一種情況。
我看了很多相關內容,大多提到這是 TrueNAS 系統本身的問題,每個人遇到的問題和解決方式都有所不同。
如果多次嘗試都不成功,可以先把「網路介面」設定這一步中的「介面卡型別」選擇為實際的物理網絡卡。因為大多遇到的問題都和網絡卡有關,所以先保證能把系統裝上進了桌面再說。
但這樣操作,不出意外進入桌面沒幾分鐘就會宕機,所以即便進入桌面了,也要關機再將「介面卡型別」改為「VirtIO」——一定要是能進入桌面之後再關機回到裝置中修改。
修改的方式就是虛擬機器中「裝置」裡面的「NIC ①」最右邊“三個點②”處點選彈出選單點選「編輯③」進入下一步。
將「介面卡型別①」改為實際的物理網絡卡最後儲存即可。之後需要更換回來也是在此處修改。
後續就是重複「關閉電源」,然後點選「開始」重灌系統。
那什麼還沒有安裝網絡卡驅動呢~~
無論是前面哪種情況進入桌面,之後都要修改回「介面卡型別」為「VirtIO」,然後給虛擬網絡卡安裝驅動程式。
確認「介面卡型別」為「VirtIO」後進入 Windows 桌面,如下操作:
1、直接搜尋進入「裝置管理器」。
2、然後找到「其他裝置① - 乙太網控制器②」。
3、右鍵點選然後選擇「更新驅動程式(P)」。
4、選擇「瀏覽我的電腦以查詢驅動程式(R)」。
5、從「在以下位置搜尋驅動程式」。
6、選擇「CD 驅動器①」(名稱應該包含:virtio-win)點選「確定②」。
7、最後點選「下一頁①」即可完成安裝,此時虛擬網絡卡即可正常使用。
8、…還有,強烈建議記下 IP 地址,同時開啟遠端桌面功能,使用 Microsoft Remote Desktop 這類軟體訪問,比 VNC 方便許多…
我不擅長結尾啊……
關閉 Windows,回到虛擬機器列表,在「裝置」中刪除所有 CDROM 相關的條目。之後就可以正常使用 Windows 10 虛擬機器了。