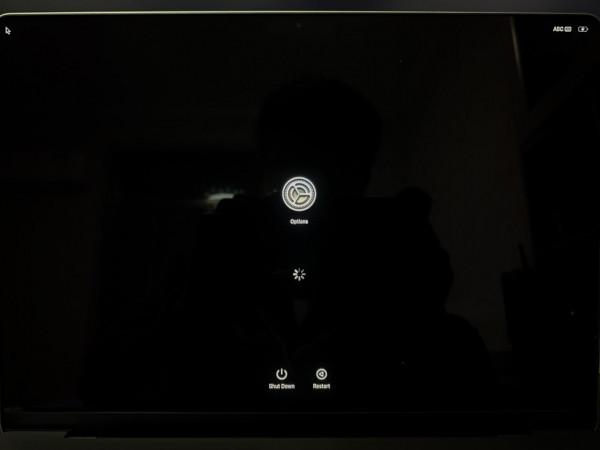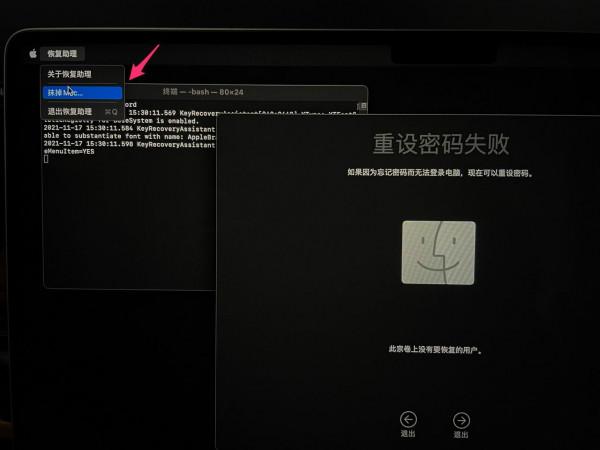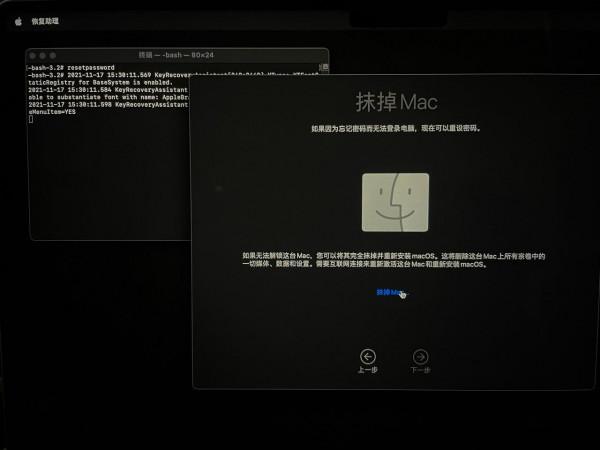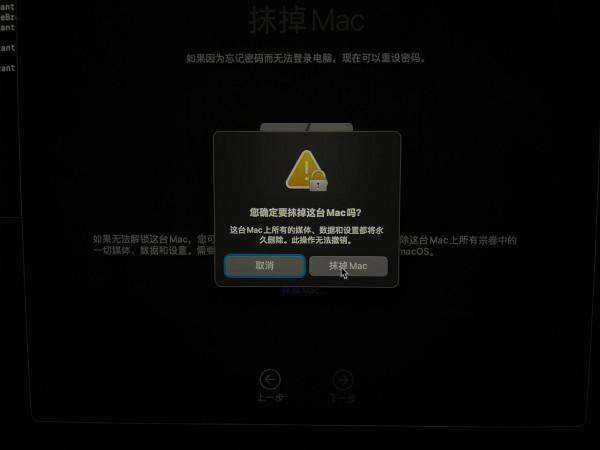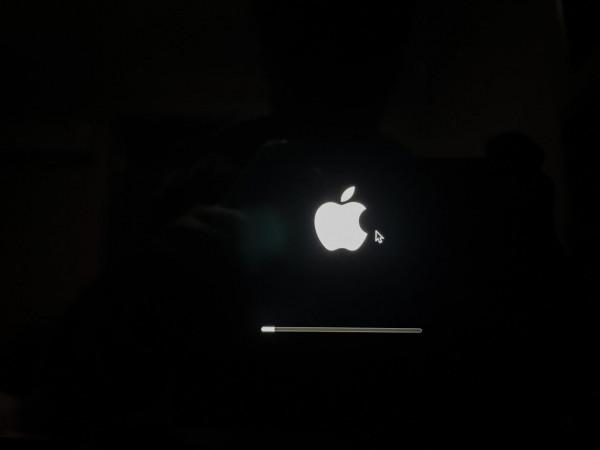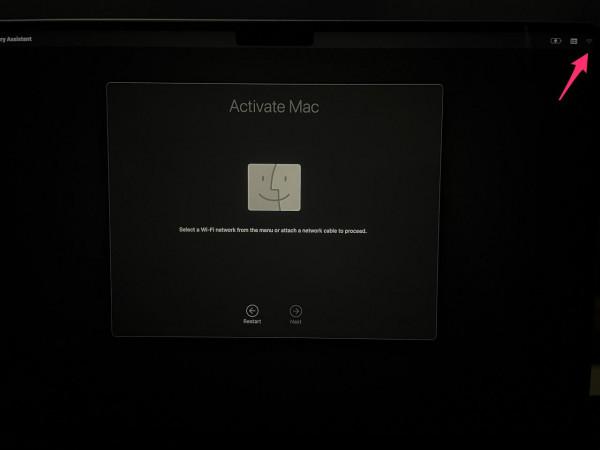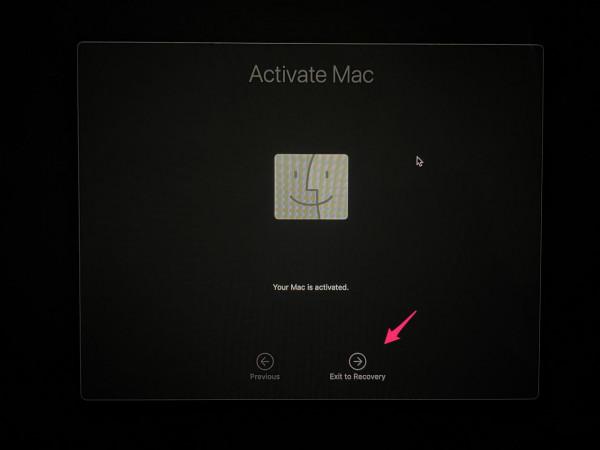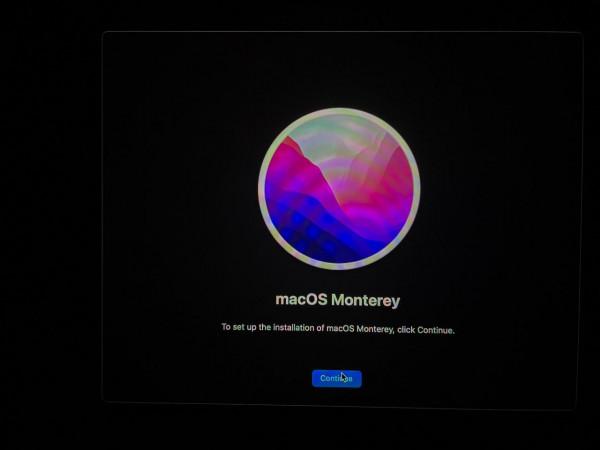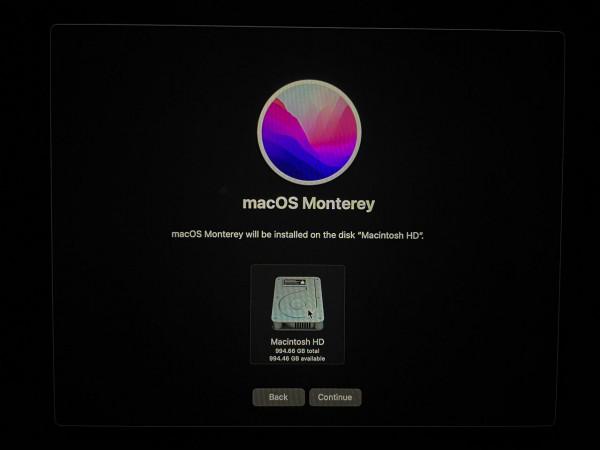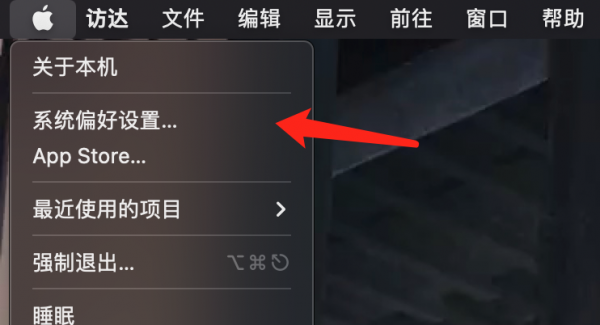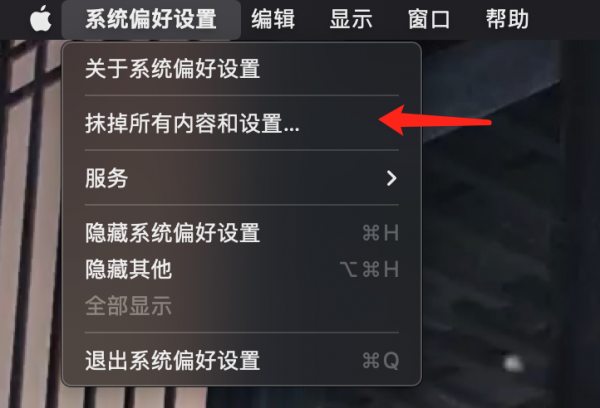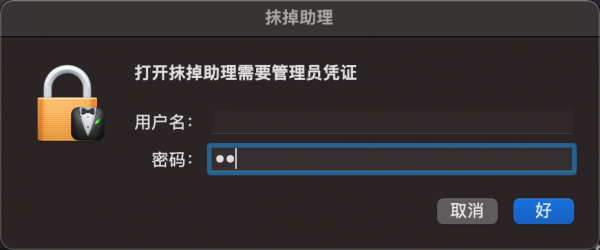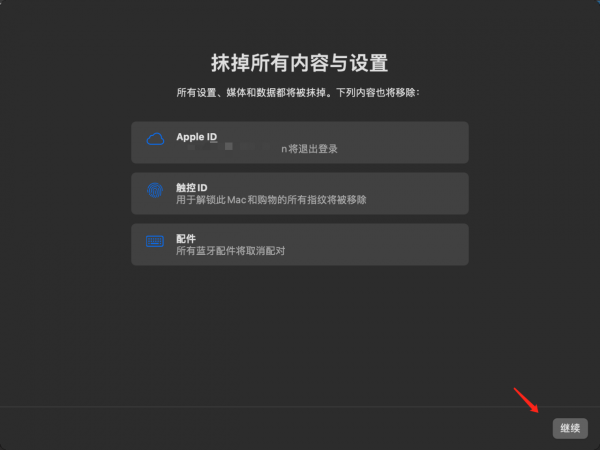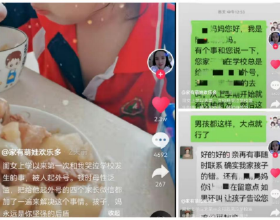大家好,我是曉飛影!
一個數碼愛好者,也喜歡在眾多平行領域探究摸索,讓生活多一點樂趣。
因為更換了M1 Pro 晶片的 MacBook Pro,舊款的 M1 晶片的 MacBook Air 也要二手出掉,所以打算重灌系統,不過這是我第一次賣掉 M1 晶片的 MacBook Air,不管是系統初始化還是重灌系統,居然都找不到進入恢復模式的辦法。Option + Command + R 還是 Command + R 都沒用,我明明以前賣掉了 2 臺 MacBook Pro,都是這麼恢復的。仔細一想原來我這臺是 M1 晶片的 MacBook Air,可能和 Intel 晶片的步驟完全不一樣,上網一搜也踩了很多坑,而且沒有圖,藉著這次搗騰的機會,記錄下 M1 晶片的 MacBook Pro 如何幹淨的重灌系統,也許有人用得到。
在寫的過程中,MacOS 還更新了系統,也出現了一個方法,似乎更簡單,也一併附上,先看方法一。
方法一
首先 M1 晶片的 MacBook Pro 進入恢復模式很簡單,就是首先關機,然後長按電源鍵一直按住不動,直到出現圖中這個 Option 的圖示就算進入恢復模式了。
注意這裡開始因為我是為了演示,所以又恢復了一次,作為全新主機出現了選擇語言的選項,如果是已有使用者的話,應該會彈出使用者圖示以及輸入密碼登入。
彈出了頁面選擇設定語言,因為我後來又恢復過幾次,這個介面有時候會彈出有時候不彈出。圖中的文字是英文還是中文都不要緊,反正最後恢復系統了是可以修改語言的。
接下來會提示 Mac 需要啟用,所以必須連線網線或者 WiFi,這個介面沒有出現 WiFi 的選項,實際在右上角,點選圖示後就可以選擇 WiFi,連線成功後點擊下一步。Mac會自動轉圈顯示啟用成功。
然後在這個介面會彈出熟悉的幾個選項,這裡先不要點選第二個重新安裝 macOS 。
點選左上角的實用工具-終端。
輸入 resetpassword,回車。
在彈出的重設密碼介面,不管顯示啥不用去管,直接點選左上角的恢復助理-抹掉 Mac...
彈出的抹掉 Mac 介面,繼續點下面的小藍字 抹掉 Mac...
在彈出的警告圖示選擇抹掉 Mac 就可以了。
然後就是耐心得等待進度條載入完畢,就算抹掉成功了,不會太久。
抹掉後可以看到和一開始的頁面很像,因為這是我第二次抹掉了,這個頁面就是提示啟用 Mac,WiFi 圖示還是右上角。
顯示聯網啟用成功,點選下面的退出到恢復介面。
這個時候 Mac 就是乾乾淨淨的了,可以點選第二個選項開始重灌系統了。
點選繼續 Continue。
點選同意 Agree。
這個介面就是純粹的聯網下載安裝了,必須要有網路,所以某種意義上 Mac 重灌系統還是比較簡單的,不需要製作系統盤和找乾淨的映象,就是前面的步驟用過一次才清楚。注意這個畫面的時間很神奇,一開始顯示 2 小時,後來顯示 9 個小時,這個過程肯定是不敢亂動的,結果實際 2 個小時左右就裝完了,所以必須耐心地等,裝完了就是一臺新主機了。
方法二
第二個方法是前不久才出現的,必須是 Monterey 的最新系統,蘋果終於意識到加一個系統初始化的選項是多麼重要了。
首先點選左上角的蘋果圖示,選擇第二個系統偏好設定...
接著在系統偏好設定的下方第二排就新增了抹掉所有內容和設定...
會彈出一個管理員密碼頁面,就是輸入開機密碼。
彈出提示最好先做一個時間機器備份,最好做一個備份,然後點選右下角繼續。
提示有哪些內容會抹掉,肯定是要乾乾淨淨最好了,點選繼續。
後面的畫面就沒有截圖了,就是開始退出Apple ID 開始抹除了,有過程引導會很簡單,主要是我這臺 MacBook Pro 已經開始用了,就不真的抹除了。
總結
蘋果這個更新要是早點出來,我就不會在方法一那麼折騰了,不過仔細一想這兩個方法都是有必要的,方法一是終極大法,適合蘋果出新各種疑難雜症,抹除後恢復。包括系統進不去了,肯定也只能方法一。方法二更適合的情況是即將二手賣掉這臺,直接在系統裡操作就不折騰了,估計還不用重灌系統,更快更效率。這兩個方法我作為備忘錄,大家可以收藏,網上的帖子基本都是基於 Intel 的,M1 系列的內容比較少,也許有一天用得到。