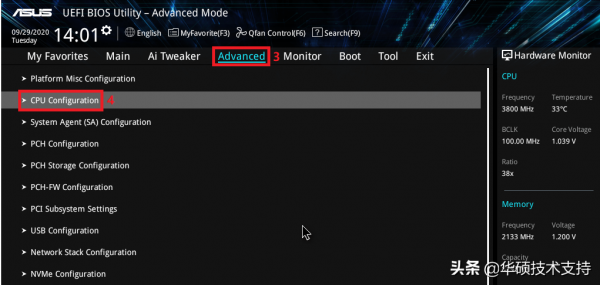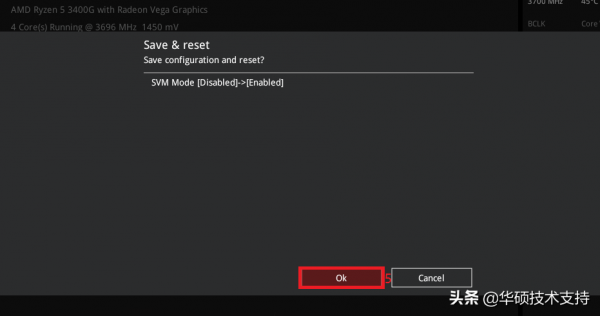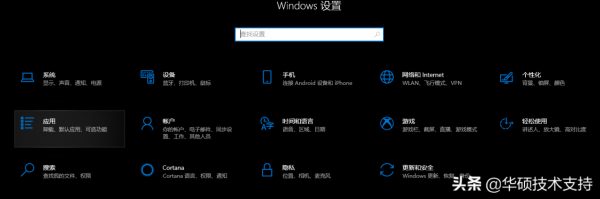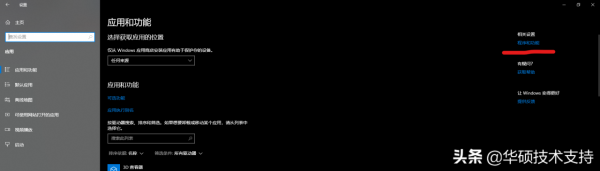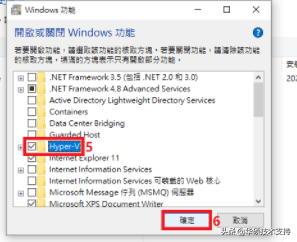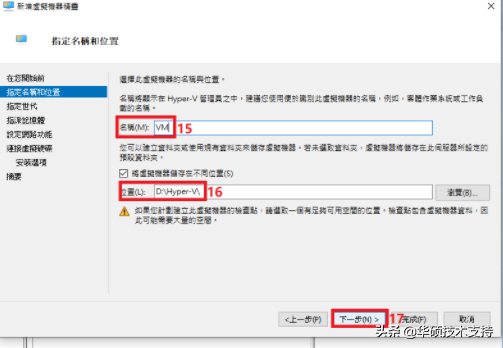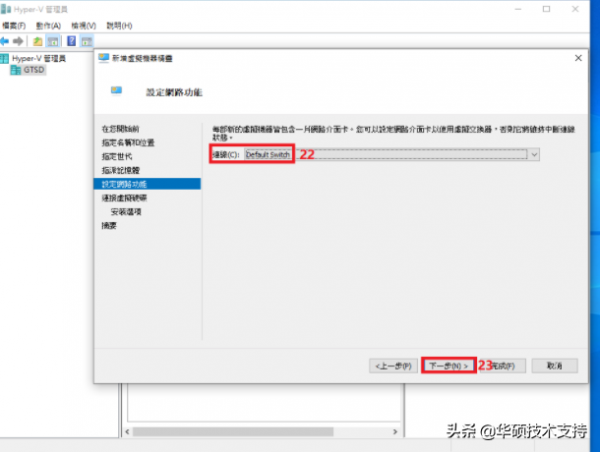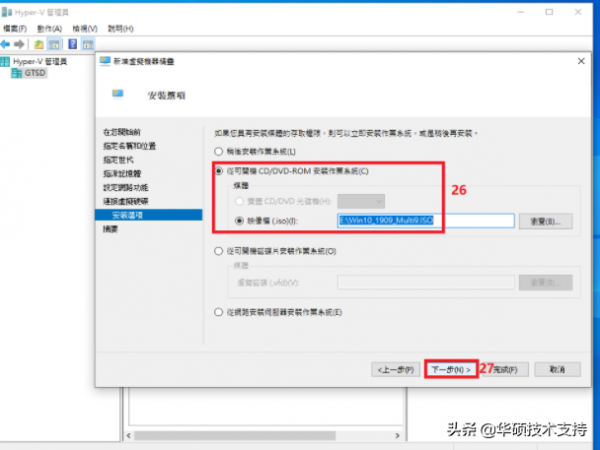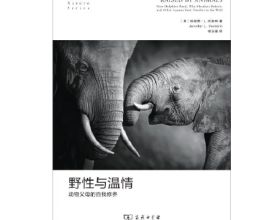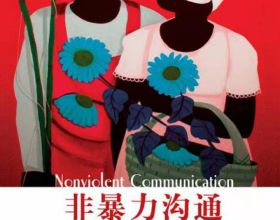Intel平臺
1. 計算機開機後,立刻按壓鍵盤上的’delete’鍵,進入BIOS [EZ Mode]頁面
2. 按壓鍵盤F7鍵,進入Advance Mode,如下圖所示:
(若開機後,按壓鍵盤上的’delete’鍵後進入的是BIOS Advance Mode,則無需再按壓鍵盤F7鍵)
3. 點選 [Advanced]頁面並點選[CPU Configuration]選項
4. 點選[Intel(VMX) Virtualization Technology]選項並設定為[Enabled]
5. 按壓鍵盤F10鍵,點選[Ok],儲存選項,計算機重啟後,BIOS設定即可完成
AMD平臺
1. 計算機開機後,立刻按壓鍵盤上的’delete’鍵,進入BIOS [Advanced Mode]頁面
2. 點選 [Advanced]頁面並點選[CPU Configuration]選項
3. 點選[SVM Mode]選項並設定為[Enabled]
4. 按壓鍵盤F10鍵,點選[Ok],儲存選項,計算機重啟後,BIOS設定即可完成
系統下安裝虛擬機器
1. 系統下點選 [開始]-[設定]-[應用]
2. 點選右側的[程式和功能]
3. 點選[開啟或關閉Windows功能]
4. 勾選[Hyper-V],並點選[確定]
5. 等待Hyper-V功能安裝完成後點選[立即重新啟動]
6. 重啟進入系統後,點選[開始選單]後選擇[Windows系統管理工具]
7. 選擇[Hyper-V管理員]
8. 右擊[虛擬機器],選擇[新建],選擇[虛擬機器]
9. 點選下一步
10. 設定虛擬機器的名稱和位置後點擊下一步
11. 選擇此虛擬機器的世代後點擊下一步
12. 設定啟動記憶體的大小後點擊下一步
13. 設定網路連線:選擇[Default Switch]後點擊下一步
14. 設定虛擬磁碟的名稱,位置,大小後點擊下一步
15. 設定可開機的映像檔點選下一步
16. 點選完成
17. 右擊虛擬機器,選擇聯機
18. 選擇安裝的語言後點擊下一步
19. 勾選我接受授權條款後點擊下一步
20. 選擇安裝型別
21. 設定磁碟大小後點擊套用
22. 點選確定
23. 點選下一步
24. 等待安裝
25. 安裝完成後重啟進入虛擬機器