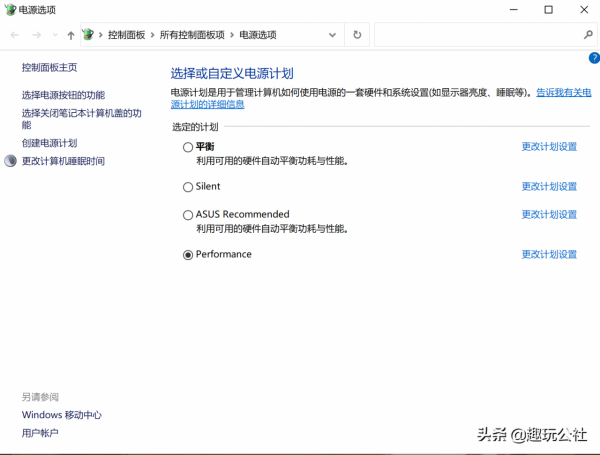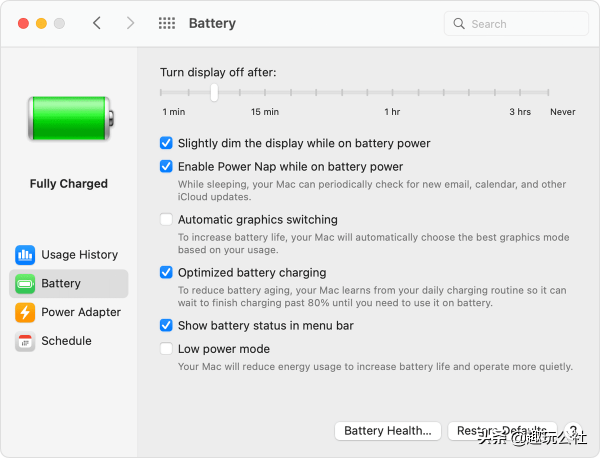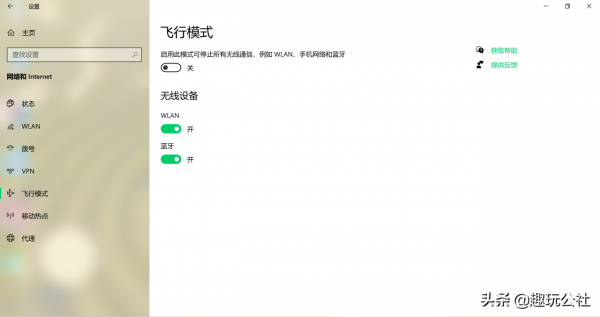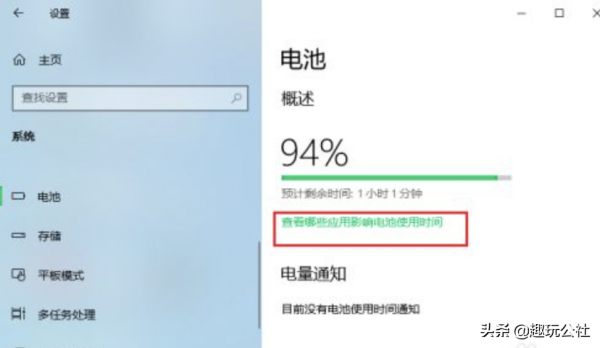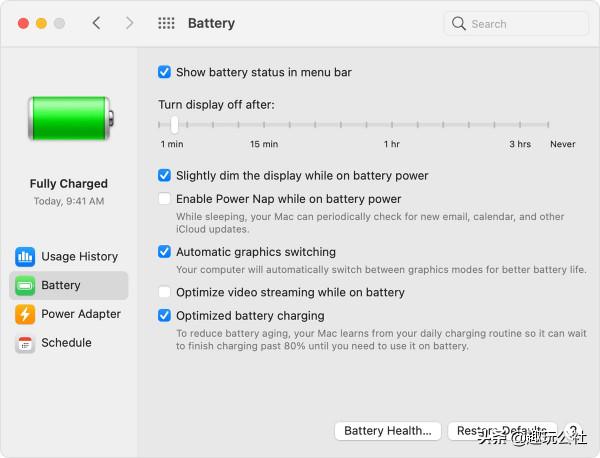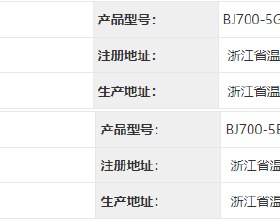你是不是很多時候都會緊急衝向電源插座以拯救膝上型電腦的電量?很多時候由於附近沒有方便的插座,一是會誤事,二是會導致尷尬。幸運的是,現代膝上型電腦比前輩高效得多。如今,即使是廉價的桌上型電腦替代膝上型電腦和一些遊戲本,一次充電也可以持續八個多小時。超行動式裝置通常可以持續14小時或更長時間。
儘管如此,令人不爽的事實是,只要製造商做手腳,PC或Mac膝上型電腦中的電池就不會持續使用太久,除非注意一些關鍵因素:電源設定,正在執行的應用程式數量,甚至是工作的房間的溫度。一旦您知道要調整哪些設定,這些都不需要太多的時間來整理。讓我們來看看收益率最高,最省力的方法,以充分利用膝上型電腦的電池。
使用 Windows 效能管理工具
我們的電池壽命改善之旅的第一站是 Windows 效能管理工具。在 Windows 10 中,它是從工作列中的電池圖示訪問的滑塊。在 Windows 11 中,你可以在"系統">">"電源模式">"系統"中找到它。它旨在將影響電池壽命的所有設定分組為幾個類別。
總的來說,請記住以下準則:
- 最佳效能模式適用於願意犧牲電池執行時間以獲得速度和響應能力的人。在此模式下,Windows 不會阻止在後臺執行的應用消耗大量電源。
- "效能更佳"(或"推薦")模式會限制後臺應用的資源,但除此之外,它會優先考慮功耗而不是效率。
- "更好的電池"模式提供比以前版本的 Windows 上的預設設定更長的電池壽命。
- 節電模式是一種僅在電腦拔出時才會顯示的滑塊選項,可將顯示器亮度降低 30%,阻止 Windows 更新下載,阻止"郵件"應用同步,並掛起大多數後臺應用。
對於 MacBook:在 macOS 上使用電池設定
最近執行最新版本 macOS 的 Mac 膝上型電腦具有您可以控制的大量電池和電源設定。在 macOS Monterey 中,開啟"系統偏好設定"應用,然後點按"電池"。
確保選中"使用電池電源時顯示屏略微變暗",並且未選中"使用電池電源時啟用電源小睡"。(啟用 Power Nap 且 MacBook 處於睡眠狀態後,機器將不時喚醒以檢查更新。禁用它可使 MacBook 完全處於睡眠狀態,直到您選擇將其喚醒。在最近的 MacBook Pro 膝上型電腦上,如果您啟用了"使用電池電源時顯示屏略微變暗",則當您拔下電腦電源時,顯示屏亮度會調整為 75%。
根據您擁有的 MacBook 和 macOS 版本,您可能會在"節能器"偏好設定面板中看到其他選項。其中包括"最佳化電池上的影片流"以禁用HDR影片播放和"最佳化電池充電"。某些 Mac 還具有"能量模式"設定,這與上述 Windows 效能管理工具非常相似。如果您在系統偏好設定的"電池"部分中看到"能量模式",則表示您有以下選項:
- 低功耗:降低能耗以延長電池壽命。
- 自動:讓 Mac 自動使用最佳效能級別。
- 高功率:增加能源使用量,以提高持續工作負載期間的效能。
簡化工作流程:關閉應用程式和使用飛航模式
如果大部分時間是拔掉插頭狀態,那麼以更多省電的方式調整膝上型電腦的使用是一個好習慣,例如一次堅持使用一個應用程式,並在不使用時關閉其他所有應用程式。這有點像在房間空置時關燈。
除了在執行單個任務時關閉其他程式外,如果您知道自己將在不需要 Web 訪問的情況下編輯文稿,請考慮在 Windows 中啟用飛航模式,或在 macOS 中關閉 Wi-Fi 和藍芽。除了減少干擾之外,飛航模式還消除了電池消耗的重要來源:不僅是無線無線電本身,還包括經常使用它們的後臺應用程式和程序,例如更新程式和推送通知。
關閉使用大量電源的特定應用程式
同時在系統上執行多個應用和程序將更快地損耗電池壽命,並且很多都是後臺自動執行的。在 Windows 中,"設定"應用是查詢耗能程式的第一步。
在 Windows 10 搜尋欄中鍵入"檢視哪些應用正在影響你的電池續航時間",以獲取耗電量最大的應用列表。在 Windows 11 中,你可以在"電池使用情況"下的"電源和電池設定"窗格中訪問此列表。如果您看到一個您很少使用佔用大量電量的應用,請確保將其關閉。通常,這些是您在後臺開啟並忘記的應用程式。
接下來,在搜尋欄中鍵入"檢視啟動 Windows 時哪些程序會自動啟動",或開啟"任務管理器"應用。在"啟動"選項卡中,你將看到啟動電腦後立即執行的每個實用工具。任何名稱為"下載助手"或"幫助程式"的內容通常都可以安全禁用。
若要在 macOS 中執行類似的應用清除,請搜尋"使用者與群組",然後點按"登入項"標籤,您可以在其中找到指定在啟動 Mac 時在後臺執行的應用列表。
調整圖形和顯示設定
如果您的膝上型電腦中具有功能強大的圖形處理器,則可以確保只有遊戲或其他圖形密集型應用程式需要使用它,而其他所有內容都可以透過使用更高效的CPU晶片進行圖形處理來獲得。如果您的系統使用 Nvidia GeForce 顯示卡,請開啟 GeForce 控制面板(通常位於工作列右側的 Windows 通知區域),然後單擊"程式設定"選項卡,將每個應用分配給特定的圖形處理晶片。將 GeForce 離散晶片分配給遊戲以及照片和影片編輯應用程式(如 Adobe Photoshop 和 Premiere),同時將其他所有內容分配給整合顯示卡。
要在 Mac 上執行類似的任務,請開啟前面提到的"電池"偏好設定面板,並確保選中"自動切換圖形"選項,如上面 macOS Big Sur 的螢幕截圖所示。您不能像在 GeForce 面板中那樣對每個程式進行微調控制,因此在涉及哪個應用程式應使用哪個圖形加速器時,您必須相信 macOS 的判斷。
注意電腦通風
現在,大多數膝上型電腦都配備了鋰聚合物電池,與十年前的電池相比,這些電池需要的維護要少得多,這要歸功於軟體和韌體的改進以及電池技術本身的創新。您不再需要定期執行電池完全放電來校準它,也不必擔心完全耗盡電池會損壞您的膝上型電腦。
但是,您必須小心熱量,這將加速電池的消亡。最大的問題來自通風口的物理阻塞。灰塵積聚是一個問題,您可以透過清潔膝上型電腦的通風口和風扇來解決這個問題。(定期使用一罐壓縮空氣吹出一些灰塵。然而,一個更常見的問題是在枕頭或毯子上使用膝上型電腦,這既會阻礙通風風扇,又會保持從系統中散發出的熱量。要避免這種情況,請僅在堅固的表面上使用膝上型電腦,例如桌子或書桌,這些表面不會彎曲並阻止氣流或冷卻。
密切關注電池的健康狀況
所有電池都會隨著時間的流逝而失去充電容量,最終需要更換。不時地評估電池的健康狀況總是好的。