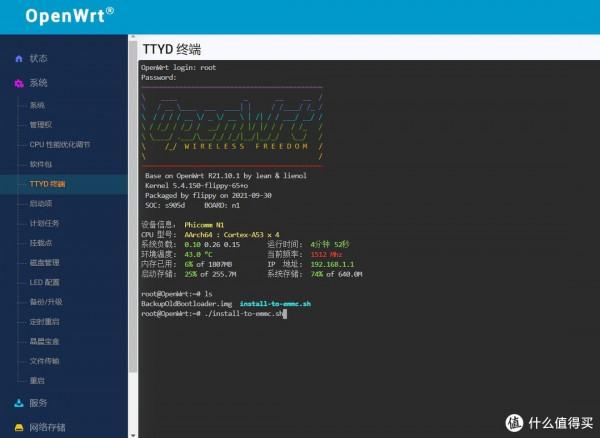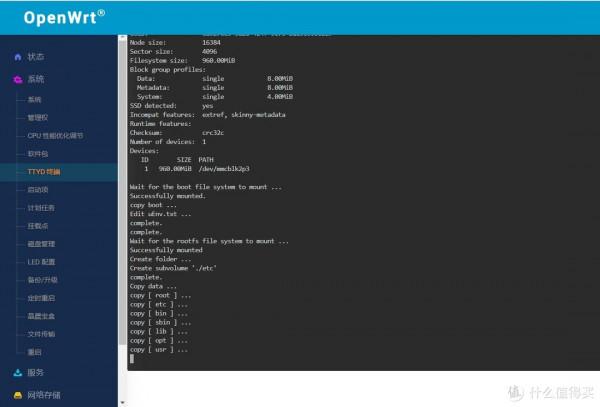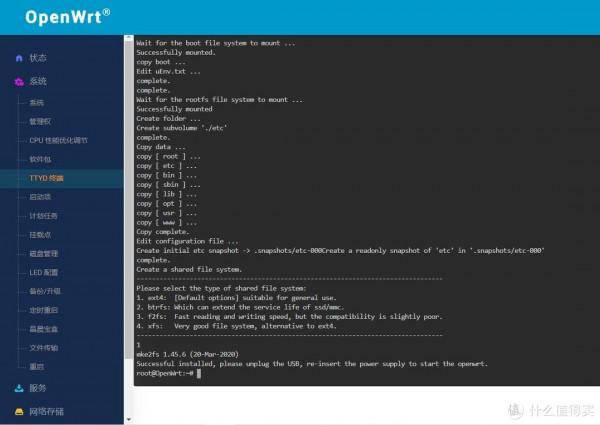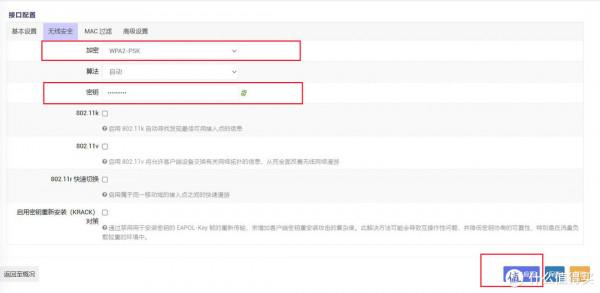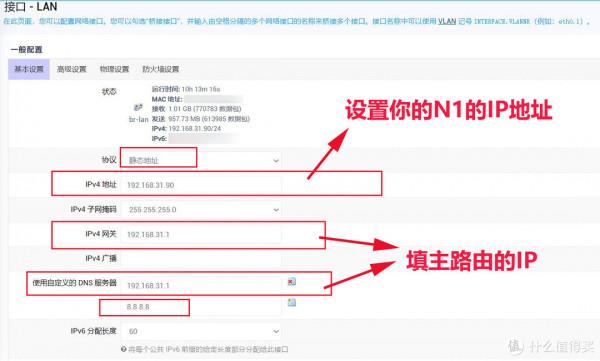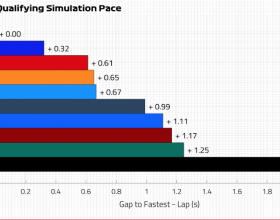本內容來源於@什麼值得買APP,觀點僅代表作者本人 |作者:yasden
N1盒子可以做主路由,也可以做旁路由,按照大家的玩法,N1做旁路由能更大程度發揮N1的效能。N1做旁路由有兩種設定方法,本文介紹這兩種不同的旁路由設定方法。
本文目錄
一、隨身碟內的openwrt系統如何寫入N1盒子的emmc
二、旁路由第1種設定方法:主路由可以完全實現N1盒子openwrt系統的功能
三、旁路由第2種設定方法:主路由不具備N1盒子openwrt系統的功能,但是經過單獨設定,可以實現N1盒子openwrt系統的功能
四、兩種旁路由設定方法的優缺點比較
一、隨身碟內的openwrt系統如何寫入N1盒子的emmc
先用balenaEtcher軟體(免費軟體),將Flippy大的openwrt韌體寫入u盤(用的韌體名稱是openwrt_s905d_n1_R21.10.1_k5.4.150-flippy-65+o,該韌體可以在恩山下載),用u盤啟動N1盒子。啟動成功後,在openwrt系統裡,登入TTYD終端(見下圖)。輸入 ls 命令回車,檢視目錄下有什麼sh檔案,從下圖可以看出,這個檔案是“install-to-emmc.sh”,接下來輸入命令 ./install-to-emmc.sh 回車,即可將u盤裡面的openwrt系統寫入emmc。
如果上面這段話看不明白的小白,可以看我這篇文章,裡面有一步一步的詳細步驟講解:https://post.smzdm.com/p/a3dwr6g5/
輸入命令 ./install-to-emmc.sh 回車後, 會出現下圖的提示,輸入 15 並回車即可(15代表選擇N1)。
之後會進入刷寫過程:
過一會,會出現下圖的提示,在下圖的介面輸入 1 回車(如果你有其他的高階設定,按提示選擇2-4,如果沒有,選擇預設的1)。
如果出現下圖的介面,代表韌體已經成功寫入emmc裡面了,將u盤從N1盒子上拔出,拔出N1的電源插頭,再插上插頭,N1盒子就會從emmc裡面啟動openwrt系統了。
二、旁路由第1種設定方法:主路由可以完全實現N1盒子openwrt系統的功能
先設定wifi名稱和登入密碼
用網線將N1和電腦連線起來,N1的預設ip是192.168.1.1,用瀏覽器輸入這個預設ip,登入openwrt系統後,第一件事先設定wifi密碼。點選左邊的“網路”-“無線”,在右邊點“修改”,見下圖紅色方框圈出的地方:
之後,在下圖紅色方框的地方修改N1的wifi名稱:
在下圖紅色方框的地方修改N1的wifi加密方式和wifi登入密碼,之後點“儲存&應用”:
這樣就設定好N1的wifi名稱和密碼了。
旁路由第1種設定方法
點選左側的“網路”-“介面”,看看右邊有沒有LAN口,沒有就點選“新增新介面”,有的話,就點選“修改”,見下圖紅色方框圈出的地方。如果發現這個地方有WAN口的話,把WAN口刪掉。
接下來進入修改介面,在“基本設定”上,協議選擇“靜態地址”,“IPV4閘道器”和“使用自定義的DNS伺服器”填寫你的主路由的IP地址,“IPV4地址”是設定你的N1的IP地址。“IPV4地址”的前面三個欄位要和你的主路由IP一樣,例如,你的主路由是”192.168.31.1“的話,你的N1的IP地址前三欄位必須是“192.168.31”,最後一個欄位可以隨便選,但是要和你的網路裡面的其他裝置不衝突就行。例如,你的主路由這個網路裡面,沒有“192.168.31.90”這個裝置的話,你就可以將n1設定成“192.168.31.90”,如果已經有裝置佔用了“192.168.31.90”,你就改成“192.168.31.91”就行。最後一個欄位隨便選,只要IP不和主路由上的裝置衝突即可。
DHCP伺服器的高階設定,按照下圖的方法來填寫。也就是“動態DHCP”和“強制”都打勾。DHCP選項,新增兩個東西,一個是“3,192.168.31.90”,另外一個是“6,192.168.31.90”(見下圖,注意3後面是逗號,6後面也是逗號)。6代表DNS,3代表閘道器。“192.168.31.90”就是你剛才設定的N1的IP地址。
“一般配置”的“高階設定”按照下圖進行,下面的“開機自動執行”,“強制鏈路”都打勾:
“一般配置”的“物理設定”,“橋接介面”打勾,“乙太網介面卡eth0”和“無線網路:Master”打勾:
“一般配置”的“防火牆設定”選“lan”:
全部都設定好之後,點選“儲存&應用”。等個30秒到1分鐘讓N1盒子儲存設定,之後N1盒子拔掉電源。用網線將N1盒子連線到主路由上,或者連線到主路由的交換機上,主路由斷電重啟,N1也斷電重啟,重啟過程大概5-10分鐘(要等一會的),之後你會發現,N1盒子openwrt能幹的事情,主路由也能幹了。
有一天你不想用旁路由了,直接拔掉N1,重啟主路由即可!
三、旁路由第2種設定方法:主路由不具備N1盒子openwrt系統的功能,但是經過單獨設定,可以實現N1盒子openwrt系統的功能
N1盒子做旁路由的第2種設定方法,與第1種方法一樣,只有1個地方不一樣,就是在DHCP伺服器這裡,點選“忽略此介面”(見下圖)。
第2種方法主路由還是主路由,不具備N1盒子openwrt的功能,要讓它具備N1盒子openwrt的功能,需要手動設定。win10系統下,手動設定,讓你的win10電腦也具備n1盒子openwrt功能的方法如下:
全部設定完成後,儲存設定即可。
如果你的iphone連線到主路由,你想讓你的iphone也具備N1盒子openwrt的功能,你也按照上圖的方法進行設定即可。
四、兩種旁路由設定方法的優缺點比較
兩種設定方法的區別:第一種方法是強制開啟了N1盒子的DHCP,第二種方法是主路由開啟了DHCP而N1關閉DHCP。
第一種方法是區域網內部的所有裝置都透過N1聯網,都具有N1的功能,例如N1的去廣告等功能,連到主路由的所有裝置都具有了。也就是全家都可以用N1的功能。
第二種方法是連線到主路由的裝置,如果不經過除錯,是不具有N1的功能,例如N1的去廣告等功能的。 也就是隻有你設定過,才能具有N1的功能。 第2種方法的優點是,如果你的N1盒子是有付費流量的(打個比方,例如你花錢買了迅雷的去廣告高速下載流量),第2種方法只有你設定過的裝置才能用你的高速下載流量,如果是第一種方法,連線到主路由的所有裝置都在用你的高速下載流量,也許流量會很快用完哦。
全文完,謝謝觀看。
作者宣告本文無利益相關,歡迎值友理性交流,和諧討論~