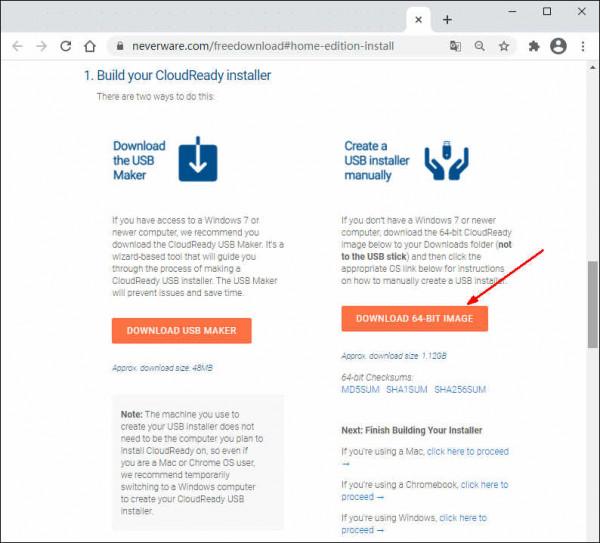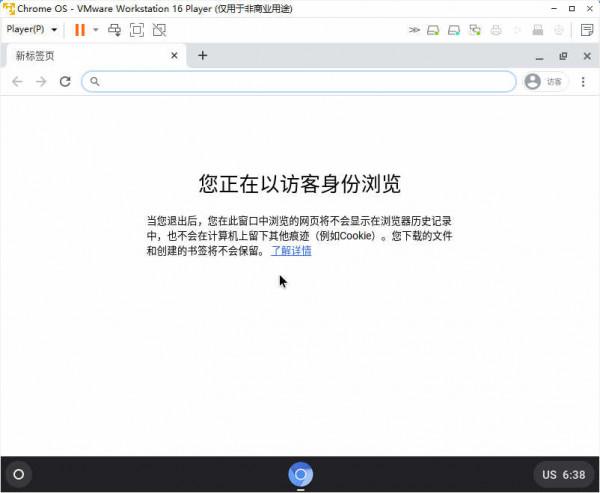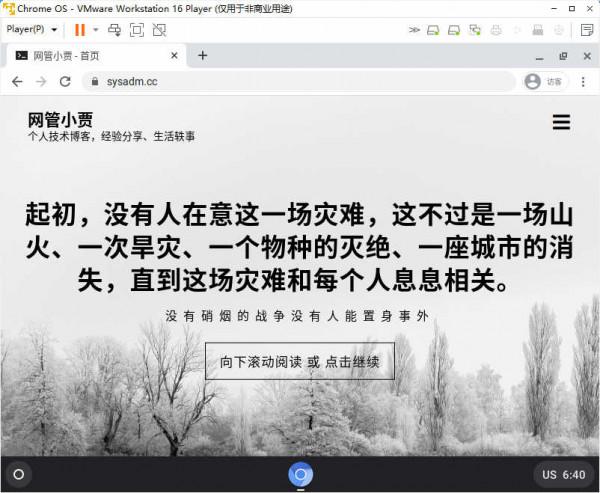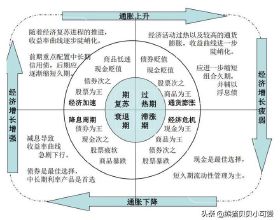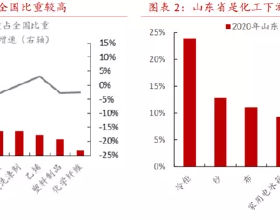關於計算機作業系統的話題長久以來一直是業界熱點,如今新時代更是各路黑馬異軍突起。
在我等小白還在津津樂道國產作業系統何時能崛起時,有一款新型作業系統的市場銷量已經超過了 macOS 坐上了第二把交椅,其地位僅次於 Windows 。
什麼系統這麼牛批,它就是谷歌公司開發的 Chrome OS 。
我猜應該有不少小夥伴和我一樣,是頭一次聽說這款作業系統吧。
不過它也不算太新,也不算太小眾,因為概念上它只有一個瀏覽器,而之前還有很多類似的系統,只不過只有它做出了相應的改變適應了發展才活到了現在。
Chrome OS 的銷量增長為何如此迅猛,我查了近期的幾則新聞,其主要是因為安裝在了谷歌公司自身推出的 Chromebook 網路筆記本或平板上。
據說對於普通使用者來說,諸如文件操作、上網、影片聽歌之類的基本電腦操作都沒有問題。
而它還有另一個特點,就是它可以安裝在普通PC上,並且支援很多陳舊老爺機。
網上也有不少關於閒置舊電腦安裝 Chrome OS 後瞬間找回青春的文章。
這不得不說對於我等窮人它的確有些吸引力。
既然如此,那我就動手嘗試嘗試這款老二系統吧。
只為測試目的,本文僅嘗試在虛擬機器上安裝 Chrome OS 。
一、下載 Chrome OS映象
很遺憾哦,谷歌公司並不提供 Chrome OS 的安裝映象下載,我只找到 NeverWare 的一個網站上有下載。
連結:https://www.neverware.com/freedownload#home-edition-install
家庭版可以免費使用,作為測試夠用了,下載64位映象,最新版本 87.4.22 。
國內備用下載:
cloudready-free-87.4.22-64bit.zip (1.17G)
下載連結:https://pan.baidu.com/s/13l4iQjsvVKOlvkfVfavHeA
提取碼:<關注公眾號,傳送 000817>
二、嘗試在 VirtualBox上安裝 Chrome OS
1、轉換為 VirtualBox可識別的映象
我經常使用 VirtualBox ,雖然可以透過先燒錄 U 盤,然後再變相從 U 盤啟動虛擬機器系統,但這個方法有點繞遠路了。
這個方法還有一個麻煩,就是需要用到 Google 的燒錄擴充套件程式 Chromebook Recovery Utility ,如果無法科學上網,那可能就安裝不上這個擴充套件,也就沒辦法進行燒錄了。
其實吧不用搞這麼麻煩,在這兒我們可以直接將剛下載的映象轉換成 VirtualBox 識別的硬碟檔案。
透過以下命令,將解壓縮出來的 .bin 檔案轉換成 .vdi 檔案。
C:\Program Files\Oracle\VirtualBox\VBoxManage.exe convertfromraw .\cloudready-free-87.4.22-64bit.bin .\cloudready-free-87.4.22-64bit.vdi --format VDI就是這麼簡單粗暴!
好,我們新建一臺虛擬機器,設定為 EFI 啟動,將生成的 vdi 檔案掛載上去。
我為什麼說得這麼粗糙,因為不管你的虛擬機器型別是 Windows 還是 Linux ,也不管你的其它設定是什麼,總之雖然系統可以載入並啟動我們剛製作的硬碟檔案,但就是無法進入系統。
介面上除了啟動時的 Logo 之外別無他物,硬碟勉強地閃了幾下便不再理你了。
官方給出的解釋是,VirtualBox 由於顯示相容的問題而無法正常安裝使用 Chrome OS 。
我X,不早說!
好在我替小夥伴們浪費了時間。
那虛擬機器就沒戲了嗎?
非也!
三、VirtualBox不行 VMware上啊
在瞭解到 VirutalBox 由於相容問題無法使用 Chrome OS 的同時,我發現經過官方測試 VMware 的部分版本倒是可行的。
雖然 NeverWare 上提供有現成的虛擬機器成品檔案下載,屆時只要將其匯入就能開用,但我還是決定自己動手把玩一番(希望這次不再是我被玩)。
有餘力的小夥伴們可以直接下載使用 NeverWare 提供的虛擬機器檔案,不過相較於現在最新版本 87 ,它的版本是 83 ,舊了點兒。
要是你想嘗試最新版的安裝,可以先跳過這裡接著跟我走。
NeverWare 提供的虛擬機器檔案,格式為 ova 。
虛擬機器下載頁面:
https://cloudreadykb.neverware.com/s/article/Download-CloudReady-Image-For-VMware
官方下載連結:
https://cloudready-free-downloads.neverware.com/vmware/CloudReady-Home-v83-x64.ova
嫌慢還有國內備用地址:CloudReady-Home-v83-x64.ova (2.39G)
下載連結:https://pan.baidu.com/s/1W9ORYdg9oAIBxoqiLtQmRw
提取碼:<關注公眾號,傳送 000817>
1、轉換為 VMware可識別的映象
和前面 VirtualBox 的套路一樣,我們不用隨身碟,而是直接轉換安裝映象,當然這次是要讓 VMware 識別。
透過以下命令,將解壓縮出來的 .bin 檔案轉換成 .vmdk 檔案。
當然了,官網上介紹這個 .bin 檔案似乎是 qcow2 格式的磁碟映象,所以你也可以用其他的方法來轉換。
C:\Program Files\Oracle\VirtualBox\VBoxManage.exe convertfromraw .\cloudready-free-87.4.22-64bit.bin .\cloudready-free-87.4.22-64bit.vmdk --format VMDK由於我電腦上沒有安裝 VMware Workstation ,所以乾脆用 WMware Player 湊合一下。
直接到官網下載了最新 16 版本,也可以用我這兒的備用下載。
VMware-player-16.1.0-17198959.exe (215.38M)
下載連結:https://pan.baidu.com/s/1SE6UMzB5xW0WvRhby2gbXw
提取碼:<關注公眾號,傳送 000817>
2、開始試用
新建一臺虛擬機器,注意先不要新增硬碟。
完成建立後先掛載前面轉換好的硬碟檔案,然後再新建一個空的硬碟,一前一後注意順序。
如果兩塊硬碟的順序相反,那麼啟動時一定要選擇有安裝檔案的那塊硬碟。
順利啟動後,可以看到歡迎畫面了。
注意到右上角的版本號了嗎?
好了,在開始之前我們先點選左側有地球圖示的那個按鈕,然後選擇中文。
Chrome OS 依賴網路,所以接下來要設定網路配置。
只要是能聯網有線無線都可以,我這兒是虛擬機器用的是有線網絡卡。
聯上網了,後面就簡單了。
選擇是否收集匿名資料,你說呢。
經過一陣載入後,也許是無法連線到谷歌網站,所以出現了網路不可用的畫面。
反正是測試,那就選擇 以訪客身份瀏覽 試試吧。
進入到 Chrome OS 系統了,似乎只有一個瀏覽器?
開啟網管小賈的主頁看看。
速度很快嘛,左下角和右下角分別是一些應用和設定。
點開右下角的選單中可以看到,我們可以將系統安裝到本機硬碟中。
這和透過隨身碟安裝是一樣的,最終可以透過本地硬碟啟動並使用 Chrome OS 。
此外,就當前這個系統來說,還不能直接使用 Windows 或 Android 程式。
別看網上吹得歡,什麼這個也支援那個也支援,其實這些是有條件的,我費了半天勁幫你們查過了,要想跑這些程式,還得配合其他軟體,而且搞起來還特複雜。
折騰過後甚至能不能用還要打個問號,好像聽說只能是在 ChromeBook 上才能實現,具體深入下去小白的我也就不太清楚了。
除此之外,訪客使用者還有很多限制,比如,無法使用擴充套件程式,這個有點要命是吧。
不過嘛,我們可以使用谷歌帳號登入系統,這樣就可以最大化地利用系統功能了。
結語
還有很多功能等待我們去了解,當然了,不差錢的小夥伴也可以考慮入手一臺 ChromeBook ,那就可以玩到真正的 Chrome OS 了。
至少我測試的虛擬機器上並沒有找到類似於 Linux 的終端程式,這就使得可玩性大大下降了。
最後,有興趣的小夥伴們可以先安裝一臺試試,沒有機器但又喜歡折騰的可以參考本文在虛擬機器上安裝。
如果你發現有什麼與 Chrome OS 相關的好玩的內容,歡迎評論區留言哦!
網管小賈 / sysadm.cc