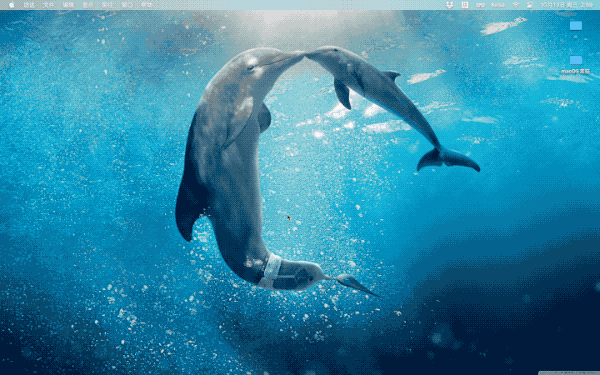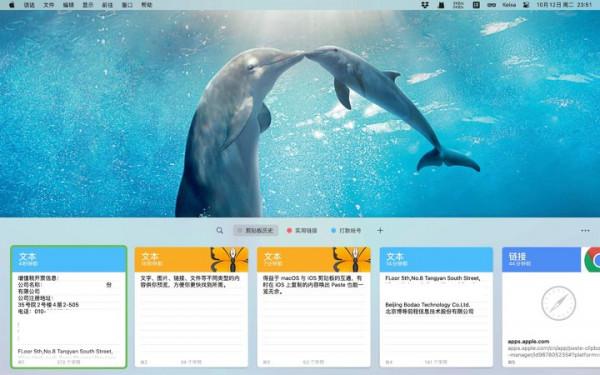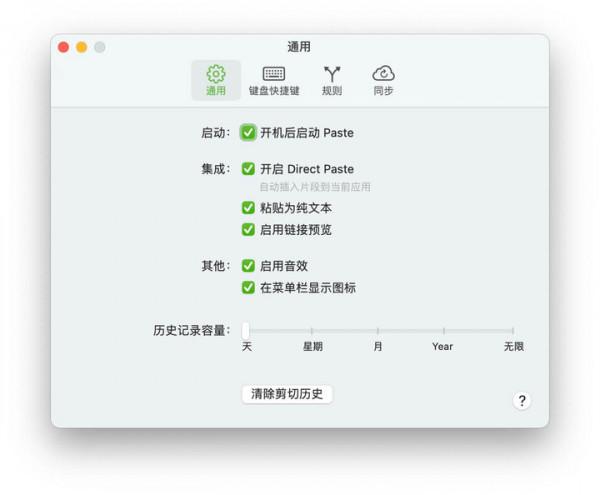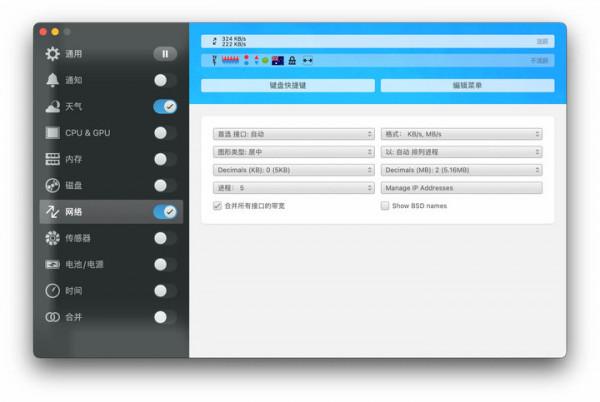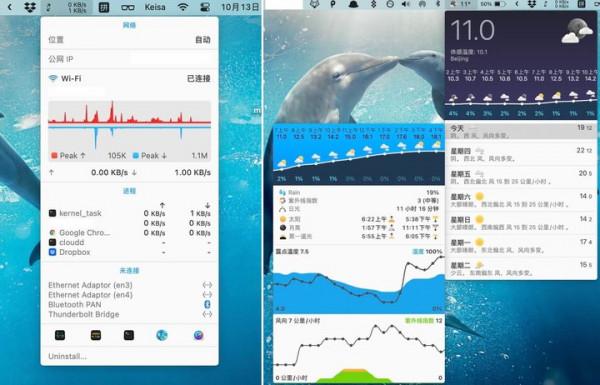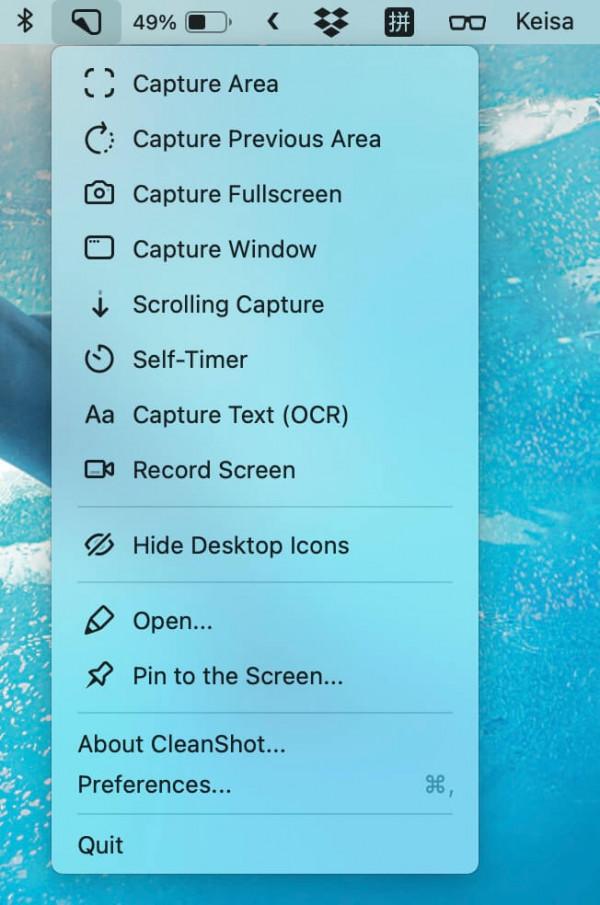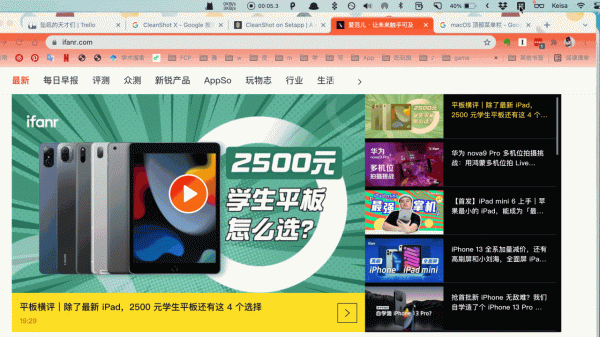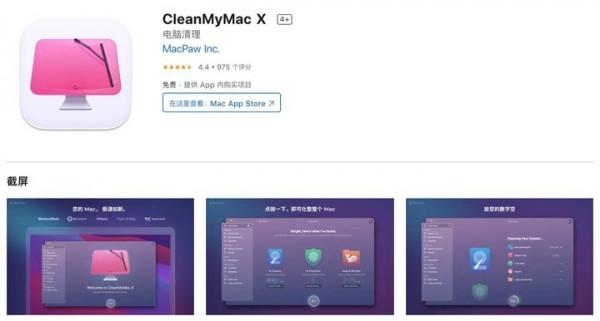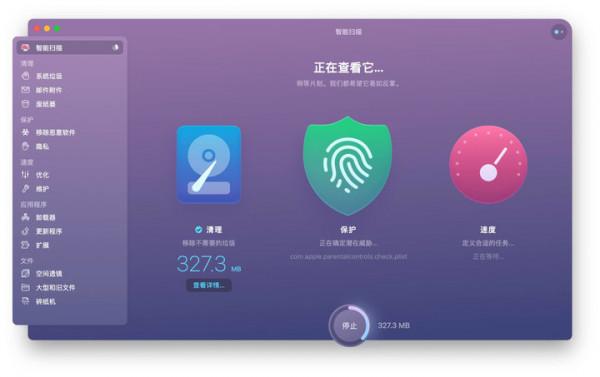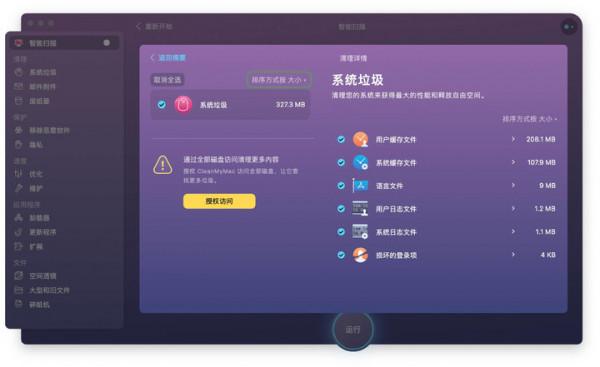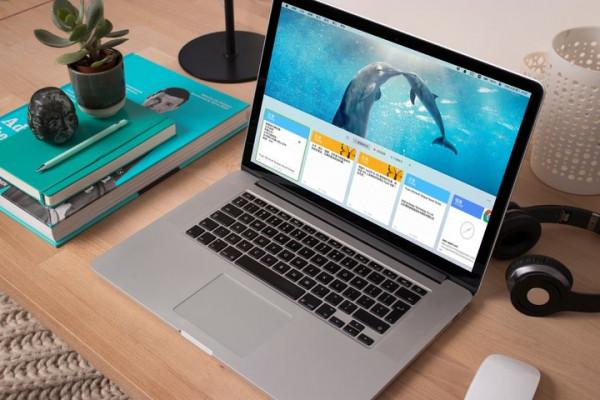MacBook 的頂部選單欄位置寸土寸金,但總有一些應用,我們願意從一開機時便給它們「排面」。
今天要為大家推薦的,就是 6 款值得開機啟動的工具——它們到底有多好用?只能說讓我開機快速進入工作狀態,就靠它們了。
- Paste:你的剪貼簿管家
- Bartender 4:定製化選單欄都靠它
- iStat Menus:選單欄的全能系統監視器
- CleanShot X:截圖、錄屏、標註甚至識別文字的多合一小工具
- CleanMyMac X:讓你的 macOS 常用常新
- Magnet:一鍵分屏,視窗不凌亂
從日常的複製貼上,到電腦清理,這 6 款應用總有你會用到的。
Paste:你的剪貼簿管家
使用電腦的高頻操作少不了「複製」和「貼上」。
Paste 作為 macOS 上一款老牌剪貼簿擴充套件工具,最基礎的功能就是儲存你曾經複製過的內容,並提供剪貼簿歷史供你隨時呼叫。而且 Paste 能夠儲存的不僅是文字,圖片、連結、檔案等不同型別的內容都不在話下。
一般情況下,如果你要複製表格裡的多個數據,就得在不同文件中頻繁切換進行復制和貼上,而用上 Paste 後,你能在一個文件中一次性複製多條內容,再進入另一個文件依次貼上。
以報銷場景為例,當填寫公司名稱和銀行資訊時,這些經常需要使用的內容可以直接設定編組,以便下次使用。只需你雙擊一下 Paste 的剪貼簿,其中內容就能自動貼上在當前輸入項上。除了能多次複製,Paste 還自帶貼心小細節:標明該條內容共計多少字元,如果是複製的檔案,則會顯示檔案大小。
你要說安全隱患?Paste 也為你考慮好了,在它的規則選項中你可以自行設定「忽略監測到的密碼之類的保密內容」,隱私內容並不會出現在你的剪貼簿中。
時間久了,難免複製內容變得多而雜,想要找到之前複製的內容怎麼辦?用它自帶的搜尋功能就好,不過無論是昨天還是上個月,Paste 都能幫你記起來,前提是需要在設定中設定適合你的歷史記錄容量,它內建提供天、星期、月、年以及無限五個時間維度。
Bartender 4:定製化選單欄都靠它
使用電腦時不得不與選單欄打交道,如果你需要一個開機就很清爽整潔的選單欄,Bartender 絕對值得開機自啟。
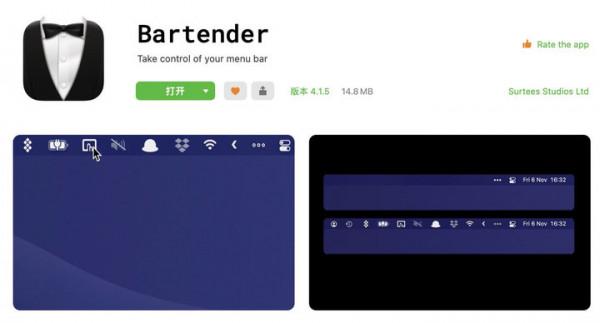
▲ Bartender 應用簡介. 圖片來自:Setapp 內截圖
那些時常被 macOS 選單欄搞得崩潰的日子將一去不復返。當你想看左邊的操作選單,卻被右邊開啟的應用圖示們佔滿,導致操作欄顯示不全——想要解脫,就使用 Bartender 吧。
▲ Bartender 使用示意圖. 圖片來自:Bartender 官網
Bartender 相當於一個選單欄的抽屜,你可以把不用的應用圖示收到這個抽屜中。它總共為各種應用提供三種展示方式:
- Shown menu bar items:一直顯示在外的圖示
- Hidden menu bar items:隱藏在 Bartender 中的圖示
- Always Hidden menu bar items:完全隱藏的圖示(除非你開啟 Bartender 讓它們重見天日)
之前版本的「隱藏圖示,直到更新時顯示出來」的規則單獨放入了 Bartender 設定介面的左側選單「Show For Updates」中,以提供更加自由的設定方式,如設定隱藏電池圖示當電量少於 x% 時,顯示在選單欄,x 值可從 0-100 自由設定。
Bartender 4 中相比過去新增了一個特別設定:可以讓你自選最多三個空間用來顯示自定義輸入內容。在該圖中演示內容為輸入「APPSO 最酷」並調整到合適位置,有一種專屬定製的感覺。
這下,再也不擔心選單欄被佔滿了。
iStat Menus:選單欄的全能系統監視器
作為選單欄的全能系統監視器,iStat Menus 值得在開機就開始工作。
iStat Menus 是一款在選單欄顯示的系統監視器,關於你的 macOS 執行的所有指標資訊它都能檢測並根據定製需要顯示出來。

▲iStat Menus 標題欄示意圖. 圖片來自:iStat Menus 官網
在系統選單欄就能實時監控 CPU、GPU、記憶體、硬碟、網路、溫度、電池以及系統時間等,穩定且佔用資源少。
除了監控系統的相關設定,現在的 iStat Menus 還可以顯示天氣資訊。當前天氣至未來一週溫度、風速、紫外線強度均有顯示。
不失為關注電腦健康極客們的首選。
CleanShot X:截圖、錄屏、標註甚至識別文字的多合一小工具

▲ CleanShot X 應用簡介. 圖片來自:Setapp 內截圖
CleanShot X 不僅可以搞定截圖、標註、錄屏以及滾動截圖。有些「不務正業」的它還能一鍵隱藏桌面所有圖示,不過這也是它的細節之一:進行桌面截圖或錄屏時能保持畫面的乾淨。

▲ CleanShot X 功能示意圖. 圖片來自:CleanShot X 官網
CleanShot X 的截圖與 macOS 原生截圖工具一樣分為全螢幕截圖、選區截圖及視窗截圖三類,不過 CleanShot X 的截圖有著更妙的體驗。
如果你需要在剛才一模一樣的位置再截一張圖,無需重新手動選區,而是直接點選「Capture Previous Area」,它就會自動幫你在原來的位置上再截一張。
在 CleanShot X 中,截圖和錄屏完後它都提供後續加工操作,圖片後續可以標註,影片可以編輯,直接錄的 GIF 圖也提供裁切功能。
值得一提的是,CleanShot X 還有一個神奇功能:Capture Text(OCR),它代表著截圖選取文字後自動識別並複製。這意味著你在電腦上看到的所有文字出現的地方,哪怕是在圖片裡,它都能識別並複製出來。點選該選項後框選圖片中的文字,再按下「command+v」貼上,圖片中的文字就能順利變成文字貼上在文件裡。
這個多合一擁有神技的工具,既省空間又省力。
CleanMyMac X:讓你的 macOS 常用常新
想讓你的 macOS 常用常新?CleanMyMac 必佔一席之地。相比 CleanMyMac 3,該版本新增 CleanMyMac 助手,將在開機後提供電腦清理建議及後續步驟,比過去更智慧更及時。
在電腦 RAM 快滿時它會自動提醒,並彈出提示最佳化電腦執行速度,電腦隨時保持最好狀態。作為老牌的電腦清理工具,CleanMyMac 可謂享譽盛名,除了常被各大媒體評為 Mac 必備應用,2020 年還獲得了 iF 設計獎,將平平無奇的電腦清理工具,設計得簡單優雅又易用。
整理電腦儲存空間時,在眾多繁雜的電腦檔案中往往會不知道哪些檔案可以刪,哪些系統檔案或者資料檔案不能刪,不過 CleanMyMac 早就對此得心應手,自動清理可以識別出兩者,你只需將不要的檔案一鍵刪除即可。
有了它,即便是「老弱病殘」的 Mac 也還能再戰三年。
Magnet:一鍵分屏,視窗不凌亂
當繁複的窗口占據桌面,視窗切換到手指長繭,Magnet 給了一片喘息的空間:拖動視窗至邊緣即可按照指定大小展示。
分屏完成後,點選選單欄可直接呼叫。
有了這幾個常駐工作列的小工具,讓開機時幸福感和效率感統統都有了。如果你有其他開機就想見到的 app,還可以透過以下方法自行設定「開機啟動」:
- 在程式塢中設定:對顯示在程式塢中的 app 圖示點選右鍵 – 選項 – 登入時開啟;
- 在軟體偏好中更改:各個軟體稍有差異,整體流程類似。以 Bartender 4 為例,進入 General,勾選 Launch Bartender at login。
- 在系統偏好中設定:進入系統偏好設定 – 使用者與群組 – 登入項 – 點選「+」號新增想要自動開啟的 app 即可,同時也可以點選「-」取消某些 app 的登入啟動。
你的開機啟動 app 都有什麼?歡迎在評論區分享。