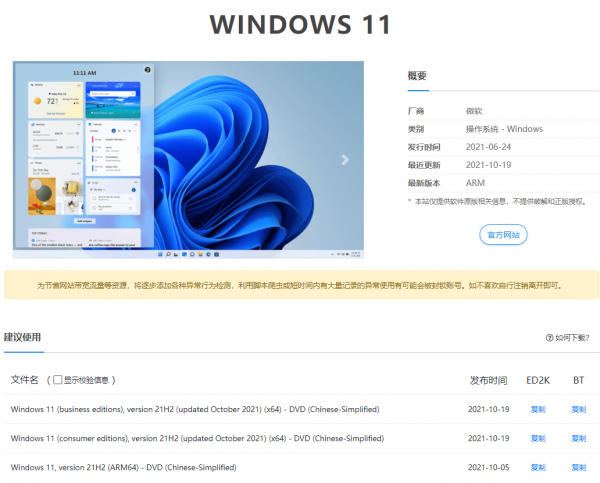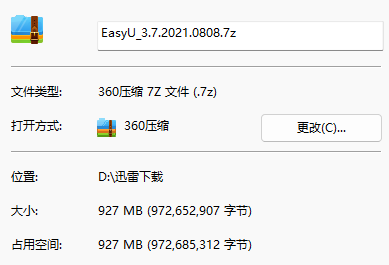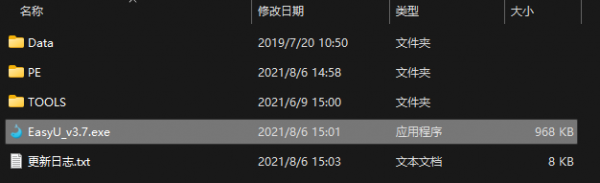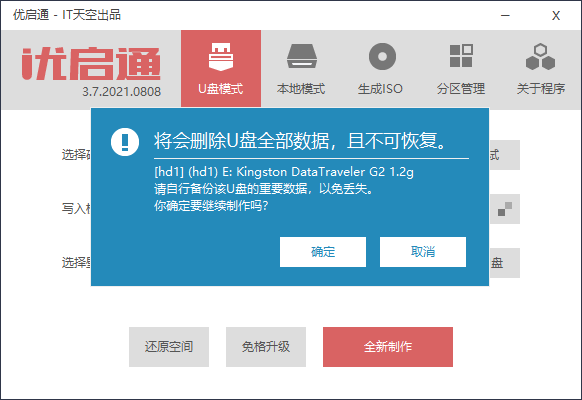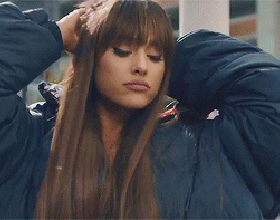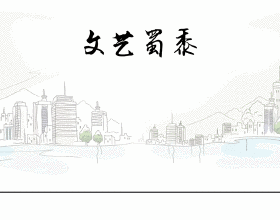Windows11釋出了有段時間了,別告訴我你不知道?不過你能看到我的文章說明大資料認為你知道什麼是Windows11作業系統了,我就不囉嗦了。上張圖看下有哪些變化?
注意到了,工作列圖示怎麼居中了,有點像蘋果風。不過第一感受是不習慣,一開始用滑鼠總是去找左下角。不過也沒關係,如果你不喜歡可以改回去,設定下工作列對齊方式就好。用一段時間就覺得還是中間香,起碼我是這麼覺得。說了這些相信你會心動了?不心動也沒關係畢竟我也不是為了介紹讓你裝的。這篇文章是為了教會你怎麼裝的,即使你是小白使用者也可以學會,不信你接著看,如果你不繼續看,我也沒辦法[捂臉]
接下來你得有個電腦,這不是手機作業系統,確認無誤你有電腦並且覺得你不會裝Windows系統的可以進入正文了。
以下分三個步驟,完成一次系統安裝
一、準備原材料(跟你做飯似的先備菜);
1、系統映象檔案ISO下載備用
我給你們推薦個網址下載映象,下載速度快,保證原廠映象,值得收藏[大笑]
https://next.itellyou.cn/
溫馨提示:手機上看就不要點開了,浪費流量也下載不了,要電腦
溫馨提示:需要登入下,只是註冊個使用者,隨便支付寶、QQ啥的都行,三方登入(不花錢)
登入完是這樣的,找到我們需要的作業系統,這次我們選擇最新的 Windows 11
點選 詳細資訊
看到建議使用下,有最新剛更新的三個版本的映象供下載,我們選擇第二個,可以定製
|
Windows 11 (consumer editions), version 21H2 (updated October 2021) (x64) - DVD (Chinese-Simplified) |
可能還有人想知道這三個地址的區別,簡單講下
- business editions 專業版
- consumer editions 可選擇版本(包含專業版)
- ARM 移動 端版本適用於遮蔽等(ARM是CPU的架構,作業系統都是基於不同CPU定製的)
接下來我們點選 ED2K 或者 BT 下面複製,之後我們使用迅雷來幫我們完成下載。
完成後我們拿到了個iso檔案,大概5G的大小;
看到這裡已經準備好一個菜了,下載完了 映象檔案。
記住檔案要提前複製到需要安裝系統的電腦磁盤裡或者放到你的U盤裡,不是步驟二的隨身碟,如果要放步驟二的U盤裡也得等隨身碟寫入完PE系統。
2、隨身碟PE系統下載備用
推薦下載使用 優啟通 我見過的最良心的PE製作軟體,安裝的系統絕對純淨,不包含任何捆綁軟體(PS:很多時候你們下載安裝的系統命名寫著純淨版 怎麼裝上後一堆軟體,不是映象的鍋,而是這些系統安裝的工具捆綁的)
https://www.upe.net/
找到下載的入口,我們用最新的 優啟通 v3.7.2021.0808(2021-09-14)
點開網盤分流,進入微雲(比較快)輸入網站提供的密碼,進行檔案下載。
下載下來是個壓縮檔案,要解壓備用
二、工具準備(做飯是不是要菜刀);
隨身碟一個(4G容量的,這個年代應該沒有2G的賣了[摳鼻]);
隨身碟插入一臺能用的電腦,開啟上面步驟下載的優啟通 EasyU_v3.7.exe
在隨身碟模式下,看到了剛插入的磁碟,什麼設定都不用動,接著看下一步
點選 全新制作 (確保隨身碟沒有其他用處,要不U盤裡的東西會全部丟失)軟體也會友情提示你下。確認無誤後 點選確定
慢慢等待10分鐘就好了(不要真以為是10分鐘,這是預計,還要看你的隨身碟速度和電腦速度如何[摳鼻])
製作完成後!(雪花不飄咱不飄,青島不倒咱不倒。[偷笑])
工具也做好了,開始安裝系統了。
三、開工;
1、進入電腦BIOS設定隨身碟啟動
以小米筆記本舉例:(因為不同品牌的電腦操作進入bios的步驟以及進入方法都不一樣,需我手頭就是小米筆記本以此距離了,可以自行百度搜索 其他品牌電腦 進入)
其他品牌電腦只需要百度搜索對應 品牌電腦的關鍵字,某某電腦BIOS設定隨身碟啟動 步驟,按照步驟操作就好。
- 確保電腦關機
- 把隨身碟插入需要安裝系統的電腦上
- 啟動電腦後緊接著點按F2
之後電腦顯示進入BIOS頁面
上下鍵進入 左側選單的 Boot 項
找到BootDevices Order 回車進入 按照提示按 F5 F6 調整啟動順序,可以看到 USB(隨身碟PE系統) 和 OS 本地系統兩個選項,調整USB 到第一位,然後回車
最後按 F10 儲存並退出。
2、進入電腦PE系統
上步之後電腦重啟後 會進入 Windows Boot Manager 引導頁面,可以根據電腦支援的解析度選擇比如 覺得電腦比較新可以選擇,第一項
[1] UEFI Windows 10 PE x64
之後稍等片刻 Loading files...
進入PE系統後的介面
3、進行系統安裝
找到EIX系統安裝,開啟
軟體自動識別磁碟上已經存在的映象檔案,供安裝使用,我們找到對應的系統版本
我選擇
[4] Windows 11 專業版
目標分割槽選擇,作業系統盤 系統(C:)
最後點選 一鍵恢復
等待進度完成後,拔掉隨身碟(別忘了,不然會回到步驟2)
至此你已經完成了一個 Windows 系統的安裝。
剩下的可以體驗了。
總結
windows 系統安裝現在有很多方式,只簡單描述了一種覺得還可以的方式,初次安裝肯定會有很多細節需要注意,文字不能一一概括大致步驟如此。此文僅供學習研究,裝機有風險,還需謹慎[大笑]。
覺得不錯,記得關注