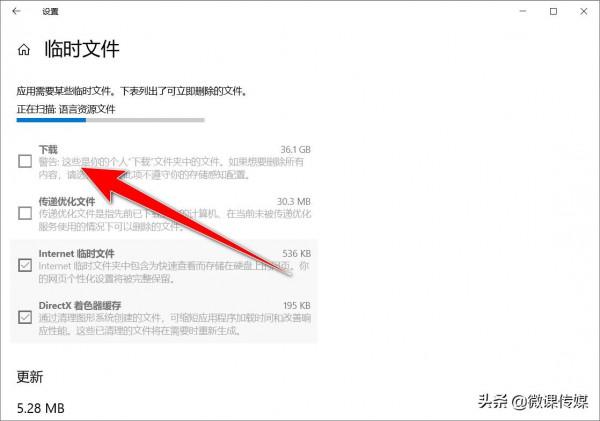Windows 11帶來了出色的新功能,每一次更新都是重新開始的機會。在本文中,我將介紹在升級到Windows 11之前你需要做的9件事,目標是確保你的PC滿足Microsoft的要求,注意電腦要有完整的備份,以防萬一出現問題。
讓我們開始吧。
1.確保相容性
首先檢查你的PC是否可以正常執行Windows 11。
微軟的新作業系統有以下最低系統要求:
中央處理器:在相容的64位處理器或片上系統上為1Ghz或更快
圖形處理器:DirectX 12相容WDDM 2.0驅動程式
記憶體:4GB或更高
貯存:64GB或更高
韌體:UEFI,支援安全啟動
TPM:版本1.2或2.0
顯示器:對角線大於9"的HD(720p)顯示器,每個顏色通道8位
網際網路:Windows 11家庭版需要網際網路連線
可以從“設定”>“系統”>“關於”檢查系統的規格。建議使用Microsoft新的電腦健康狀況檢查程式,因為它會檢查你的PC是否相容。安裝後,單擊藍色的“立即檢查”按鈕,將為你提供完整的報告。
如果TPM 2.0和UEFI安全啟動被禁用,應用程式會說不推薦升級。
2.啟用可信平臺模組(TPM)
一個可信平臺模組或TPM是安裝在主機板上的晶片,儲存敏感的安全資料。要啟用它,首先檢查你的系統中是否有晶片。開啟執行(Windows鍵+R)並查詢tpm.msc。
如果TPM可以使用,請轉至設定>更新和安全>恢復,在高階啟動下,你將找到立即重新啟動按鈕。
然後,從藍色選單中,單擊疑難解答>高階選項>UEFI韌體設定>重新啟動>啟動並將TPM 2.0更改為啟用。
如果TPM晶片不可用,則必須將其安裝在主機板上。
3.啟用安全啟動
與TPM類似,安全啟動也是一項安全功能,它確保系統僅引導受信任的作業系統。要啟用安全啟動,再次透過設定>更新和安全>恢復,在高階啟動下,你將找到立即重新啟動按鈕,重新啟動系統。
轉至疑難解答>高階選項>UEFI韌體設定>重新啟動>啟動。
將安全啟動狀態更改為啟用(Enabled)。
注意,如果你使用的是帶有BIOS的臺式電腦,在啟用此安全功能後,系統可能無法啟動。為防止這種情況發生,請將你的MBR轉換為GPT,並將BIOS切換為UEFI。
4.備份資料
像Windows 11這樣的新系統的早期版本通常有大量的錯誤和錯誤,這會使你面臨丟失所有資料的風險,最好的預防措施是備份你的資料。
可以使用快速雲備份選項或外部硬碟(SSD或HDD)。請記住,即使你將Windows 11安裝為輔助系統,備份也是必不可少的。
5.最佳化儲存
另一個重要的事情是為新的Windows騰出空間。Microsoft要求你的系統為新作業系統提供64GB或更多可用空間。在這裡,你可以嘗試以下任一方法來釋放硬碟上的空間。
(一)使用磁碟清理
磁碟清理是一種針對雜亂磁碟的快速補救措施。你可以使用維護實用程式刪除新作業系統的主分割槽上的臨時檔案和非必要檔案。
啟動磁碟清理程式是透過在開始選單中鍵入“臨時檔案”,單擊右側的臨時檔案按鈕,現在可以檢查所有選項並單擊刪除檔案以完成清理。
請注意不要錯誤地刪除“下載”資料夾,它有時會顯示為臨時檔案下的一個選項。
(二)使用外部儲存
到目前為止,釋放空間的最佳方法是將不需要或很少使用的大檔案移動到外部驅動器,它可以是從相簿到軟體設定的任何內容。
6.記住你的Microsoft帳戶
Windows 11更新要求你登入你的Microsoft帳戶。如果你已將資料與帳戶(例如Skype和電子郵件帳戶)同步,請確保你知道該帳戶的登入憑據。
如果多個帳戶都與你的主Microsoft帳戶同步,你可能無法訪問多個帳戶。及時記下你的登入詳細資訊-或在需要時重置-將幫助你保持聯絡人和日曆完好無損,從而保護你的工作流程免受干擾。
7.安排穩定的網際網路連線
許多Windows 11作業系統更新失敗的一個主要原因是網際網路連線不穩定。Windows 11是來自Microsoft伺服器的軟體更新,因此,你必須在整個安裝過程中保持與網路的連線。
9.插入充電器
如果你使用的是膝上型電腦,請確保已插入電源線,以避免電池電量耗盡。同樣,如果你在PC上進行更新,請確保電源不間斷。意外斷電可能會導致資料丟失並可能重置安裝進度。
完成這些操作後,你就可以更新到Windows 11。最佳化儲存和備份資料是準備更新的最關鍵步驟,這些步驟可確保你的工作流程和可用性保持暢通無阻。
如果你的PC沒有TPM或PC執行狀況檢查應用程式顯示由於某種原因它不相容,請不要擔心。你仍有足夠的時間進行升級,因為Microsoft已宣佈在2025年之前對Windows 10進行更新和支援。#win11玩機技巧#@微課傳媒