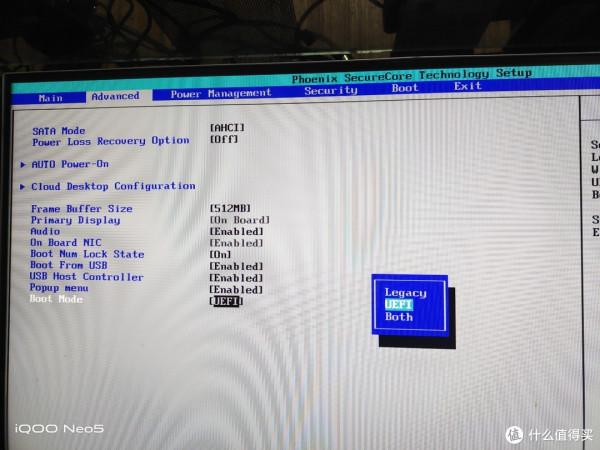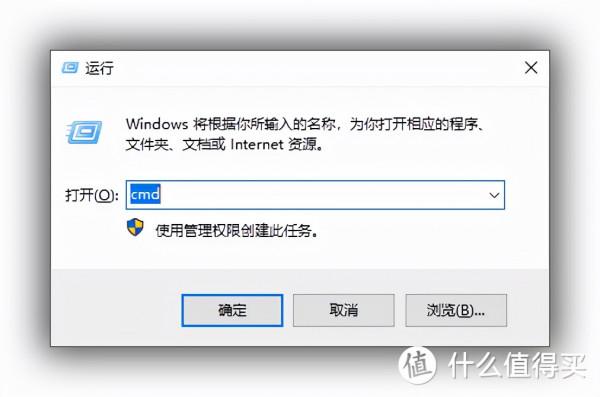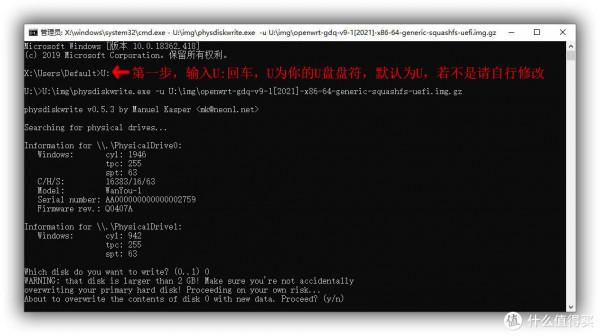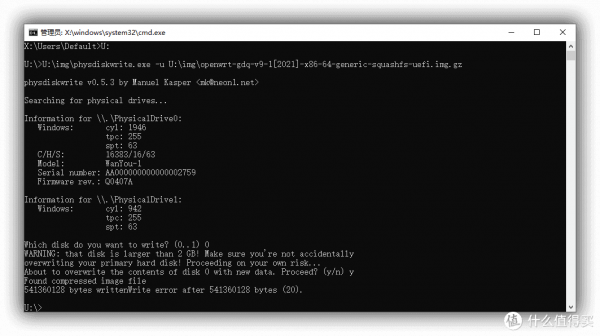創作立場宣告:本文所測商品為自費購入。如參加張大媽家的活動獲得,我會在文中點明。堅持獨立的評價觀點是筆者創作的基本底線,絕不會因商品來源不同而有所偏頗,請各位放心。
上個月我在海鮮市場淘了個低價低功耗的四核AMD瘦客戶機,於是來值得買分享了這個機器的拆解圖,因為我買這臺機的初衷是當百度網盤遠端下載的,所以只安裝WES7系統,但值友們更關注的是能不能改雙網口千兆軟路由,今天,它來了,還是爆改三網口千兆的!
想了解這臺機器配置和拆解圖的可以點我個人主頁或者點上面的超連結看我之前的文章,這裡就不再囉嗦,下面直接發爆改過程。
爆改前首先看機器內部空間,再決定買配件,一開始我只粗略地看,但沒認真拿尺子量,於是吃了個小虧。
wyse5020機箱內部空間
如上圖,剛開始我粗略看了一下,認為紅圈可以放下全高miniPCIE,綠圈可以放下兩個rj45網口,於是就去淘寶隨便買了個全高miniPCIE轉RTL8111雙口網絡卡。
不合適的網絡卡
結果到貨發現數據線的介面是直針,裝是能裝上,但之後2.5寸硬碟就塞不下了,而且兩個網口之間的距離太遠,導致網口會頂散熱器的熱管,好在賣家好說話,同意退貨,小虧個運費。
我只好再次去淘寶尋找合適的網絡卡,很多合適的資料介面是彎針的都是用英特爾的晶片,一套200-300多塊,實在不捨得,畢竟單網口的RTL8111才40塊錢包郵,爆改雙網口和三網口區別不大,可能上天為了讓值友們能看得爽,最後被我找到一款便宜,介面雖是直針,但資料線杜邦頭是90°的雙口網絡卡。 雙11特價139元,店鋪優惠券-5,用淘寶省錢卡-6,疊加雲閃付10-3支付優惠,最後125到手,百元成本爆改三網口軟路由!
SSU雙口8111H網口
可以看出,這是用ASM1182e(PCI Express的分組交換IC晶片差分時鐘緩衝器),將一個PCIE分給兩個螃蟹RTL8111H用,怪不得雙口比兩個8111單網口要貴這麼多,不知道這樣轉接比單網口轉接卡的效能會不會有損耗,懂的值友可以在評論區指導一下。
接著把網口放DVI介面上方試下夠不夠空間。
DVI介面
初步嘗試是可以完美塞下的,雙網口的寬度剛好和DVI介面兩個固定銅柱直接的寬度一樣。
二話不說,直接開幹,拆下兩邊側板,再把DVI介面兩個固定銅柱拆下,擋板就能拿下來了。不懂拆的請看我前面的拆解文章(效能被低估的低功耗AMD四核瘦客戶機(戴爾wyse5020))
拆下銅柱
金屬航空剪
先剪成小條,再把小條剪掉
打磨完成的網口
量好大概大小,不用太準確,大點小點沒所謂,然後直接金屬航空剪暴力伺候,先剪成小條的,再把小條剪掉,最後用銼刀或者電磨機打磨一下沒那麼劃手。
把兄弟AB膠
拿出我珍藏多年的把兄弟AB膠,1比1混合後粘的水缸司馬光都砸不破!
AB膠塗DVI介面上
把兄弟均勻塗抹在DVI介面上,還有網口與擋板接觸的位置也可適量塗點更穩固。
網口改造完成
這樣,最難的網口與擋板的改造就完成了,接下來就是網絡卡的固定了。
半高銅柱
取下來的銅柱
主機板支援全高的minipcie,但銅柱在半高的位置,而且這種銅柱更正常的不一樣,需要用烙鐵懟進螺絲孔里加熱整個銅柱才能取下來。
網絡卡安裝完成
把取下來的銅柱焊接到全高的位置,就能順利安裝網絡卡了。
完美走線
用資料線把網絡卡和網口連線起來,走線理順,改造完畢!完美
2.5寸硬碟
改造完依然能塞下2.5寸硬碟!
絕緣膠布
蓋中蓋的時候,記得往網絡卡及中蓋接觸的地方分別貼上絕緣膠布防止短路。
改造圓滿成功!
本人對軟路由不是很懂,現在才開始玩,參考站內大佬ID老手不一定是大神的文章(軟路由系統安裝OpenWRT),初步安裝了一下,在這分享下wyse5020的安裝過程給值友們參考下,具體功能玩法請值友們自行發掘。
首先準備一個隨身碟安裝PE系統(需支援UEFI啟動的PE,否則後面下載的映象請選擇legacy),下載OpenWrt映象(openwrt-gdq-v9-1[2021]-x86-64-generic-squashfs-uefi.img.gz)和寫盤工具(physdiskwrite.exe)一起放到PE u盤裡,所有工具來自站內大佬ID老手不一定是大神的百度網盤分享(連結,提取碼sdbq)
Advanced
開機按delete進BIOS,預設密碼Fireport,進Advanced,檢查Boot From USB是否Enabled狀態,最後一項Boot Mode改UEFI。(假如你下載的是legacy映象就選legacy)按f10儲存重啟。
Boot Menu
重啟後按鍵盤“P”進入Boot Menu,選擇你的u盤USB HDD然後按回車,載入PE系統。
Win+R
進入PE系統後,按鍵盤Win+R(或者開始——執行),輸入CMD,按回車。
第一步進入隨身碟
到cmd這裡,大佬ID老手不一定是大神的文章(軟路由系統安裝OpenWRT)安裝方法有點錯誤
第一步(原文漏說這一步),在彈出的CMD對話方塊輸入"U:"按回車進入隨身碟,其中U為你的隨身碟碟符,一般情況下預設就是U,若不是請自行修改。cmd進入隨身碟之後起頭會變成U:>
第二步將寫盤工具physdiskwrite.exe拖入對話方塊(拖入之後無需按回車),然後輸入"空格-u空格"(原文說 -u-,u後面無需再加-),之後把映象檔案openwrt-gdq-v9-1[2021]-x86-64-generic-squashfs-uefi.img.gz拖入對話方塊,按回車,之後提示你選擇硬碟,找到你的硬碟是Drive0還是Drive1或2、3等(預設是0),輸入0後按回車,會提示你會格式化硬碟,輸入y後按回車就能把映象寫入硬碟了。
U:>
當再次出現U:>的時候,證明映象已成功寫入硬碟,拔出隨身碟重啟電腦。
重啟後提示你按回車啟用控制檯
按回車後OpenWrt就成功運行了,用網線找到Lan口連線電腦,瀏覽器輸入192.168.5.1進OpenWrt管理介面(假如無反應說明你接的不是Lan口,換一個口再試試)
OpenWrt概況
OpenWrt初始閘道器IP: 192.168.5.1 初始使用者名稱: root 密碼: password,進入後看概況,三個網口均被識別,分別插上網線均執行在千兆全雙工的速率下。
好了,這次的分享就到這裡了,我也剛入坑軟路由,很多玩法都不會,所以今天只能簡單分享安裝步驟,最主要的還是改造三網口,順便驗證下是否都能識別。如果大家喜歡可以點贊收藏兼打賞,後面我更有動力發掘便宜好玩的機器分享給大家。
本文經“什麼值得買”社群作者@最強麻者授權轉載,文章內容僅代表作者觀點,與本站立場無關,未經授權請勿轉載。