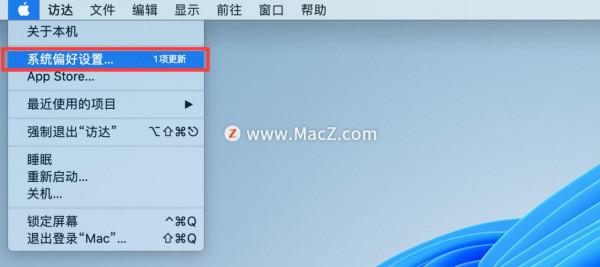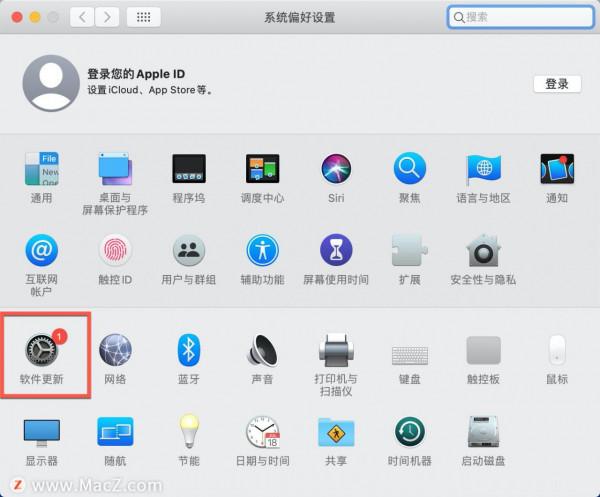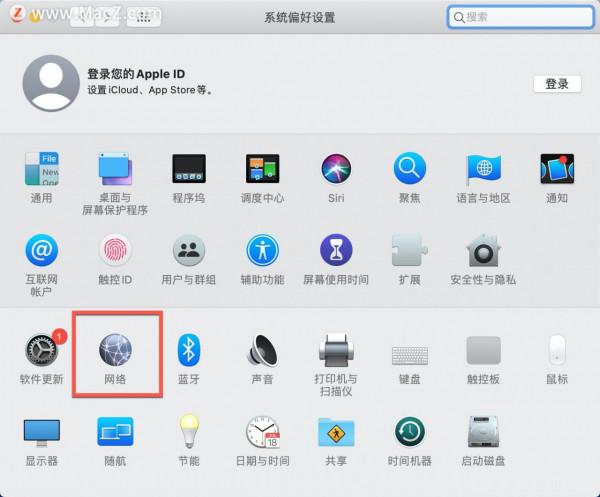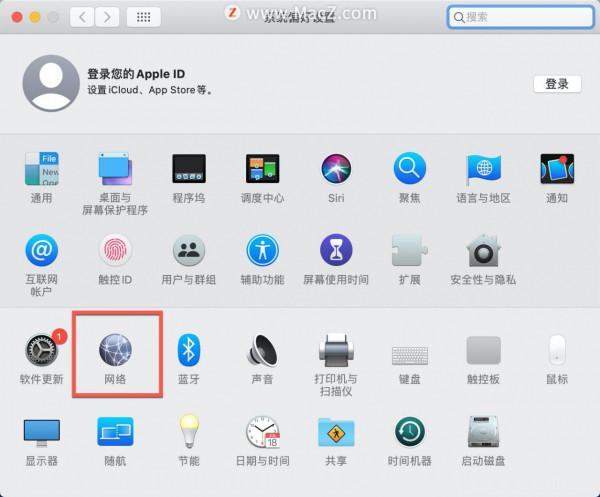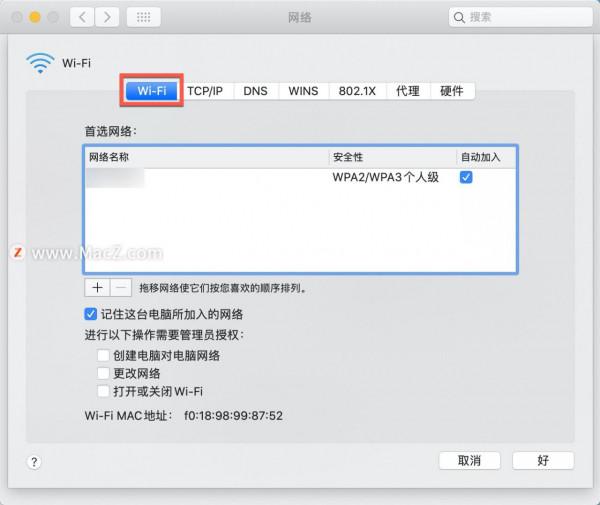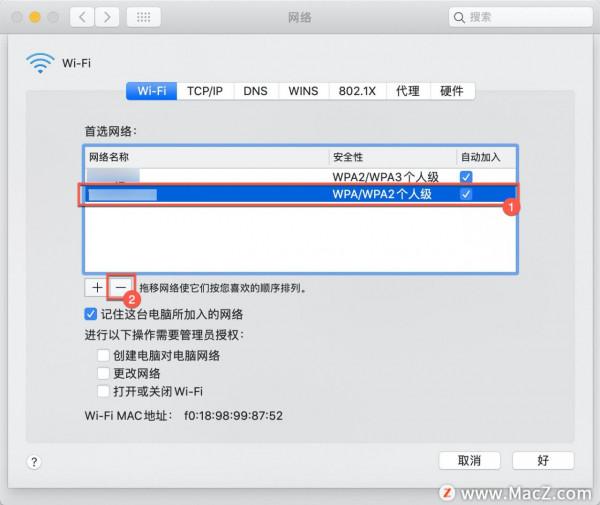如果您的 Mac 在從睡眠模式喚醒後無法連線到 Wi-Fi,可以使用這些簡單的故障排除步驟來修復它。
一、重啟你的路由器
重新啟動路由器是解決網路相關問題的一種簡單且通常有效的方法。由於這一步很簡單,我們建議先嚐試一下。如果路由器重啟解決了問題,您將節省大量時間和精力。如果問題仍然存在,那麼您並沒有失去太多基礎。
為了有效地重新啟動路由器,您需要將裝置與電源斷開大約 30 秒,然後再重新插入並開啟它。啟動過程可能需要一些時間,通常某些指示燈會在您的連線恢復時通知您。
再次連線到 Wi-Fi 後,您可以測試重啟是否解決了問題。如果沒有,您應該繼續進行下一個故障排除步驟。如果在問題首次出現後您還沒有重啟 Mac,您也應該重啟 Mac。
二、檢查軟體更新
安裝所有可用的軟體更新應該是解決幾乎所有問題的早期故障排除步驟。Apple 和其他開發人員不斷收集有關報告問題的資料並相應地釋出補丁。如果您沒有啟用自動更新,您可以使用以下步驟檢視可用內容:
1.導航到系統偏好設定 > 軟體更新。
2.等待 macOS 檢查更新。
3.如果可用,請單擊“立即升級”。
下載大檔案可能需要一些時間,並且可能需要重新啟動才能完成安裝。一旦您的軟體是最新的,您就可以測試和監控以檢視更新是否解決了問題。如果沒有,您應該繼續進行更有針對性的故障排除。
三、檢查 Wi-Fi 設定和服務訂單
通常,當 Wi-Fi 從睡眠中醒來後連線緩慢時,問題在於其優先順序。例如,如果您使用其他連線方式,例如乙太網或 Thunderbolt,macOS 可能不會給予您的無線協議優先順序,從而導致您想要連線時出現延遲。可以通過幾個簡單的步驟設定服務順序:
1.導航到系統偏好設定 > 網路。
2.單擊側面選單底部的更多 (...)按鈕。
3.選擇設定服務訂單。
4.將Wi-Fi 拖到列表頂部,然後單擊確定。
5.點選應用。
現在 macOS 會將您的 Wi-Fi 協議優先於其他選項,這可以提高從睡眠中醒來後的連線速度。當您在那裡時,您還應該檢查您的網路名稱下方是否勾選了自動加入此網路。
四、清除或重新排列您的首選網路列表
將 Mac 從睡眠狀態喚醒後,首選網路列表雜亂無章是導致 Wi-Fi 連線延遲的常見原因,因為 macOS 優先考慮最早的條目。要清理您的首選網路列表,請按照下列步驟操作:
1.導航到系統偏好設定 > 網路。
2.單擊“高階”。
3.選擇“Wi-Fi”選單選項卡。
4.在Wi-Fi選項卡下,選擇要刪除的網路並選擇減號按鈕。
5.選擇刪除進行確認。
五、嘗試新的網路位置
如果您嘗試調整網路首選項無濟於事,則可能需要重置您的設定。別擔心,這不是一個激烈的步驟,可以隨時輕鬆恢復以前的偏好。只需建立一個新的網路位置,其中將包含一批新的設定。
要在 macOS 中建立新的網路位置,請按照下列步驟操作:
1.導航到系統偏好設定 > 網路。
2.單擊Location旁邊的選單框。
3.選擇編輯位置。
4.單擊加號 (+)按鈕。
5.鍵入位置名稱。
6.單擊完成。
7.點選應用。
Wi-Fi 和其他連線將在新設定插入到位時暫時斷開,但一切都應自動重新連線。備份並執行後,您可以測試新位置是否解決了問題。如果您出於任何原因需要切換到另一個網路位置,您可以從同一位置選單中進行切換。
六、在另一個網路上測試並使用 macOS Recovery
在大多數情況下,對 macOS 進行故障排除將解決您的 Wi-Fi 連線問題。但是,有時問題不在於 Mac 連線緩慢,而在於路由器延遲連線。確定知道的一種方法是在另一個網路上測試您的 Mac。通常,最快捷、最簡單的方法是在您的移動裝置上設定 Wi-Fi 熱點。
如果其他網路上沒有出現此問題,則您需要對路由器進行故障排除以確定故障的原因。
此外,引導到 macOS 恢復分割槽並從那裡進行測試是進一步隔離問題的好方法。恢復在主作業系統 (OS) 之外執行,這意味著通常會影響您的裝置的軟體故障不應該存在。
如果在恢復過程中一切正常,則主作業系統中的未識別問題可能會導致該問題,需要進一步排除故障。
使用邏輯故障排除過程
您可以透過等待或手動建立連線來臨時修復從睡眠中喚醒後未連線到 Wi-Fi 的 Mac。然而,我們這些需要我們的工具平穩執行的人不會對生產力下降感到滿意。
在對任何問題進行故障排除時,您應該始終首先嚐試最基本的步驟,例如重啟裝置和更新軟體。如果簡單的解決方案無法解決問題,您可以繼續進行更有針對性的故障排除。
隔離是解決大多數軟體和硬體故障的關鍵,遵循邏輯程式是最有效和最有效的方法。一旦確定了問題的根源,就可以制定可行的解決方案。在最糟糕的情況下,您的 Mac 可能需要重新安裝完整的作業系統或進行硬體維修。