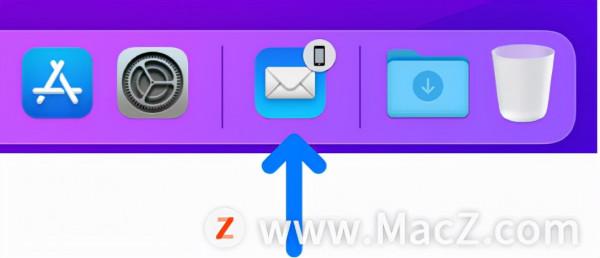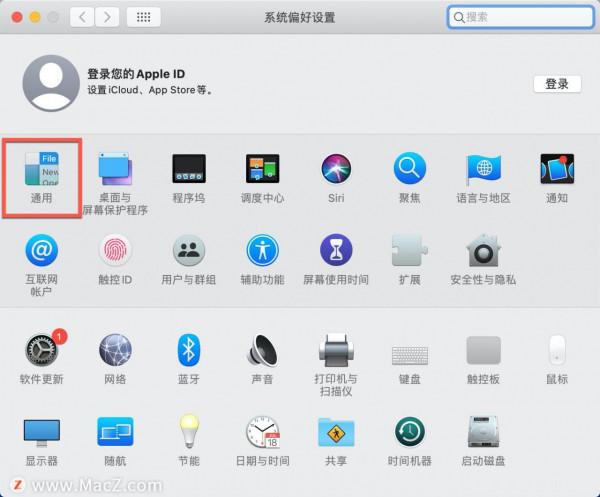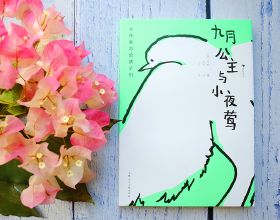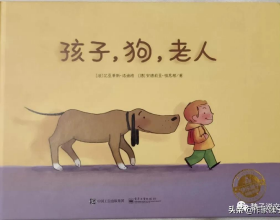透過“接力”,您可以在一臺 Apple 裝置上(Mac、iPhone、iPad 或 Apple Watch)開始一項任務,然後在另一臺裝置上無縫銜接地繼續該任務。例如,在 iPhone 上開始回覆電子郵件,然後在 Mac 上的“郵件”中完成回覆。您可以配合多款 Apple App 使用“接力”功能,例如,“日曆”、“通訊錄”、Pages 文稿和 Safari 瀏覽器。部分第三方 App 也可配合“接力”功能使用。
若要使用“接力”,您的 Apple 裝置必須滿足連續互通系統要求。它們還必須在“系統偏好設定”(在 Mac 上)和“設定”(在 iOS 和 iPadOS 裝置上)中開啟 Wi-Fi、藍芽和“接力”。您必須在所有裝置上使用同一個 Apple ID 登入。
提醒:“接力”開啟後,您可以使用“通用剪貼簿”跨裝置複製和貼上文字、影象、照片以及影片。您還可以在 Mac 電腦之間複製檔案。
開啟或關閉“接力”
注意:如果裝置上沒有出現接力選項,則該裝置不支援接力。
在您的 Mac 上:選取蘋果選單 >“系統偏好設定”,點按“通用” ,然後選擇“允許在這臺 Mac 和 iCloud 裝置之間使用接力”(位於面板底部)。若要將其關閉,請取消選擇該選項。
在 iPad、iPhone 或 iPod touch 上:前往“設定”>“通用”>“隔空播放與接力”,然後開啟或關閉“接力”。
在 Apple Watch 上:在 iPhone 上的 Apple Watch App 中,前往“我的手錶”>“通用”,然後開啟或關閉“啟用接力”。
在裝置間使用“接力”功能
從 Mac 到 iOS 或 iPadOS 裝置:Mac 上使用的 App 的“接力”圖標出現在 iPhone(App 切換器的底部)、iPad 或 iPod touch(程式塢的末端)上。輕點以繼續在 App 中工作。
從 iOS 或 iPadOS 裝置或者 Apple Watch 到 Mac:在 iPhone、iPad、iPod touch 或 Apple Watch 上所使用 App 的“接力”圖標出現在 Mac 上程式塢的右端附近(或者底部,取決於程式塢的位置)。點按該圖示便可繼續在該 App 中工作。
您還可以按下 Command-Tab 鍵以快速切換到該 App(具有“接力”圖示)。