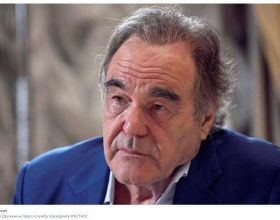前言
在windows10系統最佳化整理磁碟,包括機械硬碟(HDD)的磁碟碎片整理和固態硬碟(SSD)最佳化驅動器。首先我們來講下為什麼要這樣做,有助於我們對教程的深入理解。
機械硬碟為什麼要進行磁碟碎片整理
1、什麼是磁碟碎片
在使用硬碟的過程中,反覆對硬碟的寫入和刪除,會產生很多空白的資料儲存區域,造成真實存在的檔案被分散儲存到磁碟的不同位置,磁碟碎片過多導致大量檔案所處的位置不連續,就會加大處理資料的時間。
2、機械硬碟(HDD)為什麼要磁碟碎片整理?
機械硬碟讀寫資料是透過磁頭在碟片上來回移動來讀寫資料,磁碟碎片過多,就會增加磁頭來回移動的次數,降低了磁碟的訪問速度,增加了定址的時間,讀寫檔案就會感覺慢。而磁碟碎片整理的目的就是把不連續的資料讓他們連續起來,減少定址的時間,提高訪問速度,所以說機械硬碟有必要磁碟碎片整理。我們發現磁碟碎片整理就是為機械硬碟量身定做的。
固態硬碟(SSD)為什麼要最佳化驅動器
我們知道機械硬碟在有資料的扇區可以直接覆蓋寫入新的東西,而固態硬碟需要先刪除原來的資料,才能夠往上面寫。為了提高磁碟讀寫速度,執行檔案刪除時並未刪除,而是做了個快照說這個資料已經刪除,原有資料等到磁碟空閒的時候再刪除,這就是傳說中的Trim。最佳化驅動器就是對固態硬碟執行Trim。
如何對機械硬碟(HDD)進行磁碟碎片整理以及固態硬碟(SSD)最佳化驅動器
對機械硬碟(HDD)進行磁碟碎片整理以及固態硬碟(SSD)最佳化驅動器我們會用到Win10碎片整理和最佳化驅動器這個功能,這個功能會自動檢測硬碟是機械硬碟還是固態硬碟。如果是機械硬碟執行磁碟碎片整理,如果是固態硬碟執行最佳化驅動器。在Windows10中你可以無視電腦磁碟的型別,按照下面的步驟走就行。
- 雙擊桌面"此電腦"開啟“資源管理器”
- 點選“碟符”——“驅動器工具”
- 點選“最佳化”進入“最佳化驅動器”。
- 你要對那個磁碟進行整理,你就點下其驅動器,然後點選最佳化,對其它盤的操作以此類推。
- 以上是手動對磁碟進行最佳化的步驟,如果你想自動最佳化,請看下面的內容。
1、點選"更改設定"進入“最佳化計劃”,可以對磁碟最佳化任務設定定時執行。
2、在最佳化計劃中,建議頻率設定為每月,當然也可以根據自己的情況設定。
3、選擇驅動器,建議全選。
以上就是WINDOWS10最佳化整理磁碟的步驟,到此結束感謝閱讀。
本文由IT小哥原創,歡迎關注,帶你一起長知識!