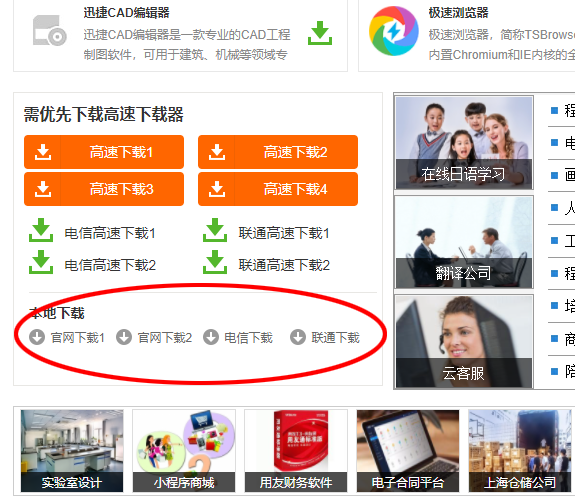機器安裝後,安裝Windows 10和軟體,雖然Windows 11出來了,以微軟一貫的品控,開始半年一定是各種問題,沒必要當小白鼠(已經爆出來Windows 11對AMD CPU三級快取支援不好導致效能大幅下降)。
這裡也要提醒一句,中國網際網路軟體下載安裝,就像走獨木橋,一定要小心翼翼,否則各種惡意軟體拖家帶口進駐。
之前的文章連結:
裝機一(配置選擇篇)
裝機二(實裝和初步設定篇)
軟體安裝
系統的安裝不贅述,這裡主要提及一下常用軟體的安裝。
主機板驅動和工具軟體
硬碟只分了一個區,安裝Windows10。連了網線,開機後華碩自動提示安裝工具軟體:Armoucy Crate,這是華碩自帶的一個綜合工具,可以用它安裝各種驅動和華碩工具,如音效卡驅動、華碩自家的調控工具AI SUIT 3等,這點很贊,省得自己一個個去找了。
顯示卡驅動
顯示卡是英偉達的,去官網下載驅動即可。用於機器學習的CUDA會隨著驅動一併安裝。
Windows補丁
期間Win10打了幾次補丁數次重啟,最後升級到了最新的Win10 21H1。Windows10有一個顯示卡加速設定,在設定-顯示-圖形設定裡,要勾選開啟:硬體加速GPU計劃,可以讓GPU自行管理視訊記憶體,達到更高的效率,某些場景提升明顯。
各種工具軟體
第一件事是用edge瀏覽器,安裝360安全衛士(360的軟體管家裝軟體很方便,比如chrome瀏覽器,vlc,7Zip等,這些自己去官網下載又麻煩又慢,軟體管家裡這些大型軟體都是沒問題的,如果不喜歡360,可以等都弄完了再解除安裝衛士)。
衛士裡開啟軟體管家,一鍵安裝:
Google Chrome、7Zip(乾淨的開源壓縮解壓縮工具)、VLC Media Player(乾淨的開源媒體播放器)、魯大師、戰網、Steam、微信、飛書、Visual Studio 2019 Professional
Steam裡隨便開啟一個遊戲,會自動安裝DirectX更新。
烤機測試軟體
|
HWMonitor |
電腦各部件執行情況監視器,可看到CPU、記憶體、顯示卡的負載和各項引數 |
|
AS SSD Benchmark |
固態硬碟的讀寫速率測試 |
|
CPU-Z |
詳細的CPU核心資訊 |
|
GPU-Z |
詳細的顯示卡核心資訊 |
|
Aida64 |
全面的烤機和測試工具 |
接下來安裝各種烤機測試軟體,360安全衛士軟體管家裡就基本都沒有了。在百度裡,你幾乎搜尋不到這些軟體的官網,即使加了官網兩個字,一方面是國內下載站針對性SEO的結果,一方面可能百度對英文站點的索引量不夠大。所以搜尋的結果你會被帶到各種下載站。
下載第一個測試軟體就出了狀況,搜尋AS SSD Benchmark,到了華軍軟體園,下載下來的執行檔案沒有簽名,而且並非原版,是一個『漢化版』,不放心,找到原作者的網站,下載原版後比較了一下,原版同樣沒有數字簽名,執行檔案大小440K,漢化版執行檔案大小516K,兩個檔案版本號是一樣的,漢化不至於大這麼多,有些下載站會偷偷夾帶一些程式,還是儘量別用這個來歷不明的漢化版了,遂安裝原版。
下載3DMark 11,搜尋後來到了zol下載站,這個就算是不錯的下載站點了,提供原版連結,但要注意原版的連結是圖中這樣的,點別的連結你下載到的並不是3DMark,是一個下載器,下載器執行後再幫你下載原版(這些下載器大多數都會捆綁廣告和第三方軟體,有的會自行駐留電腦,定期彈廣告,甚至會偷偷的下載別的軟體安裝到你的電腦),千萬千萬別用下載器。
即使這樣,裝完一些烤機軟體後,到底被裝上了一個叫『小鳥桌布』的軟體,不知道是哪個軟體夾帶的私貨,防不勝防。
開機自啟動
很多軟體會新增開機自啟動,用衛士直接幹掉即可,絕大多數都沒有自啟動的必要。
微軟搞的事情
已經把Google Chrome設定為預設瀏覽器了,但過會兒微軟找個藉口又把預設瀏覽器設定回自家的IE瀏覽器了,而且不止一次地這麼做。
升級BIOS
主機板BIOS和顯示卡BIOS都是可升級的,現在配套工具很方便,不再贅述。
以上,初步的軟體安裝結束,系統基本準備就緒,這篇乾貨不多,絮叨這些更多是給小白提個醒。