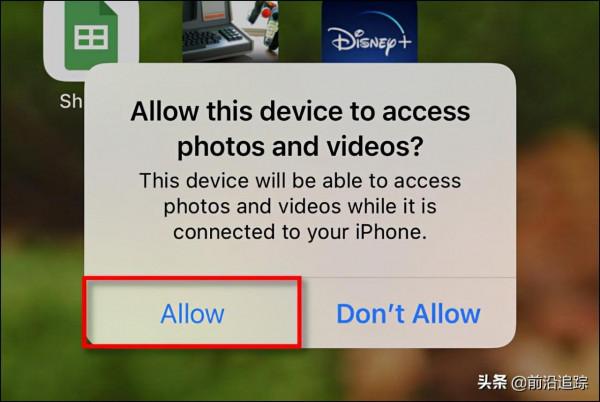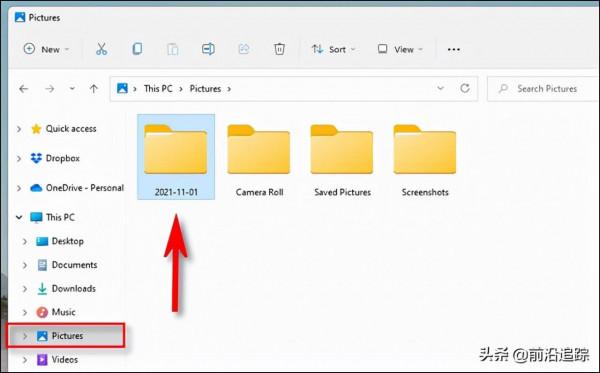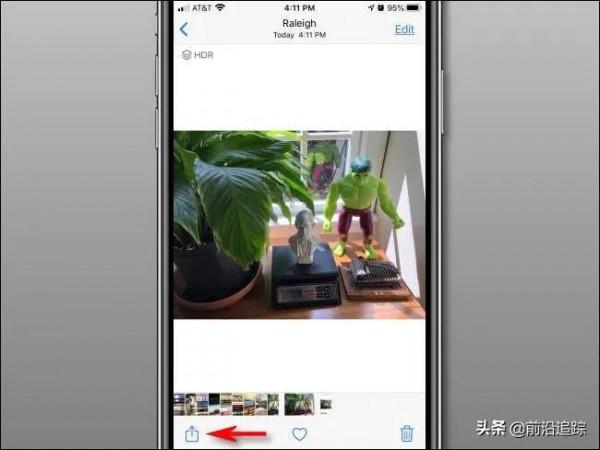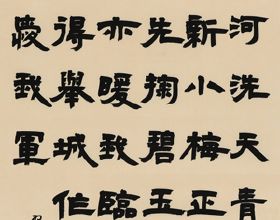如果你想把照片和影片從你的iPhone轉移到windows11pc上,最快捷、最簡單的方法就是插入手機並執行自動匯入。下面是怎麼做的。
如何將照片和影片從iPhone匯入Windows
如果你用USB線將iPhone插入Windows個人電腦,windows11就可以像標準數碼相機一樣連線到它,閱讀裝置的“DCIM”資料夾. 它可以從你的iPhone複製照片和影片,而不需要額外的軟體。下面是如何設定它。
首先,找到合適的Lightning到USB電纜你的iPhone。通常,這是你可以用來給你的iPhone充電的電纜。一端有一個小的介面,可以插入iPhone(閃電端),另一端可以是USB-a或USB-C介面。將iPhone插入電纜,然後將另一端插入Windows 11 PC上的USB埠。
當您插入iPhone時,手機會詢問您是否允許PC訪問裝置上的照片和影片。輕觸Allow[允許],這將使iPhone的“DCIM”照片和影片資料夾可用於Windows11。
回到Windows PC,開啟檔案資源管理器並導航到“這臺電腦”。如果您的電腦正確識別了iPhone(並允許連線),它將在“裝置和驅動器”部分顯示為可移動驅動器。
在檔案資源管理器中右鍵單擊iPhone圖示,然後在顯示的選單中選擇“匯入圖片和影片”。
“匯入圖片和影片”視窗將出現。Windows將掃描iPhone中的pictures資料夾,查詢可以複製到PC上的照片和影片。
當Windows找到所有以前沒有匯入的新照片和影片後,它會顯示有多少照片和影片可以匯入。
如果您想嘗試使用Windows 11(有點混亂)來組織照片,您可以選擇“檢視、組織和分組要匯入的專案”選項。但是,我們建議您進行一個簡單的匯入:選擇“立即匯入所有新專案”,然後單擊“匯入”按鈕。
在匯入過程中,預設情況下,Windows會將照片和影片複製到圖片資料夾中的新時間戳資料夾中。如果您想在完成匯入後擦除iPhone中的所有照片和影片,請在“匯入後擦除”旁邊打勾
警告:如果在匯入過程中勾選“匯入後擦除”,Windows將在匯入完成後刪除從iPhone匯入的所有照片和影片。如果您想在手機上保留匯入的照片和影片的副本,請取消選中“匯入後擦除”框。
匯入完成後,開啟檔案資源管理器視窗並導航到圖片資料夾。在這個資料夾中,你會找到一個日期已定的資料夾,其中包含你剛匯入的所有照片和影片。雙擊資料夾,您將看到裡面的影象。
果你注意到資料夾裡有一堆圖片,不要驚慌。這些是蘋果用來儲存照片編輯資訊的特殊元資料檔案。它們在窗戶上沒用,所以刪除你找到的任何.AAE檔案是安全的 .
之後,拔掉你的iPhone,你就完成了。你可以重新插入它,隨時匯入照片或影片。如果上次匯入時沒有選擇“匯入後擦除”,Windows將記住它以前匯入的照片,並且下次匯入時不會有任何重複。相當不錯!
或者,將照片傳送給自己
如果你只有幾張iPhone照片或影片要傳送到windows11電腦上,或者找不到閃電電纜,你可以交替使用透過電子郵件將照片從您的裝置傳送給您自己. 為此,開啟iPhone上的Photos應用程式,選擇要傳送電子郵件的影象,然後單擊share按鈕(它看起來像一個正方形,箭頭指向上方)。
在出現的選單中,輕觸郵件應用程式圖示,然後可以在郵件應用程式中撰寫電子郵件。這種方式一次只能傳送有限數量的照片,因此通常只適合少數影象或幾段影片。但它在緊要關頭能起作用。祝你好運!