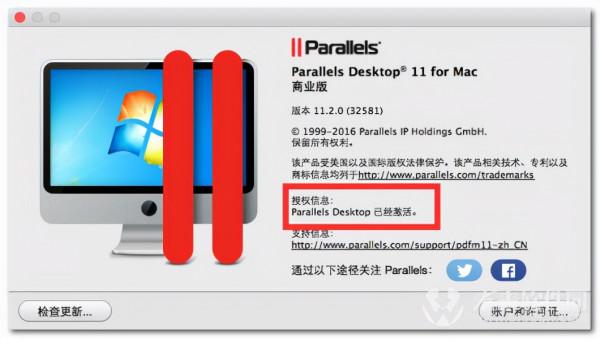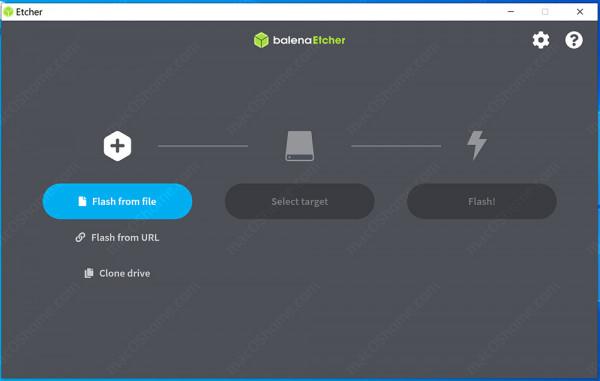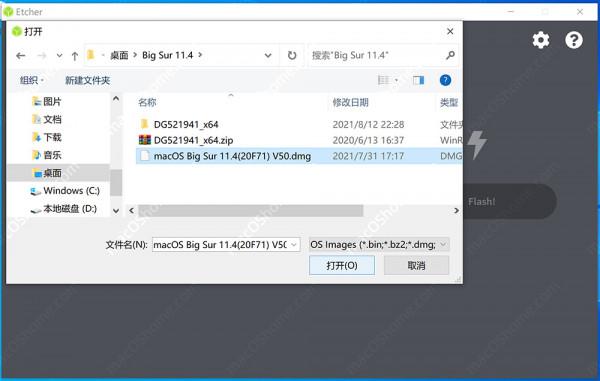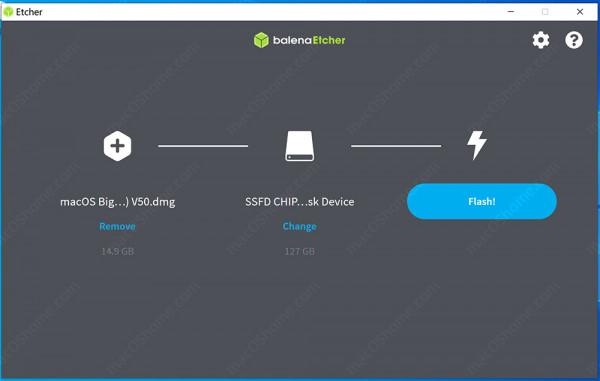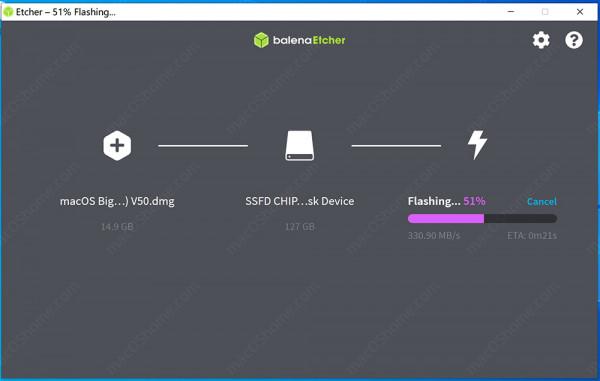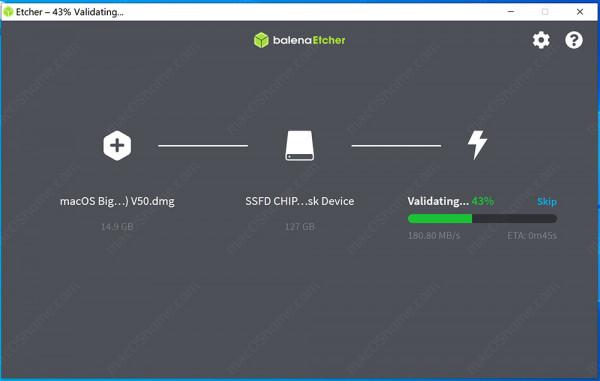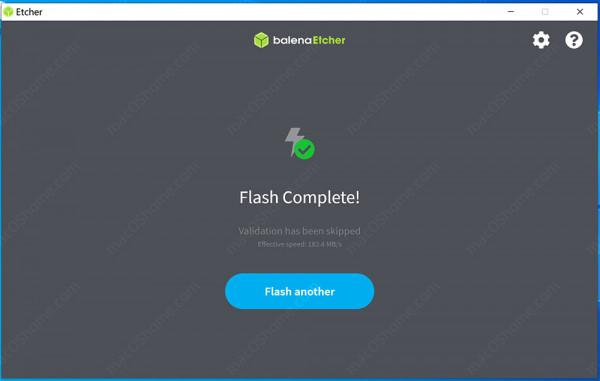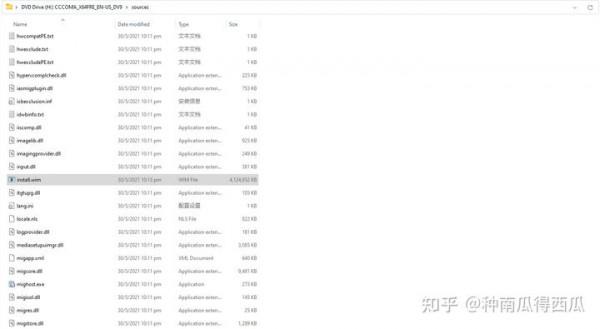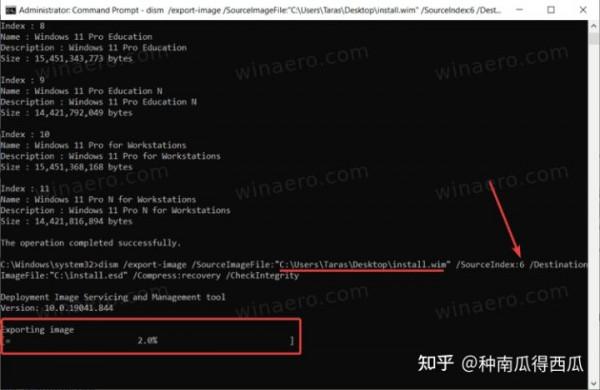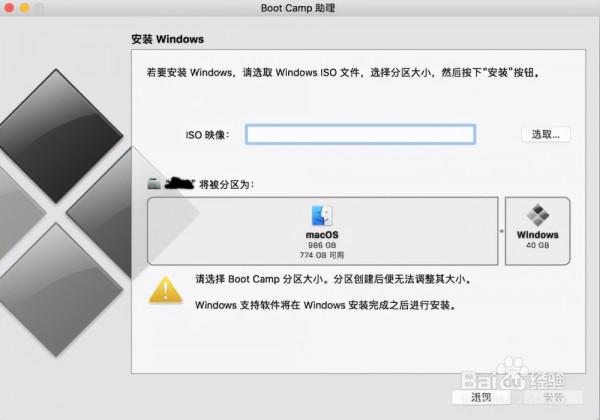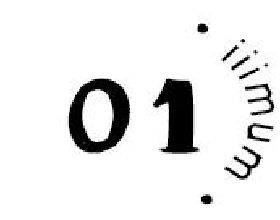有空折騰了一下舊電腦15年MacbookPro,換了個1TB SSD,TB配個轉接頭開始全新安裝系統。
做雙系統有2種方案,一種是用macOS自帶的bootcamp另外開闢硬碟空間來安裝windows,2個系統相對獨立,只能選擇一種系統開機,系統之間需要交換檔案就會麻煩不少,系統需要重灌的話會比較麻煩一點, 優點是各自獨立,不共享硬體,windows系統可以隨時修改,重灌比較方便。
第二種是用安裝PD虛擬機器軟體Parallels Desktop來安裝windows,這種安裝方式相當於windows系統裡的虛擬機器跑多一個系統,必須在MACOS系統裡面啟動PD程式,再開啟windows, 這樣硬體資源是共用的,記憶體等硬體會比較緊吃緊。考慮到之前的體驗,我的macbook只有8G記憶體,我還是選擇第一個方案。需要此方法安裝的可以參考我之前的文章。
順便提一下,Macbook Intel晶片是可以獨立安裝windows的,我成功安裝過Win10, 這樣硬碟比較寬鬆很多,但是無法體會到MacOS的優雅了。安裝過程基本上和普通電腦全新安裝差不多,不過必須用PE系統U盤啟動後先把硬碟格式改為windows認識的格式,再安裝windows即可,這裡就不再贅述了,有問題的小夥伴可以私聊我安裝方法。
回到雙系統的安裝, 首先製作一個MacOS的系統安裝隨身碟,如果沒有MacOS系統,也可以在windows電腦上製作:
balenaEtcher 是一個免費開源的映象製作工具,有macOS、Windows版本,可以很方便製作macOS 安裝隨身碟,省去了終端操作的麻煩,不管是macOS還是windows製作過程都是一樣的。
製作教程:
1.開啟balenaEtcher 軟體,win系統最好是右鍵 — 以管理員許可權開啟,開啟後如下圖所示;
2.點選 Flash from file 按鈕,選擇你的macOS安裝映象(dmg結尾的),然後點選開啟按鈕;
3.選好dmg映象之後,插上一個隨身碟,然後點選 Select target 按鈕;
4.勾選上你要用來製作的隨身碟, 然後點選 Select按鈕;
注意:隨身碟有檔案請提前備份走!
5.點選 Flash!按鈕開始製作安裝隨身碟;
6.製作過程靜靜等待…;
7.驗證製作好的隨身碟中,如果你不想等那麼這個過程你可以點選 “SKip”跳過驗證過程;
8.隨身碟製作OK。
使用這個隨身碟啟動電腦,按住option鍵,選擇從隨身碟啟動,進入安裝介面就可以簡單完成MACOS系統安裝了。安裝完成後,進入磁碟工具將空餘磁碟分割槽一部分留給windwos使用,我是預留了300G,考慮到我用MACOS為主,window用來跑幾個必須windows才有的軟體,所以預留是足夠了。
這裡說明一下window11目前官方的正式版已經發布,不過官方已經宣告不支援蘋果電腦。不過經過本人操作,這個是完全可以避免的。Win11目前可以繞過TPM2.0限制,具體操作方式如下:
本人實操最簡單有效的方式,只需要下載一個WinISO即可!還有Win10安裝ISO檔案和Win11安裝ISO檔案。網上流傳的什麼登錄檔大法,win10升級大法,操作非常麻煩。以下是本人實操過程:
1、開啟windows11.iso, 去到sources/資料夾下,找到install.wim這個檔案,然後複製出來到一個單獨的資料夾下。
鍵盤上輸入Win+R,搜尋cmd,然後回車,開啟指令。輸入以下指令。(注意把C:\Path換成你的路徑)
dism /Get-WimInfo /WimFile:C:\Path\install.wim然後記錄下你要裝的Windows 11 版本的序號,比如圖中的Windows 11的序號是6。
接下來繼續在指令欄中輸入以下指令:(注意把‘X:\Path’替換為你的路徑,把INDEX替換為你要安裝的序號,比如‘6’)
dism /export-image /SourceImageFile:"X:\Path\install.wim" /SourceIndex:INDEX /DestinationImageFile:"X:\Path\install.esd" /Compress:recovery /CheckIntegrity輸入之後系統會開始生成esd檔案。
完成之後關閉指令欄。
用WinISO開啟Windows 10的映象檔案,開啟sources/資料夾下,找到install.wim,將其刪除,把剛才生成的esd檔案複製到或者拖動到WinISO軟體裡這個目錄下。然後儲存。這個ISO檔案就變成Win10的殼, Win11的芯。接著就可以用這個資料夾下的安裝包進行Windows 11 安裝了。
不想折騰的朋友可以拿我修改好的映象直接安裝升級。升級介面會顯示在安裝Windows10,因為用的是Win10的包裝,但是裡面的映象是Win11正式釋出版10月釋出的。親測可用。
安裝Win11:
方法/步驟
- 開啟 Boot Camp 助理,Boot Camp 助理會引導您完成在 Mac 上安裝 Windows 的整個過程,
- 從“應用程式”資料夾的“實用工具”資料夾開啟此 app,然後按照螢幕上的說明操作,以自動對啟動磁碟進行重新分割槽並下載 Windows 的相關軟體驅動程式。出現提示時,連線 USB 快閃記憶體驅動器。
- 完成該助理的操作後,Mac 會重新啟動至 Windows 安裝程式。當系統詢問您您希望的 Windows 安裝位置時,選擇 BOOTCAMP 分割槽,然後點按“格式化”。
- 安裝 Windows,按照螢幕上的提示完成 Windows 的安裝。
- 完成 Windows 的安裝後,您可以在 OS X 和 Windows 之間切換。使用 OS X 中的“啟動磁碟”偏好設定面板或 Windows 中的Boot Camp 系統托盤項來選擇啟動磁碟,然後重新啟動電腦。