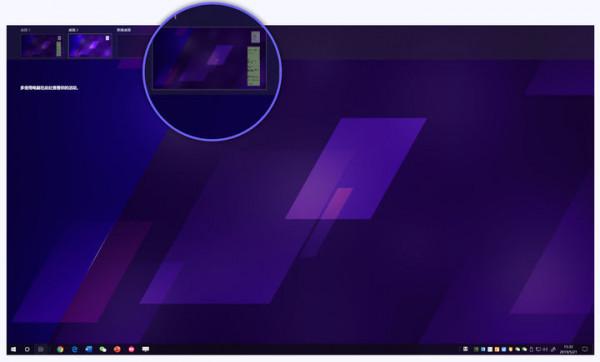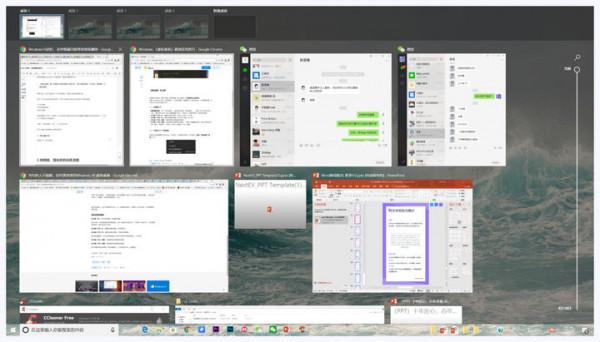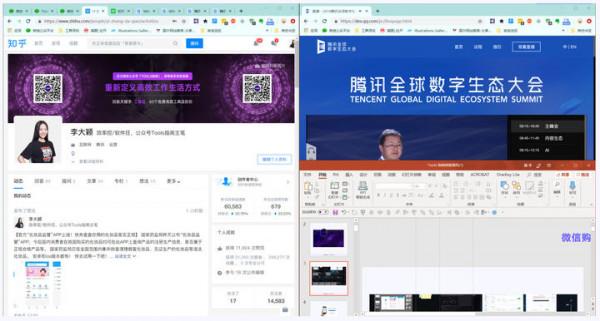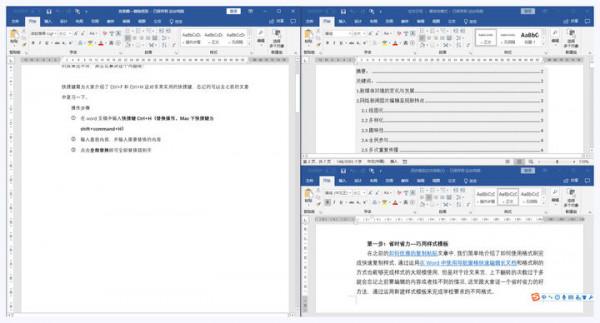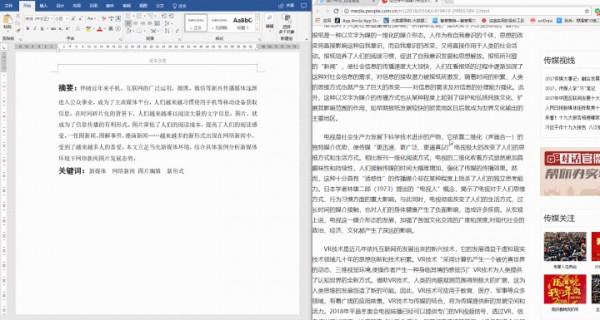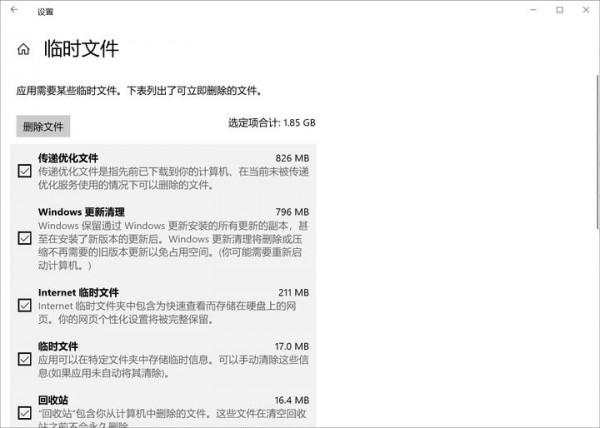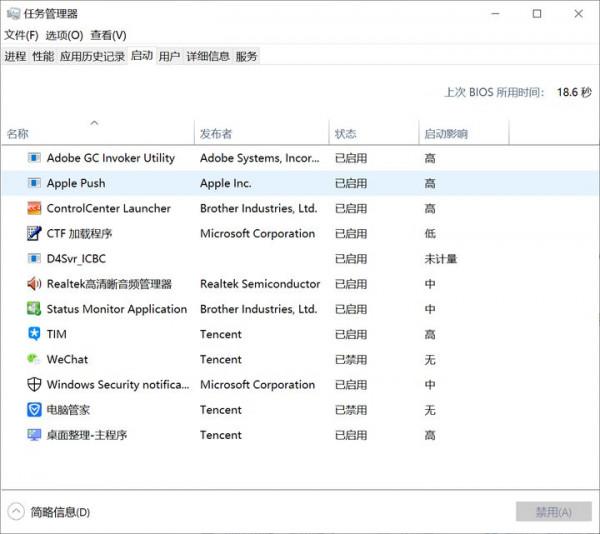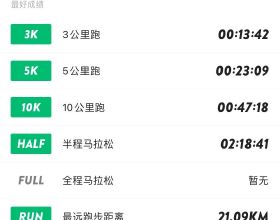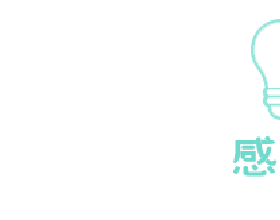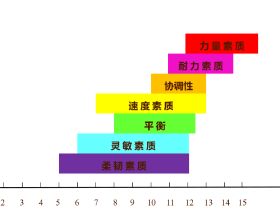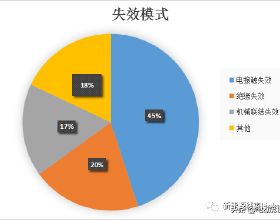這裡是知科技,每日都會分享實用知識!一秒【關注】我吧!
【軟體/網站/數碼推薦】+【數碼評測】+【實用科技知識】,每日不停更新!
分享9個Win10自帶的鮮為人知的神操作
Windows 經過不斷的更迭,已經具備了非常多的強大功能。但是很多人並不知道它有哪些高效操作!
想要利用好 Windows10 這把利器,真正提升工作中的效率,就必須深入瞭解 Windows 10 的強大之處。
今天就給各位推薦 Windows10 鮮為人知的9個高效操作,幫助你更瞭解Win10的使用!
虛擬桌面——一臺電腦多個桌面
虛擬桌面是 windows10 中增加的一種新型桌面管理方式。
「虛擬桌面」是一種視窗任務的虛擬分組方式,每個桌面就是一個分組。簡單來說,你可以建立多個不同的桌面,來營造全新的桌面環境。
這對於任務分配來說非常實用,你可以按照不同的任務來建立不同的桌面。
① 工作桌面
② 娛樂桌面
這樣就避免了在同一桌面中,不同任務之間的互相打擾以及頻繁切換視窗帶來的效率低下,從而讓工作更加專注和高效。
瞭解了「虛擬桌面」之後,怎麼啟動它呢?你可以透過快捷鍵來完成所有操作:
Win 鍵+Tab
快速開啟「任務檢視」,你可以使用滑鼠選擇切換/新建「虛擬桌面」。
除此之外,你還可以在工作列中直接點選「任務檢視圖示」,從中進行切換/建立 「虛擬桌面」。
Win鍵+CTRL+D :快速建立並切換到新的「任務檢視」
Win鍵+CTRL+F4:快速刪除當前虛擬桌面
Win鍵+CTRL+左鍵 :快速切換到相鄰左側的虛擬桌面
Win鍵+CTRL+右鍵:快速切換到相鄰右側的虛擬桌面
掌握以上快捷鍵操作,可以幫助你更高效地使用虛擬桌面。
分屏顯示——讓桌面效率翻倍
分屏功能是從 Windows7 就開始內建的功能,經過幾代版本的增強,直到 Windows10 ,分屏功能才真正得以完善,成為了提高桌面效率的必備功能。
簡單來說,分屏就是將螢幕劃為二分屏/三分屏/四分屏的顯示方式:
你可以在同一個桌面上,同時顯示多個應用或者文件,提升桌面的利用效率。分屏在非常多的場景下都可以發揮作用。
比如說,用來對比多個文件檢視或者核對資訊,簡直太方便了:
或者是在寫文章/材料時,你可以一邊編輯內容,一邊參考文獻資料:
還可以直接拖拽式複製貼上文字。同樣的道理,整理檔案時,也可以透過拖拽完成檔案遷移,非常高效!
操作也非常簡單,只要在你當前的頁面下按「 windows鍵+←/→」。視窗就會自動向左或右縮小為原來的一半。與此同時,你可選擇正在執行的其他軟體填補剩下的螢幕空白:
在 2 個窗格分屏的狀態下,選取任何一個窗格按「 windows鍵+↑/↓」,既可以開啟第 3 部分分屏;同理,也可以開第4塊分屏:
總而言之,分屏可以最大程度上的利用你的螢幕空間,實現工作效率的最大化。
黑夜模式
在設定--個性化--顏色中,將預設應用模式由亮更改為暗,就可以開啟Win10的黑夜模式了。開啟黑夜模式後,除了設定介面外,我的電腦和部分瀏覽器的標籤欄也會變成深色背景,這樣一來,晚上也可以愉快地加班了。
自帶輸入法
以往的Windows系統,其自帶的輸入法功能都比較弱,大家一般都會選擇安裝第三方輸入法。 而在Win10中,相比以往自帶的輸入法,系統輸入法已經有了很大的進步,但大部分人都沒發現它的優點。
這裡我想介紹它的三個好用功能:
①豐富的表情包 當你處於編輯文件的場景下,按快捷鍵Ctrl+Shift+B,就可以調出Win10的特殊符號面板,裡面有Win10 內建的表情包、顏文字和特殊標點符號等。 我平常用得最多的是特殊符號,以前我都是直接上網搜尋,而自從發現了系統輸入法的這個妙處,我就基本告別了以前上網搜尋的方法。
②輸入生僻字 網路用語的流行,讓我有機會認識了各種各樣的特殊文字,如叒叕等,雖然看過了很多次,但我還是記不住它們的讀音。。。 幸好,輸入法幫我們解決了這種問題,字不會讀不要緊,只要會寫就好。 這裡我以打出叒為例,在中文輸入法的狀態下,最開始輸入一個u,後面再加上組成叒的三個又字,就可以 輕鬆打出不知道怎麼讀的叒字了。
③使用者自定義短語 使用者自定義短語,可以說是懶人必備的功能,透過設定好的自定義短語,可以實現輸入一兩個字母,就能 打出一長串文字的操作。 開啟使用者自定義面板的方法:右擊工作列右下角的輸入法,選擇設定,點選詞庫和自學習,將頁面往下滑動,找到新增或編輯自定義短語。
文字簡繁體切換
文字簡繁體切換的快捷鍵為Ctrl+Shift+F,在文件中輸入文字之前,按一下快捷鍵,此時再輸入文字,打出來的文字就是繁體的了。
圖片批次編號
當你想對資料夾中的圖片進行管理,如批次編號,只需選中所有圖片,右鍵選擇重新命名,輸入新名稱,敲擊回車鍵,系統就會自動將所有圖片重新命名為“新名稱+(數字編號)”的格式。
內建垃圾清理工具
一提到垃圾清理工具,相比絕大部分知友安裝的都是電腦關鍵、360等等這類工具,其實Windows 10早已經內建了一個非常簡約但是功能不俗的垃圾清理工具。
不過因為開啟比較麻煩,絕大部分小夥伴都不清楚,按「Windows+i」搜尋「儲存設定」就可以快速找到這個功能。
在這裡我們可以將磁盤裡佔用空間的情況看得明明白白,清除的技巧也很簡單。
例如想刪除“臨時檔案”,只需要點選下,勾選需要刪除的檔案,即可一鍵刪除。
除了一鍵清理垃圾,還有一個讓人虎軀一震的功能,就是「儲存感知」,這是啥功能?當我們開啟的時候,如果磁碟的剩餘空間小於某個數值,就會自動幫我們清理某些臨時檔案,非常智慧。
一鍵管理開機自啟應用
以往我們都是透過電腦管家這類應用來管理「自啟應用」的,其實Win10早就提供了這個功能了,我們只需要按「Ctrl+Shift+Delete」就可以開啟「任務管理器」。
在「任務管理器」裡找到「啟動」,就可以看到所有的開機自啟應用了,直接禁止使用即可。
Windows 10常用快捷鍵
除了上面的這些功能,在Windows 10中還有很多高效的快捷鍵,在這裡也分享給大家。
- 「Win+i」即可開啟Windows的配置視窗,在這裡可以配置所有的系統設定。
- 「Win+A」即可開啟Windows的通知中心,在這裡你可以看到瀏覽器、APP、提示事項、便籤等等的通知資訊。
- 「Win+D」可以一鍵顯示桌面,將所有的視窗最小化;
- 「Win+E」可以快速開啟資源管理器,也就是我們常說的“我的電腦”;
- 「Win+L」可以一鍵鎖定螢幕,這個功能有多好用,就不用我來說了;
- 「Win+Q/S」可以快速開啟Cortans搜尋框,如果你的電腦有麥克風裝置,可以試下這個電腦版的siri功能有多廢;
- 「Ctrl+Alt+Del」快速開啟任務管理器;
- 「Win+數字鍵」一次開啟固定在工作列的軟體;
- 「Ctrl+Shift」快速切換輸入法,「Ctrl+空格」快速切換中英文輸入;
- 「Alt+Tab」快速切換到不同的視窗檢視,「Ctrl+Tab」快速切換瀏覽器視窗;
- 「Ctrl+Shift+T」一鍵開啟上一個被關閉的網頁;
這裡是@知科技APP,一個只寫實用知識的作者。
往期回顧:
如何長時間儲存重要資料?拒絕隨身碟,拒絕網盤
「DIY組裝電腦推薦」2021配置知識大全+配置清單推薦(值得收藏)