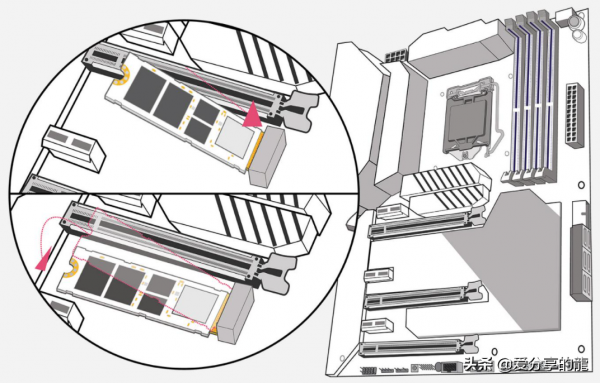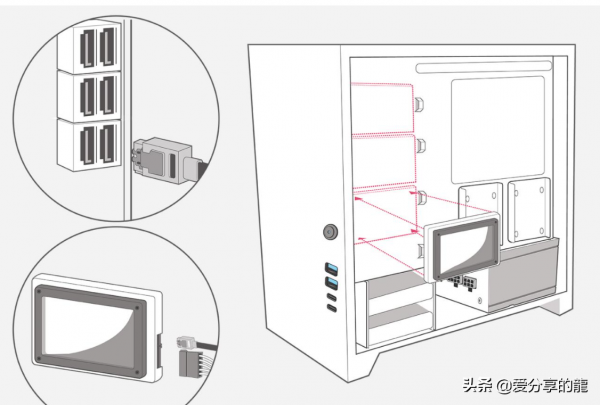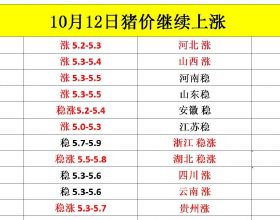步驟 1:安裝 CPU
零件/工具:主機板、CPU
將主機板從防靜電包裝中取出,並放在工作臺上。
找到 CPU 插槽(覆蓋有塑膠保護蓋)。
在塑膠蓋的一角,或者更常見的是在插槽本身上,您將看到一個小箭頭。記下此箭頭的位置。
在 CPU 插槽旁邊,您將看到一個小金屬桿。
向下按該金屬桿,然後將其輕輕地拉到一側(遠離插槽),以開啟插槽托盤。
開啟 CPU,然後將其從包裝中取出。
安裝 CPU 時務必非常謹慎 — CPU 和 CPU 插槽都極其容易受到物理損壞。
抓住 CPU 邊緣 - 切勿觸碰晶片底部的針腳,因為手指會帶來灰塵或油汙,也儘量不要觸碰晶片頂部。
在 CPU 的一角,您將看到一個箭頭。
將這個箭頭與插槽上的箭頭對齊,然後輕輕將 CPU 放到插槽上。輕輕地將 CPU 放置到位,然後向下拉動固定杆將其推回原位。
向下拉固定杆的時候可能需要稍微用力,但是放置 CPU 的時候不需要!
專業提示:您不需要拆下塑膠蓋。安裝 CPU 時,安裝張力將導致蓋子彈出。如果您嘗試自己拆下蓋子,則可能最終會撞到並損壞下方脆弱的針腳。
專業提示:CPU 只有這一種安裝方式,而且放置時不需要使用任何力氣。您可以輕輕將 CPU 移到安裝位置,但不要用擠、推、卡或以其他方式試圖強行把 CPU 放入插槽內。
步驟 2:(可選)安裝 M.2 固態盤
零件/工具:主機板、M.2 固態盤、 0 號螺絲刀、主機板使用者手冊
首先,在主機板上找到 M.2 插槽。
這是一個小的平面插槽,上面有個小螺絲。如果您找不到,或者找到多個 M.2 插槽,或者如果計劃安裝多個 M.2 固態盤,請查閱主機板隨附的使用者手冊。
使用 螺絲刀拆下小螺絲。不要弄丟小螺絲。
輕輕將 M.2 固態盤滑入插槽中。它在完全就位後,會與主機板呈 35 度角。向下推固態盤並重新裝上小螺絲以將其鎖定到位。
專業提示:安裝 M.2 固態盤可能會限制其他儲存配置(特別是基於 SATA 的儲存和 PCIe AIC 儲存),因此請在規劃儲存時查閱主機板的使用者手冊。
故障排除:如果主機板無法將新安裝的 M.2 固態盤識別為儲存,可能需要在 BIOS 中進行手動配置(有關 BIOS 說明,請參閱主機板的使用者手冊)。
步驟 3:安裝 CPU 冷卻系統
零件/工具:安裝有 CPU 的主機板、CPU 冷卻器、熱膠、CPU 冷卻器手冊
CPU 冷卻器有多種型別。如需確切的安裝說明,我們建議您查閱 CPU 冷卻器隨附的手冊。
有些冷卻器需要安裝支架。
主機板可能已經預裝了支架,但如果冷卻器無需支架,您可能需要拆下此支架。或者,如果冷卻器使用不同的支架,則需要更換支架。請在將主機板放入機箱之前執行此步驟。
一些冷卻器在導電材料(位於 CPU 上)表面預塗了熱膠,而一些冷卻器則沒有。
如果冷卻器沒有預塗熱膠,則需要先手動塗抹熱膠,再將冷卻器安裝到位。
塗抹熱膠時,請擠出一小點(大小不超過一粒米)塗在 CPU 的中心區域。然後,將冷卻器放在 CPU 上 - 壓力會使熱膠充分擴散。
專業提示:首次擠壓熱膠時應該擠到一張廢紙上,以防不小心擠出一大團。
專業提示:如果冷卻器預塗了熱膠但是您想使用不同的熱膠,可以使用 90% 異丙醇和無絨布清除熱膠。我們建議使用汽車級紙巾。
專業提示:將冷卻器安裝到主機板後,以交叉方式擰緊螺絲以確保壓力均勻分佈。如果您感到困惑,手冊中可能詳述了此過程。
故障排除:如果您在安裝時出了錯,不要驚慌。擦掉(CPU 導熱器和冷卻器上的)熱膠並重新塗抹,然後重新安裝。
步驟 4:安裝記憶體 (RAM)
零件/工具:主機板、RAM、主機板使用者手冊
確定主機板有多少個 RAM 插槽(大多數有 2 個或 4 個)。
如果要裝滿所有可用的 RAM 插槽,只需將 RAM 卡入到位即可。如果您並不打算裝滿所有 RAM 插槽,請查閱使用者手冊,瞭解正確配置並裝滿相應的 RAM 插槽。
專業提示:金手指之間的槽口未居中。確保藉助此槽口正確對齊 RAM,以確定哪一側朝上、哪一側朝下。
故障排除:雖然 RAM 相對容易卡入到位,但第一次並不總能完美卡入。
如果您嘗試啟動電腦但未成功啟動,您應該做的第一件事是重新安裝 RAM。
一些主機板具有專用卡舌(不需要移動的卡舌),可助您安裝。
所有主機板都至少有 1 個可移動的卡舌。通常,這個卡舌將卡入到位,然後連線到 RAM 側面的凹槽。
步驟 5:(可選)在機箱外做一次測試執行
零件/工具:安裝有 CPU 和 CPU 冷卻器的主機板、RAM、GPU、PSU、螺絲刀、主機板使用者手冊、電腦顯示器(連線到 GPU)
您已安裝了 CPU 和 CPU 冷卻器,現在可能想要做一次元件的快速測試執行,以確保所有元件都能正常工作。
在將所有元件都安裝到機箱後,執行此測試(和故障排除)就難得多。
要執行此操作,請安裝 GPU 並將所有元件都連線至電源(如果您不知道如何安裝 GPU,請參閱下面的部分)。
確保電源已連線到主機板(CPU 8 針腳和 24 針腳)和 GPU,然後接通電源並開機。
一些較高階的主機板具有電源按鈕,但很多都沒有。
如果未看到電源按鈕,請找到電源開關針腳,即從彩色結節中伸出的多對小尖頭。
電源開關針腳可能貼有標籤(例如“PWR_ON”)。要啟動主機板,請使用螺絲刀同時輕敲兩個電源開關針腳。
現在,您應該能夠判斷是否有元件不執行或出現其他故障。
如果主機板指示燈閃爍或發出蜂鳴聲,可能是在試圖告訴您有異常。
一些主機板有開機自檢程式碼顯示屏(兩位),可幫助您確定問題所在。要了解主機板試圖告訴您的情況,請查閱使用者手冊。
如果主機板沒有開機自檢程式碼顯示屏,請連線顯示屏至 GPU,並檢視系統是否執行“POST”,或者啟動並顯示主機板徽標。
在完成測試執行後,關閉電源並等待主機板上的所有 LED 指示燈變暗,以確保系統中沒有殘留電源。然後,解除安裝 GPU 並拔下所有電源線,繼續執行下一步。
步驟 6:安裝電源
如果主機板沒有開機自檢程式碼顯示屏,請連線顯示屏至 GPU,並檢視系統是否執行“POST”,或者啟動並顯示主機板徽標。
拆開 PSU 包裝(或者,如果選擇了測試執行,則將其從元件中拔下),然後將其電纜放在一旁(如果可以)。
檢視機箱並瞭解應將 PSU 放在哪個位置(可能在底部、背面附近)及擺放方向。
在理想情況下,您可能需要將 PSU 擺放成風扇朝向機箱外部(透過一個通風孔)。
如果機箱底部有通風孔,您可以倒置安裝 PSU,只要組裝完電腦後底部通風孔能夠獲得適當的氣流即可。
如果機箱沒有通風孔,請將風扇朝上來安裝 PSU(到機箱),並確保其有足夠的間隙。
使用 PSU 隨附的 4 顆螺絲將 PSU 安裝到機箱裡。
如果使用的是非模組化或半模組化電源,現在應該將連線的電纜穿過機箱並輸送到需要用到它們的地方(如果機箱有線纜管理功能,請利用該功能)。
步驟 7:安裝主機板
零件/工具:機箱、主機板、I/O 防護板(如果未安裝到主機板上)、 2 號螺絲刀、螺絲、主機板使用者手冊
如果您的主機板配有未安裝的 I/O 防護板(一張帶有主機板埠切口的長方形金屬板),您應該首先將它卡在機箱後面的位置(確保它的方向正確)。
I/O 防護板通常邊緣銳利,請注意不要割傷手指。
I/O 防護板固定到位後,就可以安裝主機板了。
仔細檢查以確保電纜全都走線到正確位置,然後放好主機板(先將其與 I/O 防護板對齊)。
使用 Phillips 2 號螺絲刀安裝第一顆螺絲,即中心螺絲,以便將主機板固定到位。確保不要在安裝到機箱上的支架上拖動主機板。
安裝主機板所需的螺絲數量會因主機板而異,但全尺寸 ATX 主機板通常需要 9 顆螺絲。填充所有可用的螺絲孔。
將電源連線到主機板。主要有兩個接頭 - 朝向主機板頂部的 8 針腳 CPU 介面和側面的 24 針腳介面。
專業提示:在安裝主機板之前,檢查以確保機箱安裝有主機板支架。它們通常看起來像末端有螺紋的螺母。請勿插入不必要的支架。
步驟 8:安裝 GPU
零件/工具:主機板、GPU、Phillips 2 號螺絲刀、螺絲、主機板使用者手冊
在主機板上找到 PCIe x16 插槽。它是最長的 PCIe插槽,顏色可能與其他插槽不同。
如果主機板有多個 PCIex16 插槽,請查閱使用者手冊,瞭解是否需要優先使用某個插槽。
如果可以使用任何插槽,請根據其他元件的放置位置確定要使用的插槽,畢竟您希望給 GPU 留點呼吸的空間。
根據機箱的具體情況,您可能需要拆下 I/O 蓋(阻擋機箱後面板的小金屬卡舌),以便放置 GPU 的 I/O(HDMI、DisplayPort、DVI 等)並使它可從機箱外部進行檢修。
從防靜電包裝中取出 GPU 並小心地將其與兩個後部固定支架和插槽本身對齊,然後輕輕將其推入 PCIe x16 插槽中(您可能會聽到咔噠聲)。
如果需要重新拔插 GPU,主機板上的 PCIe卡舌可能會移入到鎖定位置。
GPU 完全就位後,使用 1 顆或 2 顆螺絲將其固定到機箱背面。如果 GPU 需要輔助電源介面,請將其連線至電源。
步驟 9:安裝儲存
零件/工具:主機板、固態盤、機械硬碟、Phillips 2 號螺絲刀、螺絲、機箱使用者手冊
首先,檢查您的機箱。每個機箱的驅動器托架都略有不同。
您應該能夠在機箱內部某個位置找到不少尺寸不同的托架。
它們可能有小塑膠開關,這類托架是免工具托架,也可能看起來就像金屬支架。
儲存通常有兩種尺寸,即 2.5 英寸(機械硬碟和固態盤)和 3.5 英寸(機械硬碟)。
大多數 3.5 英寸托架可以接受 2.5 英寸驅動器,但反之並不亦然(一些 3.5 英寸托架的托盤並不是為了 2.5 英寸驅動器設計的,但它們仍可以安裝 2.5 英寸托架)。
您也可能會在機箱中看到較大的托架。這些托架是為光碟機等較大的驅動器設計的,並且通常位於機箱正面靠近頂部的位置。
如果您有免工具托架,每個托架都有自己的塑膠杆或開關。
開啟或解鎖塑膠杆或開關,就應該能夠拉出托盤。將驅動器放在托盤中。
某些 3.5 英寸托盤被設計為可接受 2.5 英寸托盤。如果屬於這種情況,您需要使用螺絲將 2.5 英寸驅動器固定到 3.5 英寸托盤上,使其不會四處移動。
將托盤滑回到托架中。它應卡入到位。
如果沒有免工具托架,您將看到一個帶板條或孔的金屬支架(比較大,就像一張板)。
如要將驅動器放入其中一個“托架”中,只需在金屬支架和機箱側面之間滑動驅動器,然後將螺絲擰到位。
根據機箱手冊建議使用相應數量的螺絲。但是,如果您沒有足夠螺絲,大多數驅動器只需 2 顆螺絲就可以正常工作。
驅動器全都安裝到位後,將它們連線到主機板(使用 SATA 電纜,隨驅動器或主機板附送)和電源。
專業提示:如果很難找到托架或不清楚機箱的托架型別,請查閱機箱的使用者手冊。
步驟 10:安裝作業系統
零件/工具:電腦、顯示器、滑鼠、鍵盤、儲存到快閃記憶體驅動器的作業系統
如果您還沒有在 USB 快閃記憶體盤上準備作業系統 (OS),現在是時候準備了。
插入包含作業系統的 USB 快閃記憶體驅動器,裝好顯示器、滑鼠和鍵盤,然後開啟電腦。
您看到的第一個螢幕畫面將提示您按一個鍵,以進入系統設定或 BIOS。按下此鍵,開啟 BIOS。(如果螢幕閃爍關閉過快導致您無法看到該鍵,請查閱主機板的使用者手冊。)
首先,您需要檢查,以確保元件全都安裝完畢並可識別。
在 BIOS 中找到顯示電腦系統資訊的頁面(不同的主機板有不同的 BIOS 設定,但您應該能夠找到提供此類資訊的頁面),然後檢查以確保系統可識別目前已安裝的所有元件。
接著,在 BIOS 中探索,直到找到“啟動”頁面(可稱為“啟動順序”或“啟動優先順序”)。
更改啟動順序,將快閃記憶體驅動器排在第一位,將您想安裝作業系統的驅動器排在第二位(如果您使用固態盤作為啟動驅動器,則需要在此處安裝作業系統)。
重新啟動計算機。計算機將從 USB 啟動並且彈出 OS 安裝程式。按照說明完成安裝。
專業提示:提前建立作業系統安裝程式。
故障排除:如果電腦完全未開啟,則可能是電源有問題。
故障排除:如果電腦已經啟動但在螢幕上未顯示任何內容,或者電腦似乎未啟動,請檢查以確保所有電纜(尤其是電源線)均已連線。
專業提示:如果試圖使用鍵盤進入 BIOS,但沒有成功,這可能是鍵盤出了問題。保持冷靜,檢查外設以確保它們都正常工作。
故障排除:如果使用 USB 驅動器啟動時出現問題,請確保已經按照您在嘗試的安裝型別設定了主機板。
大多數支援 UEFI 的平臺將先從 UEFI 分割槽方案啟動,然後再嘗試“傳統”啟動順序。