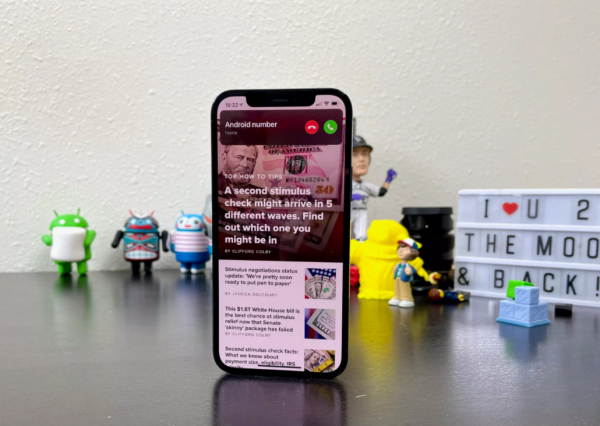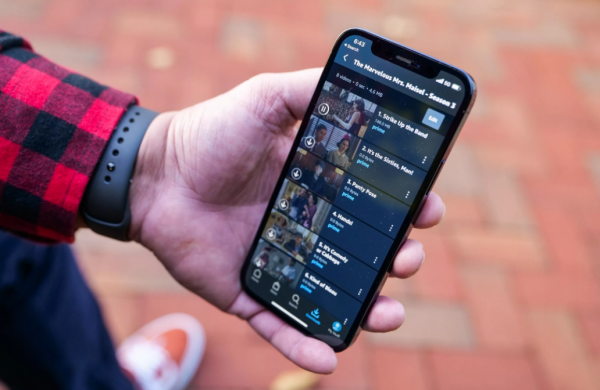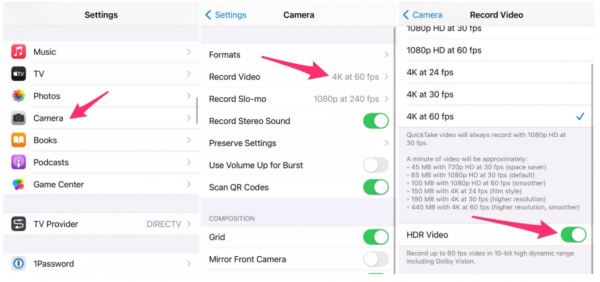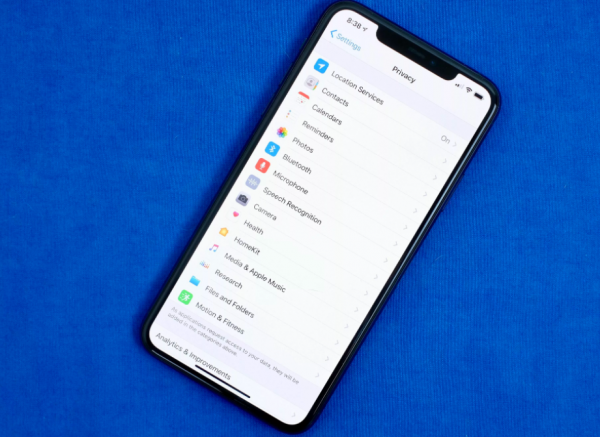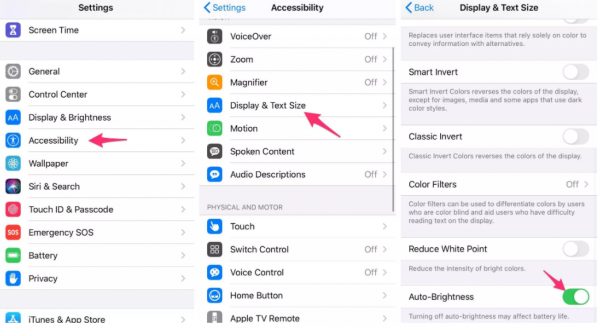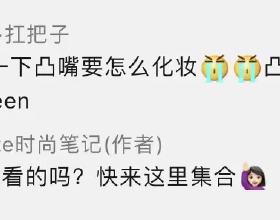雖然 iPhone 之間存在硬體差異,但每種型號通常執行相同的軟體。因此,無論您使用的是哪個版本,您都可以自定義設定,讓您的 iPhone 以最適合您的方式工作。
您現在可以從 Apple 購買的所有 iPhone 都執行iOS 15,其中包含對 FaceTime、Safari 和許多其他新功能的改進。除了 iOS 15 中的新設定選項之外,還有許多您可能已經錯過了一段時間的功能。下面,我們將帶您完成更改一些設定的步驟,這些設定將使您的 iPhone 變得更好。
1. 帶回全屏來電提醒
在去年的 iOS 14 更新之前,當你的 iPhone 被解鎖並被使用時,來電螢幕將接管你的整個顯示屏。這當然是破壞性的,但它也完成了工作。
然而,從 iOS 14 開始,Apple 將來電提示更改為更像典型的警報。也就是說,當您使用手機時,螢幕頂部附近會顯示一個小通知。在不止一次的情況下,我幾乎錯過了一個電話,因為我將警報視為另一個不需要我立即注意的煩人通知。
要獲得更吸引人的全屏提醒,請前往 “設定” >“ 電話” >“ 來電”, 然後輕點 “全屏”。
2.改變Siri的聲音
今年早些時候 iOS 14.5 首次亮相時,Siri 獲得了兩種新的聲音。有史以來第一次,Siri 不再預設使用女性的聲音。相反,當您第一次設定新裝置時,系統會詢問您要使用哪種 Siri 語音。一旦您做出選擇,Apple 將在與您的 Apple ID 關聯的所有裝置上更改 Siri 的聲音。它很光滑。
您可以前往“設定” >“ Siri 與搜尋” >“ Siri 語音”來檢視語音選項 。
3. 關閉您不想要或擁有的 5G 覆蓋
Apple 吹捧其 5G 手機(iPhone 12 和 iPhone 13 系列)特有的智慧資料功能,該功能將自動在 4G LTE 和 5G 網路之間切換——無需你知道或做任何事情——根據你的情況使用您的裝置。自動開關是提高電池壽命的努力的一部分。但是,您可能會發現 iPhone 的電池消耗速度比以前更快。如果您不想為了更快的 5G 速度而犧牲電池壽命,請將其關閉。您可以隨時在需要時或在您所在地區的服務改善時重新開啟 5G。
4. 微調 5G 連線使用的資料量
如果您對 5G 效能感到滿意,那麼您應該檢視以下與網路相關的設定。轉到設定>蜂窩網路>蜂窩網路資料選項>資料模式,您會在其中找到三個不同的選項:在 5G、標準和低資料模式下允許更多資料。
儘管這三種不同的設定下面有簡短的描述,但它們並沒有描繪出第一個選項的完整畫面。根據蘋果的一份支援檔案,在 5G 上允許更多資料將為您提供高質量的影片和 FaceTime 通話,這也意味著您的手機可以下載軟體更新、流式傳輸高畫質 Apple TV 和 Apple Music 內容,並允許第三方方開發人員也可以改進他們各自的應用程式。
5. 戴著口罩解鎖手機
在使用內建 Apple Face ID 技術的 iPhone 時,在公共場合戴上面部遮蓋物的一個令人沮喪的方面是無法解鎖手機。因為你的臉被遮住了一半,Face ID 就無法使用了。輸入密碼解鎖手機也可以,但沒那麼方便。
值得慶幸的是,您現在可以選擇打開面部解鎖功能,只要您擁有 Apple Watch,就可以在面部被遮擋時輕鬆解鎖 iPhone 。
更新兩臺裝置後,開啟iPhone 上的“設定”應用,然後開啟“面容 ID 和密碼”選項。向下滾動,直到找到“使用 Apple Watch 解鎖”部分,您可以在其中為連結到 iPhone 的任何手錶開啟該功能。真是太棒了。
6. 將 Safari 中的位址列移回原來的位置
在 iOS 15 中,Apple 預設將 Safari 中的位址列移動到螢幕底部。理論上這應該會感覺更自然,因為它更靠近鍵盤,並且通常放置拇指的位置。但它可能令人反感,因為許多人習慣於在螢幕頂部附近看到 URL 欄,就像在膝上型電腦上一樣。
您可以透過開啟Settings,點選Safari並選擇Tabs 副標題下的Single Tab選項來更改此設定。
7. 使用通知摘要組織您的警報
Apple 希望幫助您管理 iOS 15 中的通知,首先是通知摘要功能。與其讓通知堆積在您的主螢幕上,您還可以安排非緊急警報在一天中的特定時間成批到達。重要通知,如電話、直接訊息和其他時效性提醒(例如您的 Uber 或 Lyft 行程狀態)仍會立即顯示。
要嘗試此操作,請開啟“設定”,按“通知”,然後點按“計劃摘要”。
8. 自定義 iPhone 鎖定時可以使用的功能
有時,即使您的手機已鎖定,您也可能需要手頭的某些資訊。這就是為什麼 Apple 允許您啟用某些功能而無需解鎖您的裝置。其中包括通知中心、控制中心、回覆訊息的能力和錢包應用程式等。
透過啟動設定選單自定義您想要在鎖定螢幕上訪問的功能,點選面容 ID 和密碼 並在出現提示時輸入您的密碼。向下滾動,直到看到“鎖定時允許訪問”部分,然後根據您的偏好切換滑塊。
9. 將您最喜歡的電子郵件應用程式或網路瀏覽器設定為預設值
已經很長時間了,但去年的 iOS 14 更新終於帶來了選擇自己的預設應用程式的能力——至少對於電子郵件和網頁瀏覽而言是這樣。這意味著當您點選用於傳送電子郵件的連結或按鈕時,您的 iPhone 將自動啟動您選擇的網路瀏覽器或電子郵件提供商,而不是 Safari 或郵件。
首先,開啟“設定”選單並選擇您要設定為預設的應用程式(例如 Google Chrome、Outlook 等)。然後您應該會看到一個按鈕,上面寫著Default Mail App或Default Browser App。點選該選項並選擇您選擇的應用程式,而不是 Safari 或 Mail。
10. 在鎖定螢幕上顯示完整通知
第一次體驗 Apple 的 Face ID 技術時,您會注意到在鎖定螢幕上看不到新警報和通知的內容。例如,您不會看到誰給您傳送了一條簡訊及其內容,而只會看到一個通用的訊息提醒。
預設情況下,所有采用 Apple 面部識別技術的 iPhone 都會隱藏警報的內容,直到您拿起手機並透過檢視手機解鎖。這是一個我比較喜歡的隱私功能,但我也明白它是多麼令人討厭(並且聽到了一些讀者和家庭成員的抱怨)。
您可以透過轉到“設定” >“通知” >“顯示預覽”並選擇“始終”來更改通知在鎖定螢幕上的顯示方式。相反,如果您想讓通知的內容始終隱藏在鎖定螢幕上,則可以選擇從不。
11. 您可能想暫時關閉此相機功能...
iPhone 12 和 iPhone 13 系列中的手機可以使用杜比視界錄製 HDR(或高動態範圍)影片。所有這些術語都意味著您的影片將更明亮,色彩更準確,對比度更高。聽起來很棒,對吧?這是。但有一個問題——並非每個應用程式或服務都適用於 HDR 影片。
開發人員需要更新他們的應用程式才能接受 HDR 影片,但即便如此,觀看影片的人也需要有能力的裝置才能看到 HDR 的差異。對於 Apple 裝置,包括 iPhone 8 或更新機型、2020 iPad Air、第二代 iPad Pro 和 一些 Mac。
所以,你可以做什麼?那麼,你有幾個選擇:
您可以透過轉到 “設定” >“ 相機” >“ 錄製影片” 並將“ HDR 影片”旁邊的開關 轉到“關閉” 位置來 關閉HDR 影片。展望未來,所有影片都將在標準動態範圍內捕獲,您共享或編輯它不會有任何問題。
保持 HDR 影片 處於開啟狀態,但是當您想與 Facebook 共享影片時,請使用照片應用程式,而不是進入 Facebook 應用程式並將其上傳到那裡。透過使用照片應用程式,您的 iPhone 會自動將影片轉換為 SDR 並上傳。當您將影片傳送給其他 iPhone 使用者時,Apple 會檢測他們的 iPhone、iPad 或 Mac 是否與 HDR 杜比視界相容。如果不是,Apple 將自動轉換影片。
如果您開啟 HDR 影片 並需要編輯影片,您可以使用 Apple 的 iMovie 應用程式或 iPhone 內建的照片應用程式。如果需要,您甚至可以使用 iMovie 將影片匯出為 SDR。
12.避免主螢幕應用混亂
隨著 2020 年 iOS 14 的釋出,iPhone 使用者擁有比以往更多的選擇和控制主螢幕的外觀。該 應用程式庫,例如,作為一個應用程式的抽屜,讓您免去從您的主螢幕應用,而無需刪除它們。哎呀,您甚至可以使用不同的應用程式圖示和小部件來完全自定義手機的外觀——它非常類似於 Android,而且沒有任何問題。
如果您喜歡最小的外觀,那麼您需要確保每次下載應用程式時不會自動將新安裝的應用程式放置在您的主螢幕上。或者,另一方面,如果您不希望新應用程式直接進入應用程式庫,一兩天後您肯定會忘記它們的存在,請轉到“設定” >“主螢幕”,然後選擇“新增到主頁”僅限螢幕或應用程式庫。
13.使用精美的桌布
您應該進行的另一個主螢幕調整涉及您的牆紙或背景。蘋果在最近的更新中添加了一些自己的新桌布,非常酷。
在 iPhone 上開啟“ 設定”應用程式,然後 從列表中選擇 牆紙。確保開啟桌布的兩個縮圖預覽下方標有“深色外觀變暗桌布”的開關。現在,點選 “選擇新桌布” 並選擇“靜態”或“實時”。看到每張桌布底部附近的圓圈了嗎?一半是黑色,一半是白色。
該圓圈表示桌布具有明暗模式版本,並且會根據手機的系統狀態自動更改。
14. 開啟黑暗模式。你不會後悔的
說到暗模式,如果您不想反覆調整螢幕亮度,您可以使用手機的專用暗模式,該模式已被證明可以節省電池壽命。深色模式通常會將應用程式中的所有白色背景轉換為黑色背景。反過來,由於顏色較深,您的手機能夠節省電池電量。
透過轉到設定>顯示和亮度並選擇螢幕頂部的暗選項來開啟它。
15.設定一個焦點來管理你的通知
我們每天都會收到很多通知,但並非所有通知都始終相關。在 iOS 15 中,Apple 引入了一項新功能來解決這個問題,稱為專注模式。將其視為一種自定義的“請勿打擾”,但針對特定情況量身定製。
這允許來自重要人物和應用程式的通知透過,這樣您就不會錯過任何內容,同時阻止不太相關的警報。您可以針對特定情況設定不同型別的對焦模式。Apple 目前提供請勿打擾、個人、睡眠、工作、駕駛、健身、遊戲、正念和閱讀的選項,但您也可以建立自己的自定義模式。您可以安排專注模式,以便它們在需要時自動開啟,並在應用程式中顯示狀態,以便其他人知道您何時將通知靜音。
首先,開啟“設定”選單,點選“焦點”,然後選擇可用選項之一來設定您的通知首選項。點按右上角的加號 (+)以新增新焦點。
16. 使螢幕文字更易於閱讀
在 iPhone 螢幕上輕點幾下,您就可以調整字型大小以使其更易於閱讀。開啟 設定 並轉到顯示和亮度>文字大小,您可以在其中使用滑塊,直到您對字型大小感到滿意為止。
為了增加一點魅力,您可以開啟粗體文字(它就在“文字大小”按鈕下方)。
17.為Face ID新增替代外觀
Apple 的面部識別功能Face ID 會在每次掃描時不斷學習和重新學習您面部的不同方面。如果您正在努力讓面容 ID 始終識別您,請嘗試備用外觀選項。
前往“設定” >“面部識別碼和密碼” >“輸入您的 PIN”>“設定替代外觀”,然後再次完成面部登記過程。
18.禁用自動亮度以延長電池壽命
iPhone 的螢幕亮度水平會對電池壽命產生重大影響。預設情況下,iOS 會根據環境感測器檢測到的光線量自動調整顯示器的亮度。但是如果你想完全控制,你可以禁用自動亮度,這意味著無論你設定的亮度級別是什麼,它都會保持不變,直到你再次調整它。
開啟設定>輔助功能>顯示和文字大小,在頁面底部,您會找到一個關閉自動亮度的開關。
現在,無論何時您想要調整螢幕,您都可以透過在帶有主頁按鈕的裝置上從螢幕底部向上滑動開啟控制中心,或在較新的 iPhone 上從右上角向下滑動來實現。
19. 分類您的隱私設定
第一次設定手機和所有應用程式時,您會收到各種提示,要求您授予訪問個人資訊的許可權,從跟蹤您的位置到您的Apple 健康資訊或您的相機膠捲。養成批准所有內容以便您可以使用該應用程式的習慣太容易了,但請花幾分鐘時間完成您的隱私設定並定製每個應用程式可以看到和不能看到的內容。
20. 控制中心讓一切變得輕而易舉
控制中心是快速更改歌曲、開啟飛航模式、連線到 Wi-Fi 或啟動計時器的便利場所,但除此之外還有很多。您可以快速開啟手電筒、檢視計時器或透過快速滑動和點選開始錄製螢幕。
開啟“設定” >“控制中心”,自定義“控制中心”中可用的應用程式和功能 。透過點選紅色減號按鈕刪除選項或透過選擇綠色新增按鈕新增選項。使用螢幕右側的三行圖示向上或向下拖動功能。
關注我,瞭解更多。