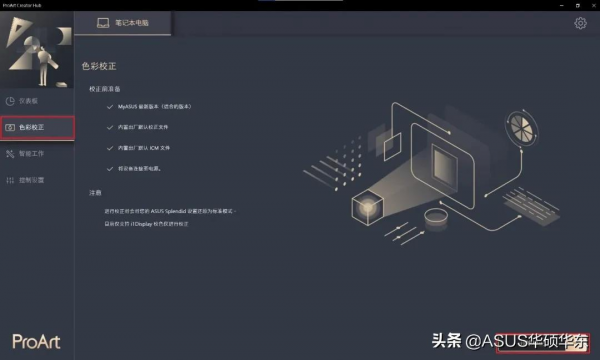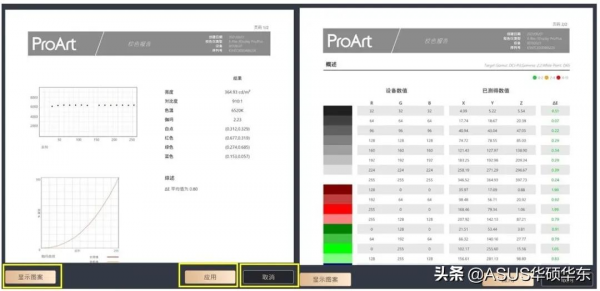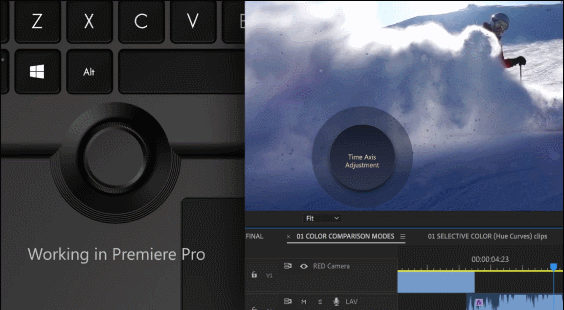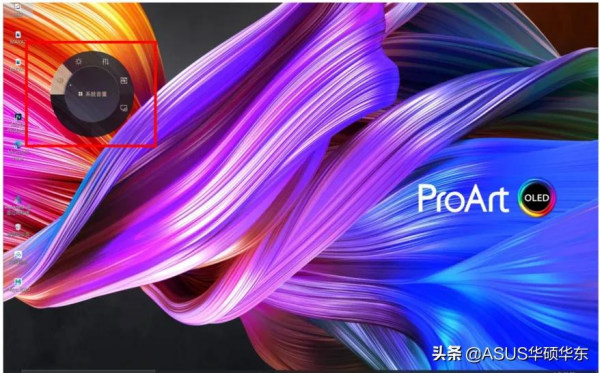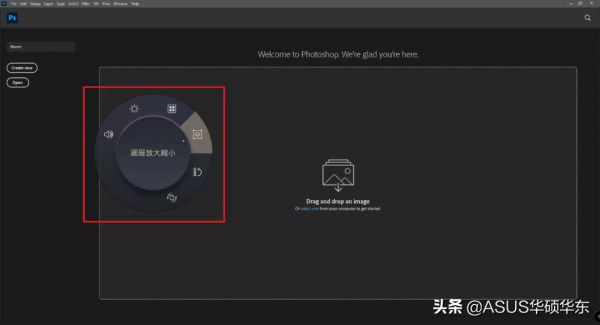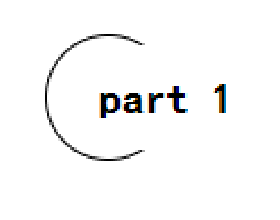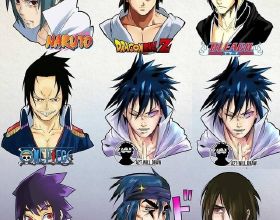今年雙11開始得特別早,到今天(11/11),你還剩下幾根“手指”?
大家新敗的電腦也拿到了叭,你是不是第一時間就會去看看,哪些自帶應用可以刪?
應用解除安裝方式:
右擊開始選單,選擇【應用和功能】,點選需要解除安裝的應用並【解除安裝】。
但是,有些預裝應用,一定不要刪!
01、 MyASUS
不僅可以註冊產品,聯絡客服,最佳化系統(調節風扇/螢幕/充電模式等),還能下載驅動和BIOS,連線手機(傳輸檔案、螢幕共享等),診斷系統故障。
新機預裝“全能王”軟體,當之無愧!
02、Armoury Crate 奧創智控中心
Gaming 系列電腦上預裝的控制軟體。
可以快速調節電腦的效能模式甚至進行超頻,開啟和設定部分自帶應用,更改燈效等等。
電腦執行提速,只需幾秒鐘
03、ProArt Creator Hub
ProArt 和部分靈耀系列電腦上預裝的創意軟體。
不僅能實時監控系統狀態,快速選擇風扇模式,設定任務群組,還能進行螢幕校色,甚至相容 Ae、Ps、Pr、LrC 等Adobe軟體,快速調節筆刷和畫面。
堪稱高效創作神器!
使用方法
【Win+Q】搜尋【ProArt Creator Hub】即可開啟。
*因產品及型號不同,軟體功能和介面會有所差異。
系統狀態監控
點選【儀表板】,即可快速檢視 CPU/顯示卡配置、記憶體/儲存空間、風扇負載 等資訊。
並且,儀表板提供 標準模式、高效能模式、全速模式 三種風扇模式的切換,可以根據當前的使用狀況調整計算機的系統效能。
標準模式:動態選擇適合日常任務的較佳轉速
高效能模式:動態增強冷卻效能
全速模式:將計算機風扇調整至最高轉速
色彩校正
可以支援 X rite i1Dispaly Pro 校色儀。
符合【校正前準備】條件後,依次選擇【色彩校正】【開始校正】即可。
整個校色流程約 1分30 秒,完成後會顯示色彩校正報告。
任務群組
點選【智慧工作】【+】(新增群組),即可將常用的應用(最多8個)打包成一個群組,並將快捷方式固定在桌面上。
下次只需點選桌面圖示,便可一鍵開啟多個應用。
控制設定
點選【控制設定】,可以為 ASUS Dial 旋鈕進行個性化設定。
近期新品 靈耀Pro 和 創16 筆記本上好玩的新功能 ASUS Dial 旋鈕,就是在這裡設定的。
Dial旋鈕 分為
實體和虛擬旋鈕
創16 實體旋鈕
靈耀Pro虛擬旋鈕
實體旋鈕使用方法
按壓旋鈕在螢幕上會出現 ASUS Dial 功能選擇介面。
透過旋轉旋鈕選擇需要的功能,再次按壓旋鈕選中該功能。
如需切換其他的旋鈕功能,則再次按壓旋鈕。
虛擬旋鈕使用方法
將手指放在觸控板右上角的虛擬旋鈕圖示上,往左下方滑動手指,ASUS Dial 虛擬觸控板旋鈕會出現在觸控板的左上角。
按壓左側 ASUS Dial 虛擬觸控板旋鈕,電腦螢幕上就會出現 ASUS Dial 圖示。
Adobe使用ASUS Dial的方法
需使用2020或以上版本的Adobe軟體,可相容Photoshop、Photoshop Lightroom Classic、Premiere Pro、After Effects。
透過按壓旋鈕選擇ASUS Dial的快捷功能,旋轉旋鈕更改選項,再次按壓選中對應的功能。
控制設定
【Disable】:關閉旋鈕的所有功能。
【ASUS Dial】:ASUS Dial旋鈕控制。左側為【一般功能】設定面板,右側為Adobe 軟體功能設定面板。還可以根據使用偏好新增群組和功能。
你學會了嗎~~