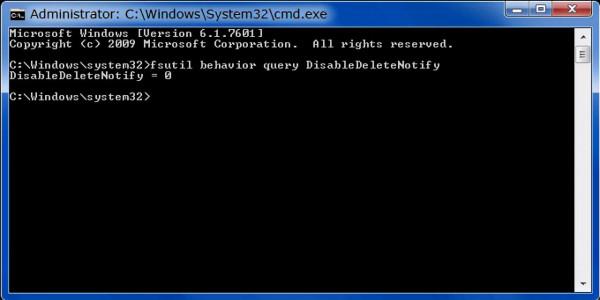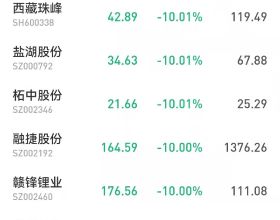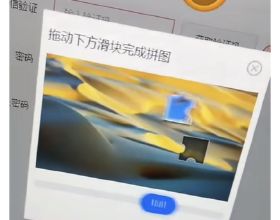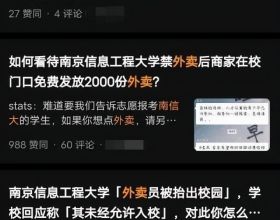隨著SSD容量穩步上升,價格持續下降。現在常見的中檔筆記本和臺式電腦也都開始配有SSD了。而這些新的SSD在日常使用中已經逐漸取代了傳統的基於碟片的HDD。即便如此,大多數的使用者仍然沒有意識到SSD與HDD在設定程式和定期維護方面的差異,以及它們所需要進行的最佳化。
1.IDE與AHCI模式
在新的SSD上安裝Windows之前,您應該首先進入主機板的BIOS並在SATA控制器的配置區域中啟用AHCI模式而不是IDE模式(如果有此選項)。較舊的系統可能沒有此選項,但大多數較新的主機板都支援 AHCI。如果您的BIOS已經針對AHCI進行了設定,請不要再嘗試調整其他的選項。IDE通常是安裝HDD時的預設選項,因此如果想要進行模式切換,則需要更改此選項。在選擇AHCI後,它會啟動熱交換以及本機命令佇列,這將使您的效能比傳統的IDE模式提高10-15%。Vista及其後釋出的所有Windows作業系統都支援AHCI。
請注意: 此步驟必須在安裝作業系統之前完成 。如果您在IDE模式下安裝,然後嘗試將其更改為 AHCI,PC將無法啟動,迫使您以正確的模式格式化並重新安裝Windows。
2.確保TRIM的執行
TRIM 的目的是允許SSD更好地在後臺預刪除閒置的資料塊,以便讓這些資料塊可以更快地預備新的寫入。如果TRIM沒有正常執行,那麼您可能會發現效能下降。透過以下步驟可以驗證TRIM的安裝與工作是否正常:
1. 在Windows搜尋中搜索cmd。
2. 一旦Cmd程式顯示在搜尋中,右鍵點選它並選擇以管理員身份執行。
3.然後輸入不帶引號的這一行,點選回車:“fsutil behavior query DisableDeleteNotify”
如果TRIM正在執行,它將返回DisableDeleteNotify=0, 如果TRIM沒有執行, 則將返回 DisableDeleteNotify=1。
3.避免和禁用磁碟碎片清理
永遠不要在SSD上執行磁碟碎片清理。在SSD上執行磁碟碎片清理只會增加寫入的次數,從而增加額外的磨損,進而降低SSD的預期壽命。
如果您執行的是Vista並且需要禁用磁碟碎片清理,或者只是想驗證它沒有在Windows7或8執行,請按照以下步驟操作:
1.在Windows搜尋中輸入dfrgui並開啟磁碟碎片整理程式。
2.從裝置列表中選擇您的 SSD,然後點選配置計劃。
3. 如果勾選了 "按計劃執行",則取消對磁碟碎片整理程式自動執行的勾選。
1.在Windows搜尋中輸入cmd。右鍵單擊命令提示符,選擇以管理員身份執行。
2.現在輸入powercfg -h off,然後點選Enter鍵來禁用休眠
4.啟用SSD寫入快取
寫入快取可以提高SSD和HDD的效能。它通常在預設情況下是啟用的,如果沒有,這裡將告訴您如何啟用:
1. 右鍵單擊 "計算機",選擇 "屬性"。
2. 點選左側的裝置管理器,然後展開磁碟驅動器。
3. 找到你的固態硬碟,右鍵點選它,點選屬性,進入策略。
4. 確保選中啟用裝置上的寫入快取,然後點選確定。
事實上,對大部分使用者來來說,只要完成以 AHCI 模式將 Windows 安裝到您的 SSD 上,驗證好TRIM是否正常工作,以及禁用磁碟碎片整理程式等措施。就已經足夠確保您的SSD以更好的效能更高效地執行,並有望在未來以更長的使用壽命繼續執行。