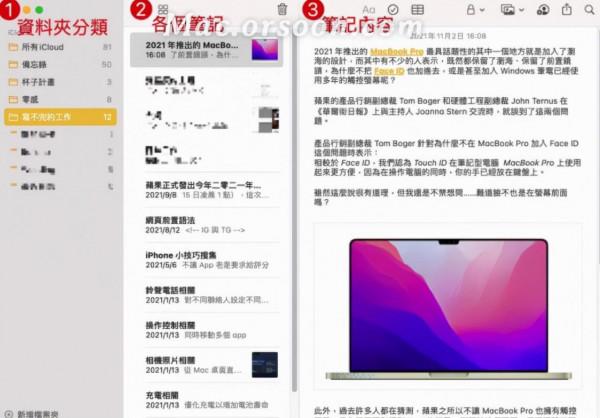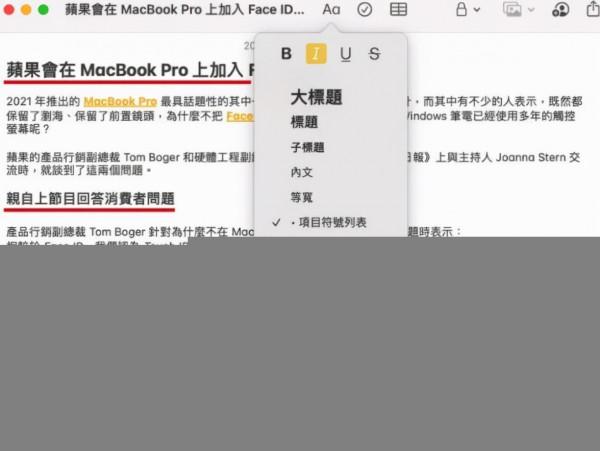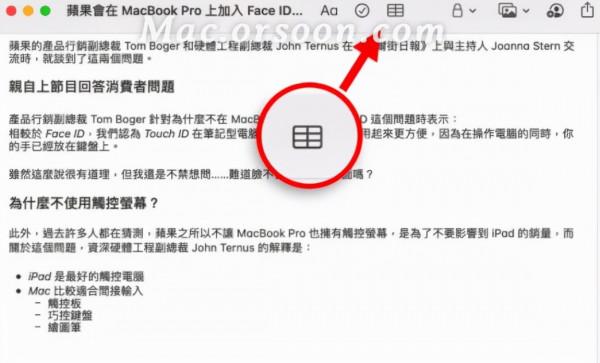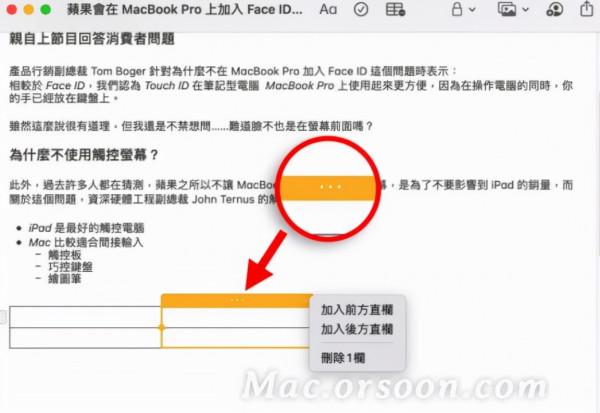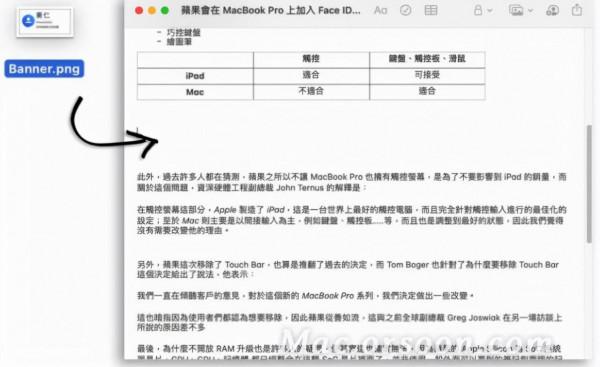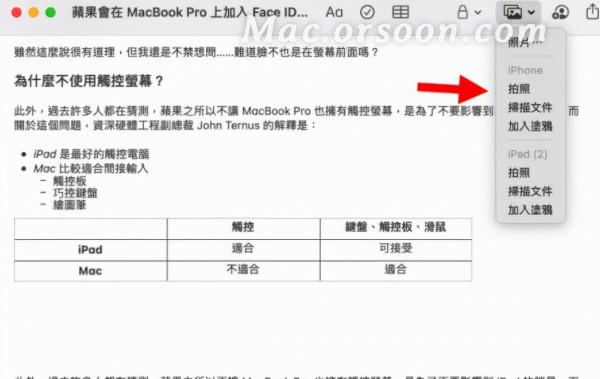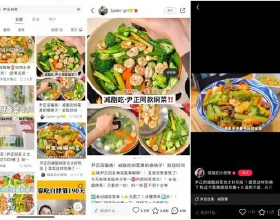其實對於Mac、iPad或iPhone內建的備忘錄App就是一個很棒的筆記軟體,雖然不像專業的筆記軟體GoodNotes或是Notability那麼強大,但是對於一般使用者而言,都是相當堪用,還可以跨裝置同步,甚至網頁版的iCloud也可以開啟備忘錄,非常好用。
今天就要教大家利用蘋果的「備忘錄」App來做筆記。
Mac備忘錄使用基本介紹
Mac的備忘錄整體構架其實相當好理解,如下圖所示,最左邊就是以資料夾做分類。
資料夾分類
假設以學生筆記使用的話,資料夾的部分就可以依照科別、課堂去做分類,例如「英文」、「社會」、「藝術概論」…之類的,如果是出社會工作,就可以依照專案去分類,這部分大家可以依照自己的習慣調整。
各個筆記
在每個資料夾下,可以建立無限多個筆記,舉例來說,學生筆記就可以利用「第一章」、「第二章」、「第三章」這種章節式的方式分類;或是說依照該專案的「第一次會議紀錄」、「第二次會議紀錄」…這種檔案的方式紀錄也可以。
最後就是上圖最左邊的筆記內容,基本的文字是一定要的,還可以加入表格、圖片、塗鴉、清單,甚至是那種互動式可以打勾的清單都可以加入。
備忘錄筆記內容功能介紹
如果要新增一個新的備忘錄筆記,可以按畫面上的符號,就會在目前所選的資料夾下,建立一個新的備忘錄。
上面說到了,筆記的輸入區域,也就備忘錄的內容編輯時,除了基本的文字外,也可以加入圖片、塗鴉、清單、檢查列表….等,方便讓整個備忘錄看起來更專業,各個記憶體塊也分得更清楚。
調整文字大小、樣式
可以利用上方的Aa來調整文字的型別,看是要用粗大的「大標題」、或是比較黑一點的「標題」、「子標題」。
或是利用列表,讓每個專案都能清楚地條列出來,如果想要像下圖一樣製作有階層的列表清單,只要在第二層的列表按「tab」鍵就可以了。
如果想要替文字換顏色的話,將文字反白,按下「Command + T」就可以叫出字型工具,裡面除了可以設定顏色外,字型、文字大小都可以調整。
在備忘錄筆記中加入表格與圖片
加入表格可以讓備忘錄的筆記內容看起來更清楚,表格也是相當好的整理、比較工具。
如果要在備忘錄中加入表格,就按上方的符號,會生成一個基本4×4的表格。
如果覺得不夠多的話,將滑鼠移到表格上,會出現三個白色的點點,點一下右鍵就會跳出增加直欄或是橫列的選項。
要加入圖片也是很簡單,直接將外部的圖片拖拉進備忘錄筆記內容中,或是利用複製貼上功能,就可以將圖片、照片加入到備忘錄筆記中。
另外一種加入圖片的方式,也可以直接用iPhone拍照,把講義、白板、黑板上的內容拍起來加入備忘錄筆記裡面。
選擇右上方的兩張照片圖示,如果你的Mac與iPhone或iPad有登入相同的Apple ID以及在同一個Wi-Fi網路下,這些裝置就會出現在這個選單裡面,點選其中一個裝置的「拍照」功能,例如這裡選擇iPhone,那麼iPhone上的相機App就會開啟。
拍照後,照片就會直接加入到備忘錄筆記內容裡。
以上就是這次要介紹給大家,Mac內建的備忘錄基本使用方法。