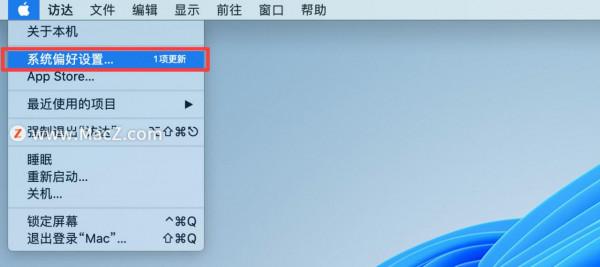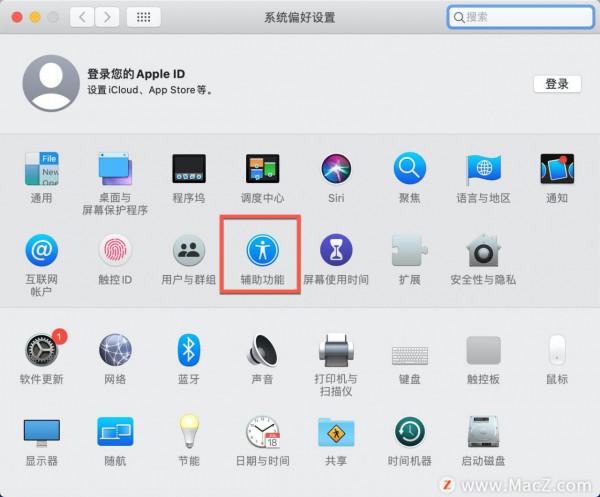每臺 Mac 都標配有可幫助您使用 macOS 的輔助技術。小編帶大家瞭解 MacBook Pro 上的觸控欄中內建的輔助功能。
MacBook Pro(15 英寸,2016 年)及更新機型和 MacBook Pro(13 英寸,2016 年,四個雷靂 3 埠)及更新機型具備輔助功能,可幫助盲人或視力較弱的使用者享用 觸控欄的功能。
透過觸控欄使用旁白
旁白會為您朗讀螢幕上的內容,逐步引導您使用鍵盤或觸控板完成選擇選單選項或啟用按鈕等操作。它還能告訴您觸控欄上的內容。
要開啟或關閉旁白,請按住 Command 鍵並連按三次觸控 ID 按鈕,這個按鈕位於鍵盤頂部的觸控欄右側:
開啟旁白後,您可以透過觸控欄使用以下手勢:
在觸控欄上移動一根手指,可更改觸控欄的焦點,並讓旁白朗讀手指下方的元素。
用一根手根向左或向右輕掃,可將觸控欄的焦點移至上一個或下一個觸控欄元素。
在觸控欄上的任意位置輕點兩下,可啟用觸控欄焦點下方的元素。
分離輕點(用一根手指輕觸一個專案,然後用另一根手指輕點觸控欄),可啟用您使用的第一根手指下方的元素。
輕點兩下並按住可進入觸控欄焦點下方的元素的直接觸控模式。這樣,您便可以調整滑塊。
使用觸控欄縮放
如果您使用 Mac 上的縮放功能,您也可以開啟觸控欄縮放。
選擇蘋果選單 >“系統偏好設定”。然後點按“輔助功能”,選擇“縮放”,並開啟“啟用觸控欄縮放”。
開啟觸控欄縮放後,您可以進行以下操作:
在觸控欄上用一根手指輕觸並拖移,以在顯示屏上檢視觸控欄的放大檢視。
按住 Command 鍵並使用雙指開合手勢以更改放大比例。
用一根手指移動時,用另一根手指快速輕點,以在第一根手指的位置合成輕點操作。按下第二根手指,並同時移動兩根手指,以在第一根手指的位置合成向下輕點和拖移操作。
在某一個位置按住手指不動,以進入直接觸控模式,這樣您便可以與手指下方的控制直接互動。
透過觸控欄使用“切換控制”
您可以使用“切換控制”在 MacBook Pro 螢幕上顯示觸控欄。這樣您便可以透過標準指標控制來訪問觸控欄元素。
首先,開啟“切換控制”:
1.選取蘋果選單 >“系統偏好設定”,點按“輔助功能”。
2.點按“切換控制”,點按“通用”,然後選擇“啟用切換控制”。“切換控制”主面板將出現在桌面上。
接下來,開關觸控欄:
1.在“切換控制”主面板中,點按“系統”。
2.點按“開關觸控欄”以顯示或隱藏觸控欄。
使用“輔助功能選項”來開啟其他功能
macOS 具備“輔助功能選項”視窗,使您能夠快速開啟或關閉常見輔助功能,例如縮放、旁白、粘滯鍵等。
要在 MacBook Pro 上調出這個視窗,請連按三次觸控 ID 按鈕。