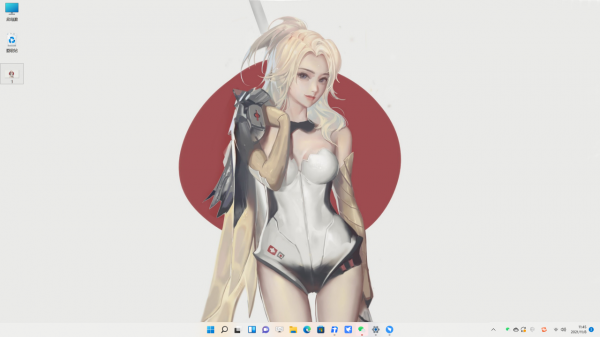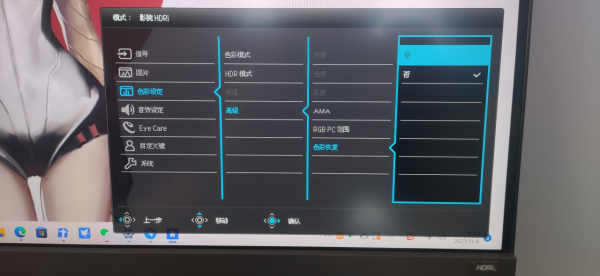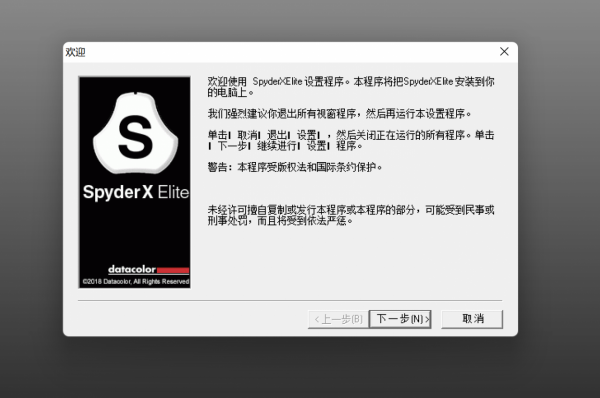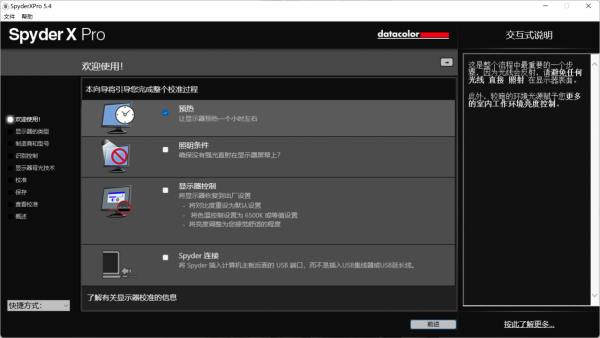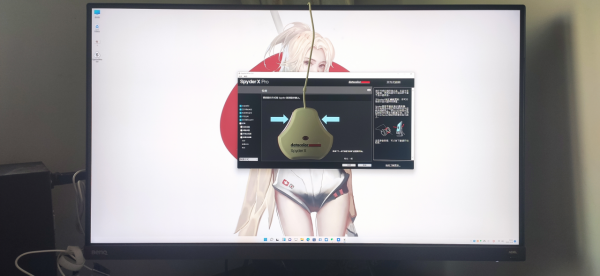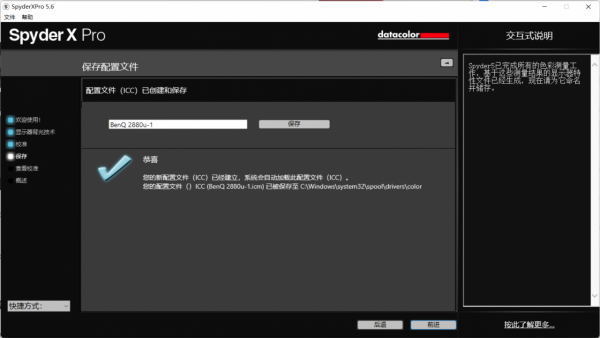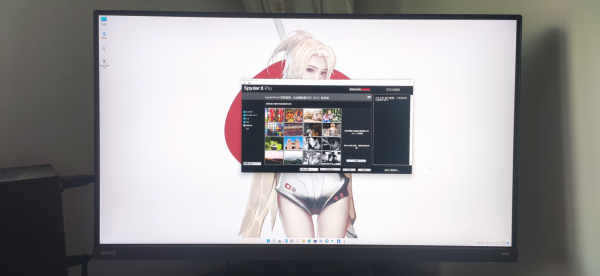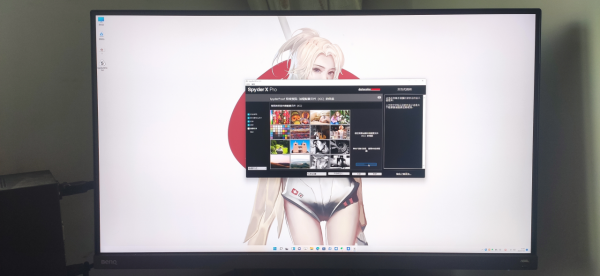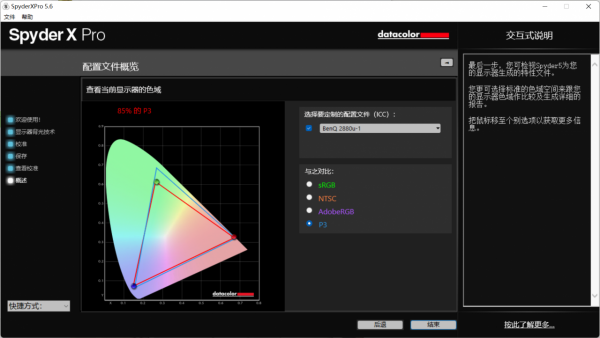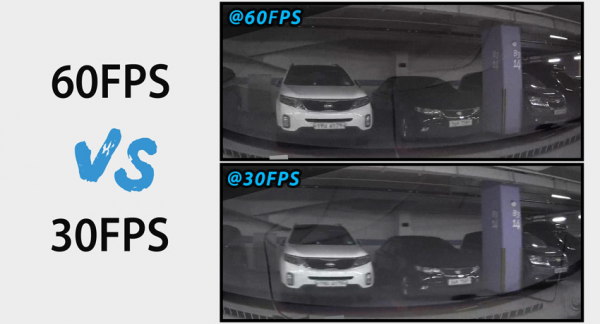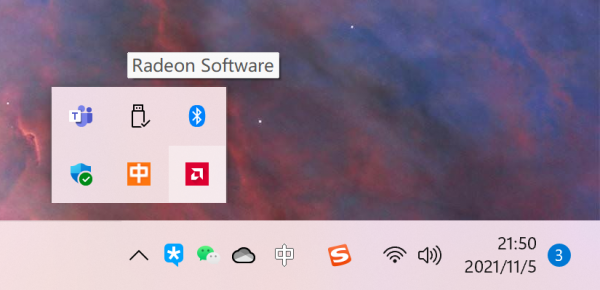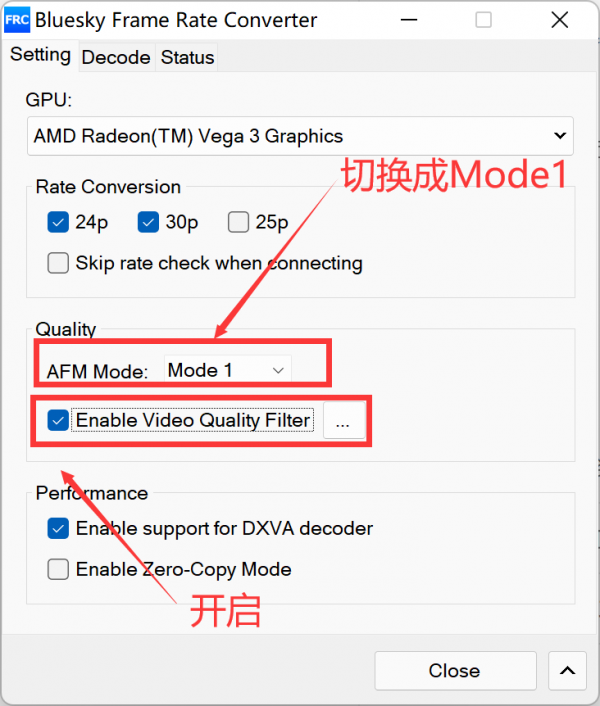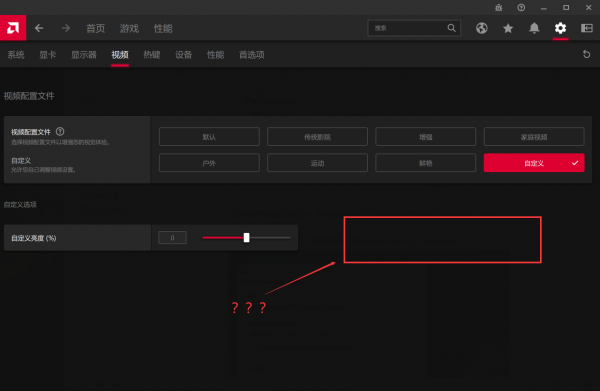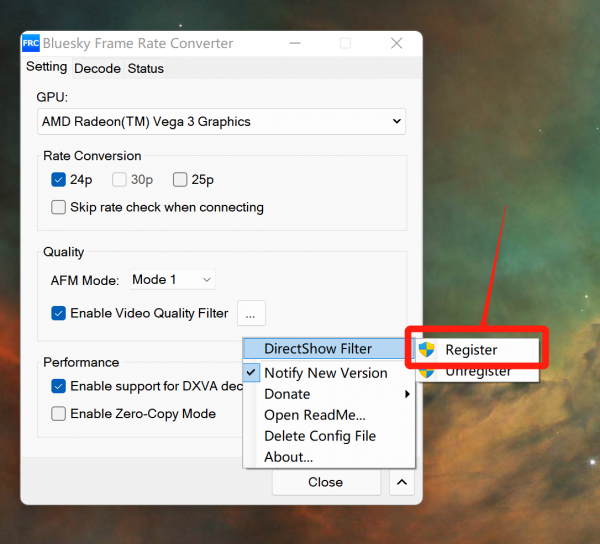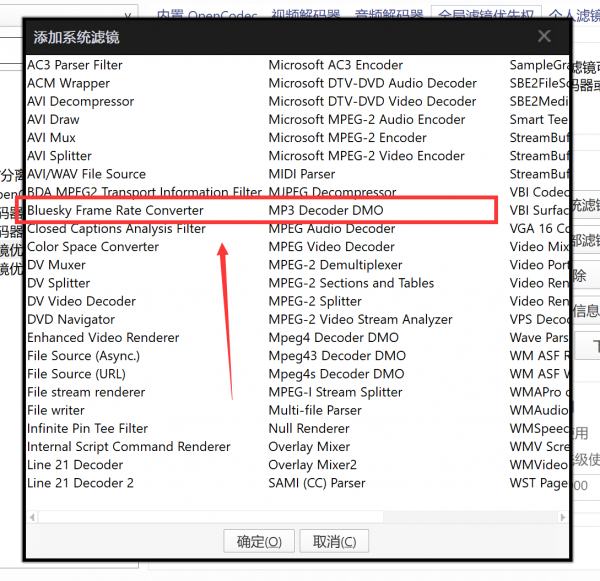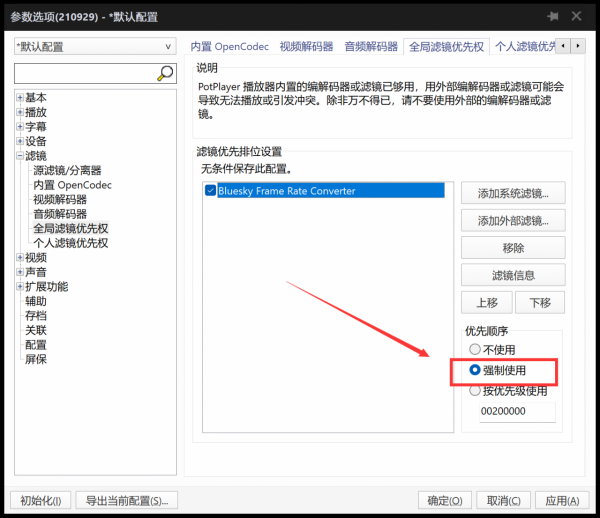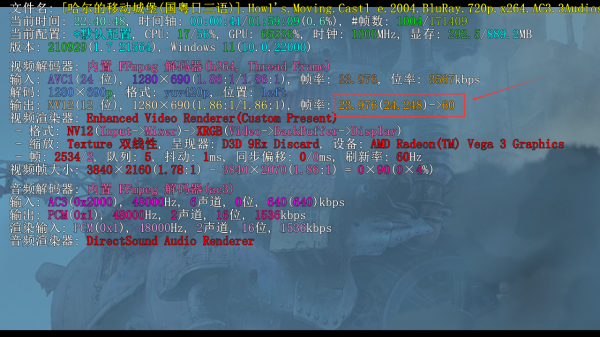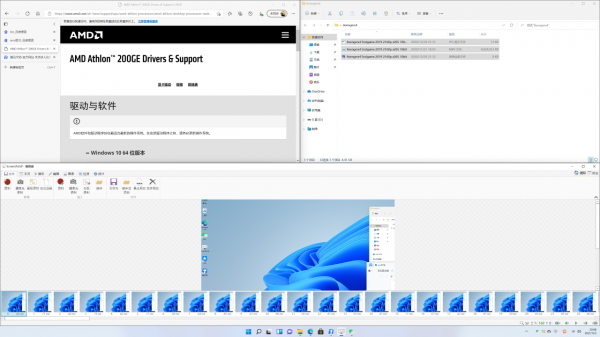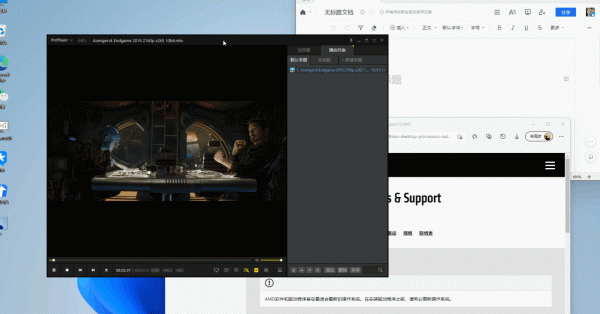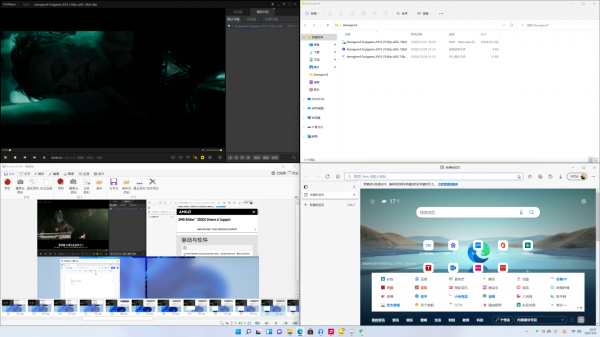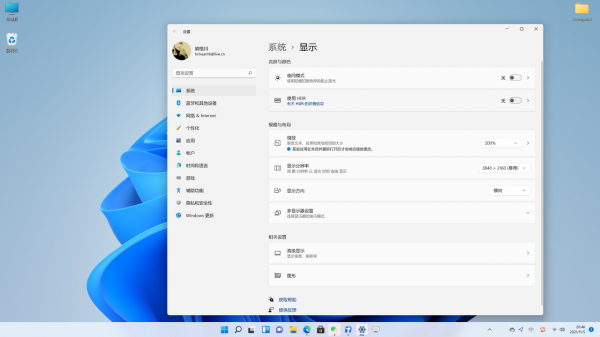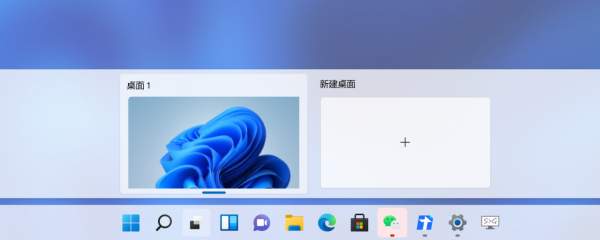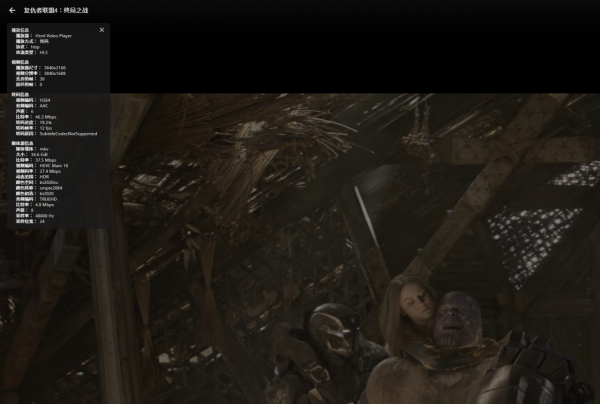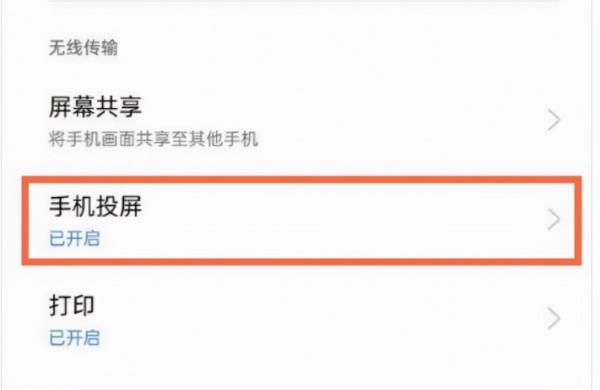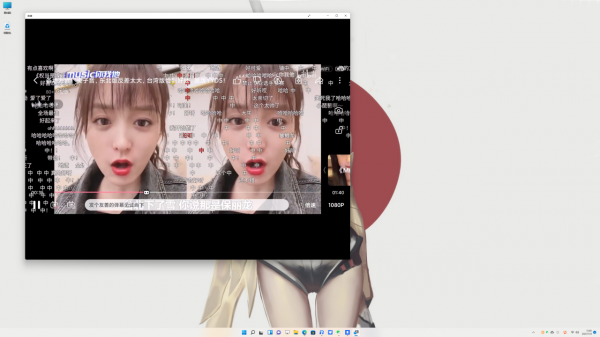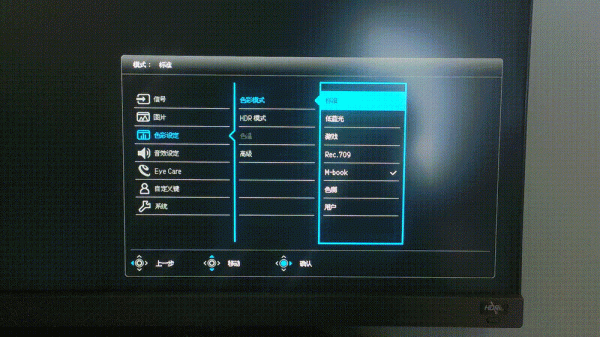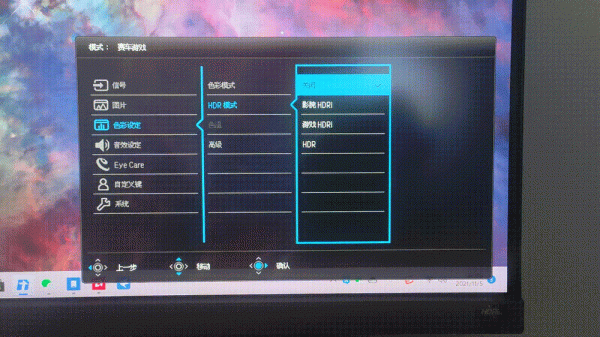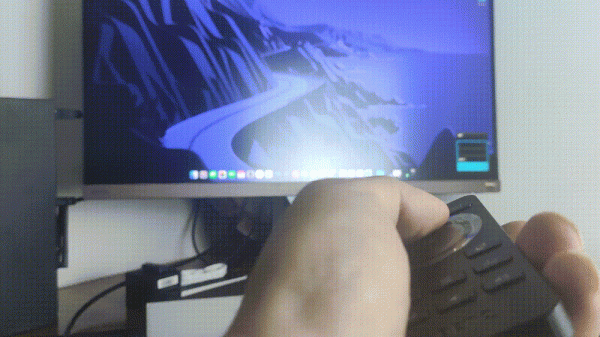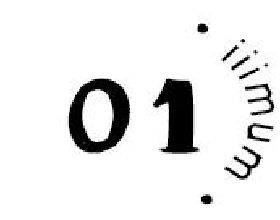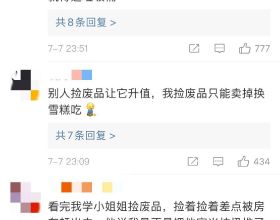4K顯示器目前降價了不少,再也不是前兩年動不動就五六千那種高攀不起的價位,我本人也是趁著降價入手了一臺明基新品EW2880U,作為新房工作室的顯示裝置還是一步到位好點,畢竟高解析度和不偏色對於圖文影片輸出工作為主的我來說有鉅額加持,已經用了有一段時間了。
由於暫時買不起貴上天的獨顯,這臺4K顯示器暫時還是以工作和看電影為主,在群裡溝通的時候聊到這個話題很多朋友都不太清楚高解析度螢幕的用法,本文分享一下關於4K顯示器的七個使用技巧,希望能幫助到剛入手的新手朋友們。
先列一下本文目錄,為了不影響大家觀看,文中提及的相關硬體購買連結單獨放在最後。
- 顯示器校色
- 電影/動畫播放自動補幀
- Win11/Win10軟體分屏
- Win11/Win10視窗縮放
- Win11多桌面切換
- Win11關聯手機播放
- 顯示模式和多裝置切換
- 關聯硬體推薦
覺得有用的話歡迎關注點贊收藏三聯哈。
⏹ 裝置環境說明
顯示器使用的是值得買推薦的明基EW2880U,上一篇新家部署辦公環境的時候已經曬過了,不得不說這款顯示器是真滴爽,桌面背景是一張4K解析度的桌布。
得益於多場景HDRi技術和90%DCI-P3的廣色域,2880U的實際表現也非常不錯,細節非常的細膩,發一張未做任何配置的實際樣張給大夥看看。
來張細節圖,本人拍攝水平全值得買墊底,只能說盡力了。
PC使用的是一臺Windows11的DIY電腦作為案例講解(win10基本通用),200GE的核顯的配置雖然是低了點,但是辦公使用是完全沒有問題的,甚至還能看看4K電影,獨顯溢價嚴重的情況下APU還真是一個不錯的選擇。
這臺案例機為核顯分配了2G的記憶體,實際上使用起來和預設的1G完全沒差別,指望多分配核顯視訊記憶體拉高效能的朋友可以別惦記了。
1️⃣ 顯示器校色
4K顯示器怎麼著都是一個高階硬體,所以中低端型號的4K顯示器到手之後建議先調教一下(特別是VA面板的),校色工具主流是愛麗色和DataColor,這裡我選擇的是藍蜘蛛(Spider X Pro)。
PS:高階型號正常到手不需要調教,偏色現象一般最快也是一年後才會出現,本文僅做展示使用,並非顯示器本身偏色嚴重。
這裡說一個小技巧,校色工具本身是一個消耗品,壽命大約兩年,給大家兩個建議:
方案A:如果用的不多,去某魚租一個,費用大約15-50元不等,人人都能消費的起,我這次就是租的。
方案B:如果顯示器非常多,直接買就好了,閒置時候可以掛某魚上出租回血。
先重置下顯示器的顏色配置,防止校色出現偏差。
藍蜘蛛的U口接在電腦上,待用。
安裝Datacolor的配套軟體,怎麼安裝應該不用多做介紹了吧,一路下一步就好。
安裝完成後初始化會提示輸入啟用碼,啟用碼在包裝盒內,另外藍蜘蛛的保修需要原盒一起返廠,所以千萬記住儲存好。
安裝完成後啟用軟體,按照提示預熱一小時,確認沒有強光直射顯示器。
將藍蜘蛛擺放到軟體提示的區域上。
接下來需要按照軟體提示調節顯示器亮度等引數後開始校色,持續時間大約需要2-3分鐘。
校色完成後,藍蜘蛛的軟體會生成一個配色檔案,儲存。
取消載入的顯示效果如下,大家可以做一個對比,下圖是未載入配置的實拍圖。
再下面這張是載入配置後的實拍圖。
這款顯示器本身就不偏色,所以校色後的觀感差距不大,如果是使用低端面板的顯示器或者使用時間很久的顯示器,對比效果會非常明顯,在載入完配置檔案後,我們還可以看到2880U的色域,藍蜘蛛顯示sRGB的色域98%。
P3為85%。
最後提醒大家一下,藍蜘蛛的硬體最貴的地方是鏡頭,一定要保護好,用完記得蓋上蓋子,磨損後會影響校色效果。
2️⃣ 電影/動畫播放自動補幀
現在顯示卡太貴了咱玩不起4K遊戲,拿核顯看看4K電影也是好的嘛,如果你是A卡/APU的使用者,恭喜你可以獲得蘇媽免費的自動補幀,可能新手朋友不知道補幀是什麼,說簡單點就是讓動態畫面變成更加順滑,這裡以強開Vega3補幀為案例作講解。
首先安裝好目前最強的Windows端播放軟體PotPlayer。
下載地址:點我
https://dl.softmgr.qq.com/original/Video/PotPlayerSetup64_1.7.21523.0.exe
接著確認下AMD的顯示卡驅動安裝沒有,如果沒有請去AMD官網下載對應的驅動。
下載地址:點我
https://www.amd.com/zh-hans/support
最後下載安裝Bluesky Frame Rate Converter這個軟體。
下載地址:點我
https://wwi.lanzoui.com/iX5qCw6z4bi
開啟Bluesky,選擇開啟AMD Fluid Motion Video,勾選後會重啟顯示卡驅動,期間螢幕會黑屏一會,不要驚慌。
接著將AFM Mode修改成Mode1,並將Enable Video Quality Filter勾選上。
大部分的教程這裡已經結束,如果你和我一樣用的是APU,重啟電腦後你會發現AMD的驅動中其實沒有AMD Fluid Motion Video選項,繼續往下看如何強制開啟。
最重要的一步來了,點選BlueSky左下角的箭頭,找到Directshow Filter,點選Register。
操作到這一步,你會發現托盤區的AMD顯示卡驅動消失,那就對了,手動重啟下電腦。
重啟完成後開啟PotPlayer,右鍵播放區點選選項,繼續點選全域性濾鏡優先權,點選新增系統濾鏡。
找到Bluesky Frame Rate Converter,確認新增濾鏡。
確認後返回上一級選單,勾選強制使用Bluesky外掛,至此配置完成。
播放復仇者聯盟4作為測試,4K解析度的片源成功拉高了幀數,不過拉高的不多,只能拉到28FPS,具體能拉高多少看你的顯示卡效能,Vega3還是水了點,不過問題不大,大家買Vega8的APU就好了,最後的推薦裡面有連結。
友情提示一下,比較新的電影和動作類電影使用插幀一般沒啥用,如果是那種幀數比較少的動畫或者老電影,效果拔群,比如這裡測試哈爾的移動城堡,幀數補到了60FPS,絲般順滑。
3️⃣ Win11/Win10軟體分屏
4K顯示器的最大優勢之一就是畫面細膩,這可以讓單位面積的畫面顯示更多內容,視覺上的觀感也會更細膩一些。
所以我們可以利用4K顯示器將畫面切割放置更多的軟體視窗,在固定區域放置固定的軟體,想要實現分屏效果其實不需要使用第三方軟體,直接用Window自帶的磁吸功能就行,實際效果如下圖所示。
其實操作起來非常簡單,把某個軟體的視窗拖到螢幕的任意邊角上即可,吸附後可以點選下一塊區域,快速選擇放置的軟體。
Windows自帶的磁吸最多支援同螢幕四個視窗切屏,基本也是人眼可以看得過來的極限了。
4️⃣ Win11/Win10視窗縮放
4K顯示器預設的顯示效果如下圖所示,是不是看著感覺圖示都特別小?其實這裡可以透過Windows的自帶功能自行調整。
右鍵桌面的空白處選擇顯示設定,將縮放調整到自己喜歡的大小即可。
如果還是覺得圖示太小,可以將縮放調整至200%,我個人比較喜歡這個大小。
5️⃣ Win11多桌面切換
Win11比起Win10多了一個非常棒的功能就是多桌面切換,這個功能看起來可能比較迷惑,實際上說一下大家就知道怎麼用了。
這個功能相當於乞丐版本的多螢幕互動,很多朋友都有開一堆軟體和視窗的習慣,時間長了就會非常的凌亂,有了多桌面之後可以一個場景建立一個桌面,可以很方便的切換到合適的桌面進行工作、學習或者遊戲,堪稱摸魚神器。
6️⃣ Win11關聯手機播放
如果你有一臺4K顯示器還有一臺NAS,那麼完全可以使用Jellyfin或者Plex直接推流4K影片到電腦的網頁上,無需獨顯也能輕輕鬆鬆看大片,有興趣可以看看我往期的教程。
除了NAS以外,藉助手機投屏觀看4K影片也是一種不錯的播放選擇,PC上不需要安裝第三方工具,Windows本身就自帶手機投影功能,首先進入設定→系統,找到投影到此電腦,啟用投影功能。
以一加手機為例上,依次開啟設定→系統,開啟手機投屏後會搜尋周邊電腦,找到這臺Windows電腦連線之後就可以在顯示器上觀看手機投影,其他手機也是類似的操作,一般在連線裡面。
最終效果如下圖所示,搭配上2880U本身自帶的影院模式,刷劇非常舒服。
7️⃣ 顯示模式和多裝置切換
除了最開始提及的校色,一般高階的顯示器都會有針對不同場景的預設,可千萬不要浪費了。
拿這臺明基2880U舉例,光是常規色彩模式就有6種,並且支援自定義配置,很負責的告訴大家,M-Book模式下得2880U顯示效果和Macbook的視網膜屏差距不大。
除了常規的預設外,還有明基還有針對電影遊戲的自研HDRi配色方案,我個人非常喜歡影院HDRi模式,這個模式的對比度比較高,亮度偏低,看起來不刺眼很舒服。
現在幾乎所有的4K顯示器都有三個以上的輸入介面,這也讓多主機共用一個螢幕變得比較簡單,明基這款2880U則是比較耿直的直接送了個遙控器。
透過遙控器可以直接切換需要顯示的主機,下圖就是將Macbook顯示切換到Windows主機,沒遙控器的型號就自己手動切換一下吧,記得介面儘量用DP,效果比HDMI好一些。
⏹ 關聯硬體推薦
雖然本文是經驗分享,但雙十一肯定要種草的,推薦下本文使用的和關聯度高的硬體。
顯示器:明基 EW2880U
推薦理由:我現在用的就是這款,是一塊28英寸的顯示器,三面窄邊框配合可視角178%觀感非常棒,60Hz重新整理率看劇足夠,支援AMD顯示卡的FreeSync,玩玩Xbox和PS5也可以,90%DC-P3廣色域+10bit色深搭配黑蘋果和Macbook體驗非常棒,搭配多場景HDRi技術非常爽,內建經過treVolo專業團隊調校的3w*2內建音響,重點是買了之後無亮點不漏光,顯示器品控很重要啊。
手機:一加 9RT
推薦理由:本文中既然提到了補幀,正好就推一下一加的9RT吧,因為這款手機是正好自帶影片超分功能,能自動增強低解析度影片的畫質,和前文電腦使用AMD顯示卡處理補幀的原理有些類似,不過是自動開啟的,在觀看180P、360P或480P的低解析度影片時“影片超分”會自動開啟將解析度提高一倍,而且跟傳統MEMC相比,更不容易出現音畫不同步的情況,配合上手機史上最大散熱面積堆疊和65T超級閃充,刷劇遊戲完全無壓力,更別說驍龍888+lpddr5+ufs3.1+三星頂級120Hz高分辨屏的強悍硬體,以及5000萬畫素的索尼IMX766旗艦主攝,支援OIS光學防抖,拍照也是完全OK的。一加9RT能跟原神官方進行合作,產品力確實是有料的。
校色儀:Datacolor Spider X
推薦理由:本文使用的就是大名鼎鼎的這款Spyder X,和老款相比使用了更精準的基於鏡頭的色彩引擎,校準顯示器只需2分鐘,對比老型號該速度提高了數倍,並且能夠支援更多的解析度、色域和螢幕面板技術,支援同時校準多個顯示器,支援影片DCI-P3標準,支援軟打樣,預覽列印效果及移動裝置顯示效果,帶來了更多校色標準,還支援投影儀校準。
PS:現在電商的規格里面不叫藍蜘蛛和紅蜘蛛,叫SpyderX Pro(藍蜘蛛)和SpyderX Elite(紅蜘蛛),需要注意一下。
APU:AMD 5600G
推薦理由:作為AMD比較新的APU,銳龍5600G給不玩遊戲的使用者使用還是不錯的,8核心16執行緒,基礎頻率3.8GHz,Boost頻率4.6GHz,熱功耗設計65W,最重要的是配備了Vega 8核顯,單說遊戲效能相當於1030,硬解4K也是沒問題的,新組電腦可以考慮。
顯示卡:華擎 (ASRock)AMD RX 6600
推薦理由:現在顯示卡真貴啊。。。隨便放一個吧,我自己還在用核顯呢,等等黨等到現在,害。
NAS:威聯通 TS-453Dmini 8G
推薦理由:我本身是個主玩NAS的玩家,安利下目前最強價效比的威聯通,J4125+8G+雙2.5G網口僅需兩千出頭,支援HDMI作為HTPC直出影片,搭配4K顯示器可以直接看劇,目前也是我的主力機之一,後續也會經常給大家更新NAS教程的。