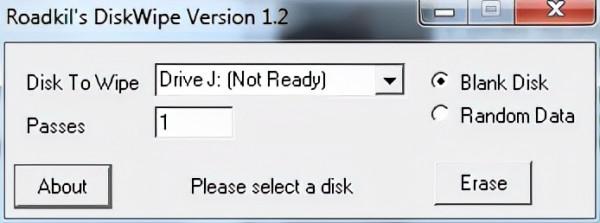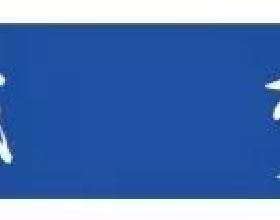當您收到了新購入的,有著更大容量、更快速率的新硬碟,是不是已經迫不及待地想要替換到你的電腦上?而拆下來的舊硬碟或許會考慮出售,心想著上面的資料只要刪除了就萬事大吉?如果你這樣認為,那可就大錯特錯了!
實際上,簡單的刪除並不足以擦除硬碟驅動器的內容。系統只是把檔案分配表中的檔名刪除,而真正的資料還在硬碟上,透過恢復軟體很輕易地就能將已經刪除的檔案恢復回來。所以要真正地刪除檔案,就得對檔案進行特殊處理,也就是擦除。
1.備份是重中之重
在這之前,請務必備份您的資料或者確認清楚硬碟上的資料都是無關緊要的!因為一旦開始擦除資料,這就是條通往資料遺忘的單行道,即使使用恢復工具也無法再找回你重要的檔案。另外,請一定記得在開始前就確認好筆記本連線上了電源。因為在磁碟擦除過程中如果電池耗盡並斷電,則可能會給硬碟帶來毀滅性的損害。
2.如何進行安全擦除
擦除,其原理就是生成內容把原來存在資料的位置用另外的資料進行覆蓋,而資料被覆蓋的次數越多,原始資料被恢復的可能性就越小。
想要成功地執行硬碟擦除,確保硬碟上的資料完全無法恢復。在不損壞硬碟的情況下以安全方式執行此任務的唯一方法就是使用硬碟擦除工具。這裡我們針對於不同的硬碟型別推薦幾種常用的擦除工具:
Eraser:
如果您只需要刪除特定的檔案和資料夾,而不是整個驅動器的話,Eraser就是您的理想之選。只需啟動程式,點選“Erase Schedule”選項旁邊的箭頭,然後選擇“ 新建任務”。從那裡,會彈出一個視窗,其中包含任務和時間的安排選項。 點選“新增資料”以選擇要擦除的檔案並選擇好擦除方法。(這裡我們推薦使用 DoD 3 Passes)
當您在 Windows 資源管理器中右鍵單擊檔案時,也會出現Eraser選項,方便您快速輕鬆地永久刪除檔案。 當然,如果您想定期安全地擦除硬碟驅動器的特定檔案或扇區,Eraser具有大量高階計劃和檔案選項。但是,在修改更精細的設定時需要小心,請避免意外擦除重要的資料。另請注意,Eraser僅適用於機械硬碟,而不適用於具有磨損均衡演算法的固態硬碟。
Roadkil's Disk Wipe:
瞭解完Eraser之後,是不是覺得它的使用還挺簡單? 比他操作更輕鬆的還有Roadkil's Disk Wipe,並且它在 USB快閃記憶體驅動器和傳統硬碟驅動器上都可以執行。你只需要下載、解壓縮並執行這個“小程式”,然後選擇好你的驅動器輸入您希望執行的覆蓋次數就可以了。(同樣建議選擇2-3次的Passes)
雖然Roadkil's Disk Wipe已經多年沒有更新了,不過它仍然可以正常工作。下載該工具時,請別忘了確認您的作業系統。(Windows 10 使用者可以選擇 Windows 8 選項)
Secure Erase:
由於固態硬碟的磨損均衡演算法,從SSD擦除資料與從HDD擦除資料略有不同。想要安全地擦除SSD上的所有資料,您可以使ATA Secure Erase或NVMe Secure Erase 命令,它通常內置於SATA和NVMe SSD以及較舊的PATA/IDE 驅動器的韌體中。
當然目前大多數的新型SSD都具備啟動安全擦除的功能,或者製造商提供專有的工具,例如Crucial、 三星、SanDisk、 希捷和西部資料。以防萬一您的驅動器製造商不提供安全擦除解決方案,這裡也有另一種選擇,比如你的驅動器是可移動的,那麼也可以將其放入外接硬碟盒中,然後透過USB連線到另一臺PC進行硬碟擦除。
總的來說,為了杜絕自己的重要資料被洩露,學會如何使用工具來安全的擦除硬碟資料,是非常有必要的。當然,這裡需要注意的是,不論使用多好的擦除工具,對於固態硬碟和快閃記憶體來說,擦除資料都會一定程度地影響其使用壽命,請儘可能少的對它們進行擦除操作。