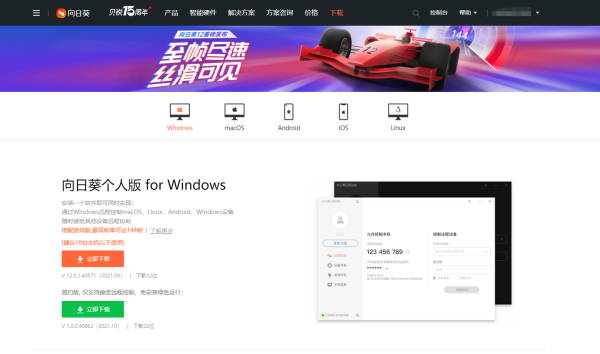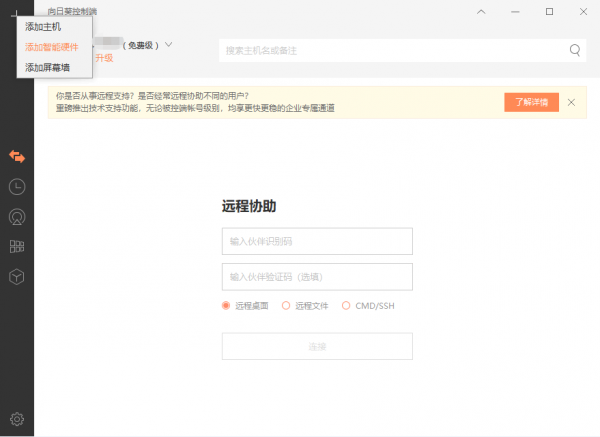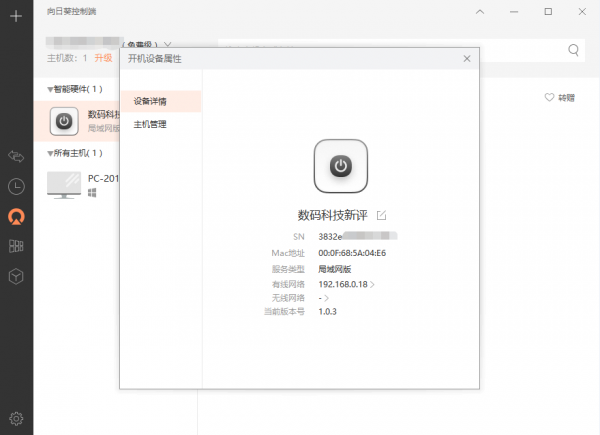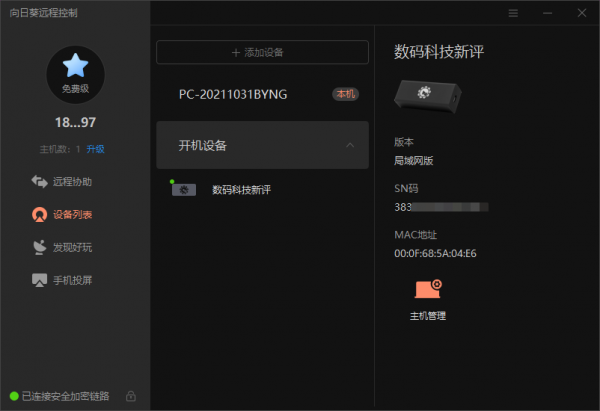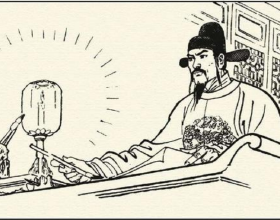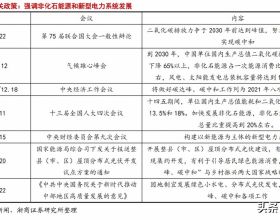隨著疫情的爆發,我經常在家和單位兩點一線“運動”著,平時線下的工作也全部搬到了網上,有時因為查詢資料,時常半夜跑到單位開電腦,感覺真的很麻煩。
同事推薦利用網盤來備份資料,但資料都是時時更新,網上雲端儲存並不是想象中那麼簡單,為了解決這個難題,近日我入手了一款向日葵開機盒子K3,感覺這個困擾我很久的難題得到了完美解決。
向日葵 開機盒子區域網版手機遠端mac定時開機批次開啟多臺電腦桌面辦公WiFi/有線連線遠端監控
¥168
購買
利用這款開機盒子,可以實現電腦的遠端開關機,同時搭配向日葵遠端控制APP應用的操控,可以隨時隨地遠端操控電腦的很多功能。感覺有了它後,像檔案的複製、資料的傳輸等等,都可以在手機端輕鬆搞定,原來困擾我這麼久的難題解決起來並不難,只因有了它——向日葵開機盒子K3。
這個開機盒子體積不大,上面只有一個USB Type-C電源介面和一個RJ45網線介面。它的接法也比較簡單,只需將網路引接到電腦同一路由器下,找個5V1A的充電頭通上電,剩下的透過軟體方面的設定來完成了。
開機盒子的正面有著指示燈,可以透過指示燈瞭解到該款開機盒子的工作狀態。當開機盒子連線網路時,指示藍燈會處於閃爍狀態,而在啟動服務時,指示藍燈處於常亮狀態,正常連線服務後,指示燈則為綠燈常亮狀態。
如果網路沒有連線成功,指示燈為紅燈常亮狀態,所以我們首先需要確保的是,工作指示燈為綠燈常亮狀態。
按說明書給出的操作步驟來進行裝置的新增與操控,在官網下載對應的軟體。但對於這款開機盒子K3,我們需要下載企業版“控制端for Windows”進行安裝。企業版的安裝能更好地發現開機盒子K3這個裝置,在將裝置繫結成功後,可以在下載的個人版中發現開機盒子K3這款裝置,兩款軟體結合,可以輕鬆完成裝置的新增繫結工作。
新增繫結的步驟相對是比較簡單的,在控制端安裝好後,點選左上角“新增智慧硬體”中,選擇“開機盒子”,這時開機盒子K3會被掃描到。
按提示一路確認併為它取一個名稱後,就可以輕鬆完成開機盒子K3的繫結工作了。
為了將主機喚醒,需要所用電腦支援遠端喚醒功能,可以在BIOS中檢視該功能是否具備,因為預設該功能都是處於關閉狀態,通常可以在BIOS中的Power Managment選項中進行操控。
確保當前電腦支援遠端喚醒功能後,在“主機管理”介面點選+號新增受控主機,填入相應主機的MAC地址、裝置名稱後,點選儲存就完成了新增。
當完成以上配置後,我們就可以對電腦進行遠端遙控了,選擇裝置後,點選開機按鈕,即可遠端操控開機了。
出於安全方面的考慮,在新增控制電腦前,我們需要輸入被控制電腦的系統賬戶和登入密碼。在遠端進入桌面控制後,可以和正常使用電腦一樣進行操控,速度也非常流暢,感覺不到延遲和卡頓。
這款開機盒子K3支援遠端控制功能,像桌面控制、桌面觀看和遠端檔案等,這些都可以進行操控,但像開攝像頭、CMD命令和遠端管理等操作,則需我們開通相關會員才有許可權,但相對於免費使用的這三個功能來講,也基本滿足我們絕大多數人的使用需求了。
寫在最後
透過對這款向日葵開機盒子K3的使用,感覺它真的太方便了,在公交、地鐵或在家中時,可以輕鬆遠端連線操控單位電腦,可以將檔案資料進行檢視管理,免去不在單位時的尷尬。透過簡單的操作就可輕鬆上手。此外其實開機盒子還有一個主打功能,就是批次遠端開機,一次開啟多部電腦,很適合運維管理、機房管理等應用場景。可以說這款向日葵開機盒子K3是真的很香,如果你也有這方面的需求,選它就對了。