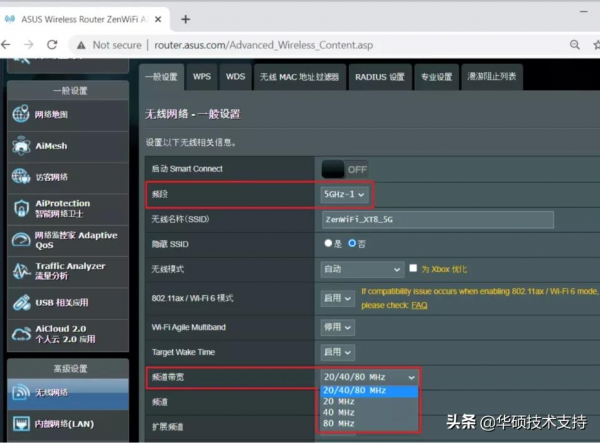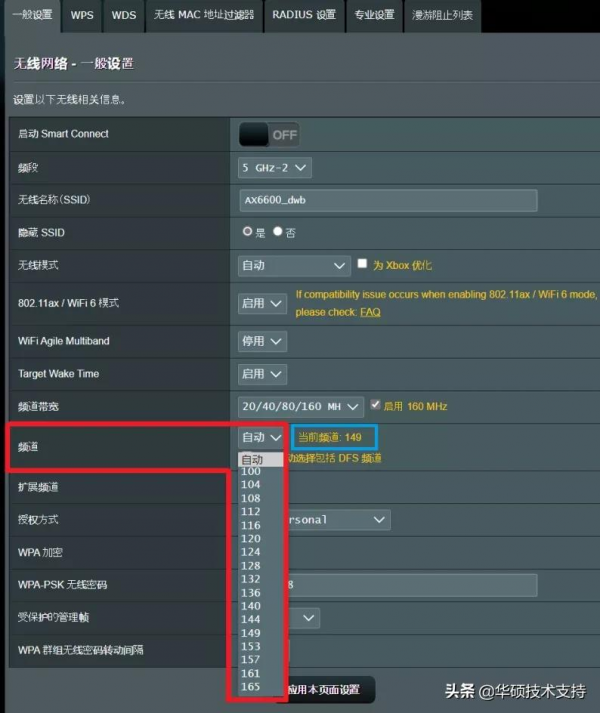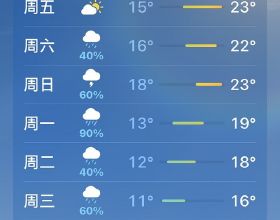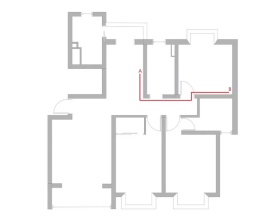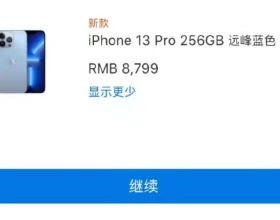01
調整路由器的擺放位置
我們都知道,越靠近路由器的地方無線訊號越強。縮短無線路由與客戶端(手機、筆記本等等)的距離,將路由放置在活動範圍的中心區域(木頭櫃子上、桌面上等等),都可以提高訊號強度。
與此同時,應保持路由旁邊沒有干擾物(如冰箱、微波爐等部分家電)、阻隔物(金屬物體如鐵門、密度較高的建築材料如水泥牆、密閉櫃子、地上、沙發後等等),並且避免放置在陽光直射處。
02
調整路由器的天線方向
有時候,稍稍調整一下天線的角度,就可以得到更好的訊號距離。45°、90°等等,試試這樣的天線角度,找到最合適的那一個~
03
選擇合適的協議
無線協議通常可分為2.4GHz和5GHz,2.4GHz的訊號傳輸距離較遠、但速度較慢。支援5GHz的裝置在連線無線時,如果離路由比較遠、可以選擇連線2.4GHz網路,如果離得近、則應優先連線5GHz。
04
調節路由器的設定
01
更改無線頻道頻寬,或切換無線頻道
頻道頻寬 可能會影響無線速度和訊號強弱,預設由路由器自動調整。
若需手動更改,ASUS路由器可以用瀏覽器開啟進入路由器設定介面(http://router.asus.com),登入路由器賬號密碼後到【無線網路】【一般設定】中,選擇需要調整的【頻段】並更改【頻道頻寬】。
無線頻道 預設也是由路由器自動調整的。但是如果有其它的無線產品也在使用相同的通道,就可能會產生干擾。此時,可以手動更換無線頻道到其他通道。
ASUS路由器的【頻道】設定,仍然在【無線網路】【一般設定】中,選擇需要調整的【頻段】並更改【無線頻道】。
02
關閉多頻合一(Smart Connect)
仍然依次點選【無線網路】【一般設定】, 然後將【啟動Smart Connect】切換為【OFF】。
03
關閉漫遊助手或調整RSSI值
依次點選【無線網路】【專業設定】,選擇頻段後,【停用】漫遊助手。
也可以將漫遊助手右側的RSSI值往正數方向調整,如下圖預設為-70 dBm,可調整為-50 dBm。
05
更新無線裝置的驅動程式或韌體版本
確認使用的無線裝置(如膝上型電腦、手機等)的無線網絡卡驅動或韌體已更新到最新版本。
06
恢復無線路由器的出廠設定
找到路由器的Reset按鈕。在ASUS路由器開機的狀態下,按住Reset鍵約5~10秒,直到路由器的電源指示燈開始閃爍後,放開按鍵。此時,路由器將重新開機,所有的指示燈都將熄滅,待指示燈再次亮起,表示恢復預設設定完成。
07
更新無線路由器的韌體
韌體更新 有助於改善並增強路由器的效能、修復已知問題。
ASUS路由器可以進入設定頁面,在【網路地圖】上方檢視當前的【韌體版本】,在【系統管理】【韌體升級】中【檢查】並進行【韌體升級】。
韌體升級期間 切勿關閉路由器電源,更新完成後依次點選【系統管理】【恢復/匯出/上傳設定】【原廠預設值】【恢復】路由器的預設設定。