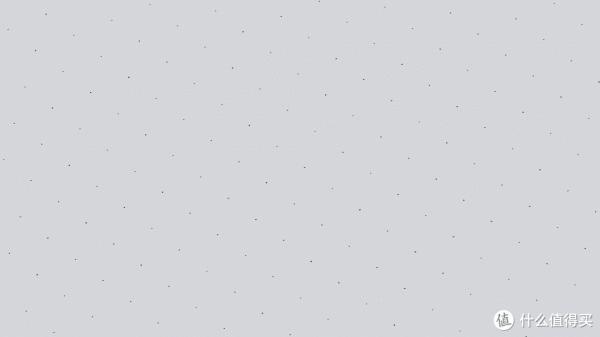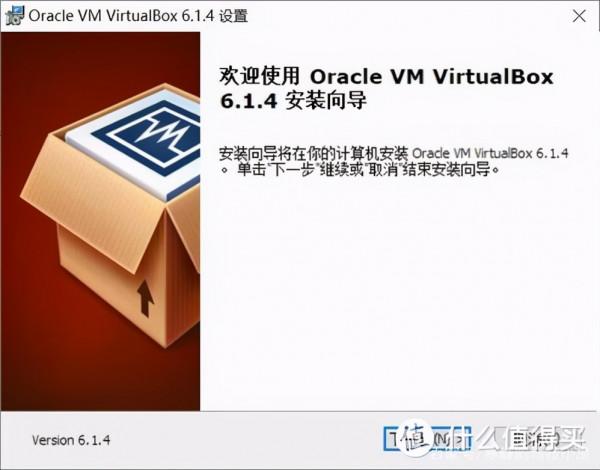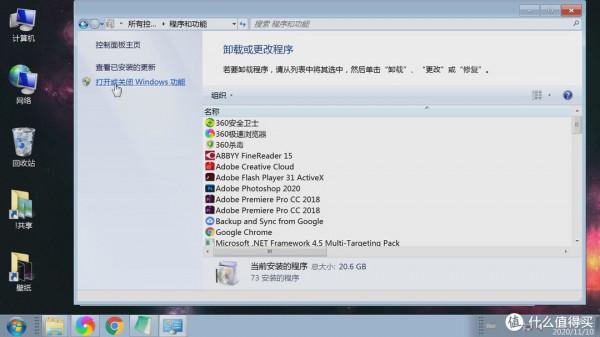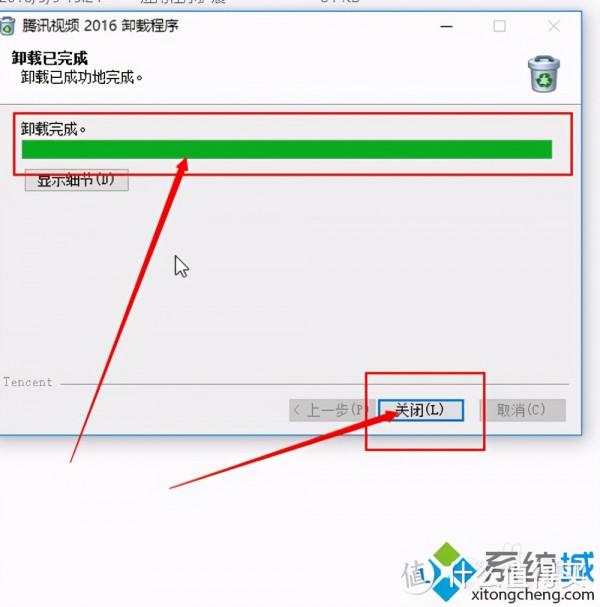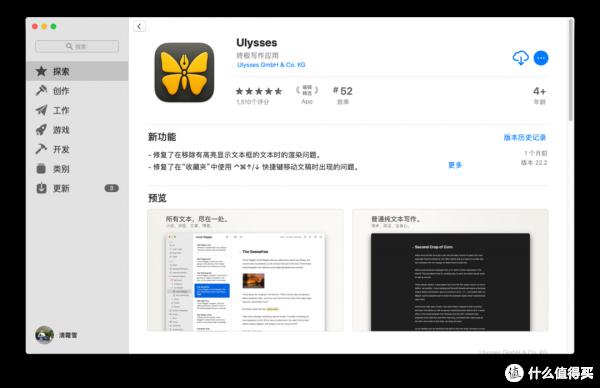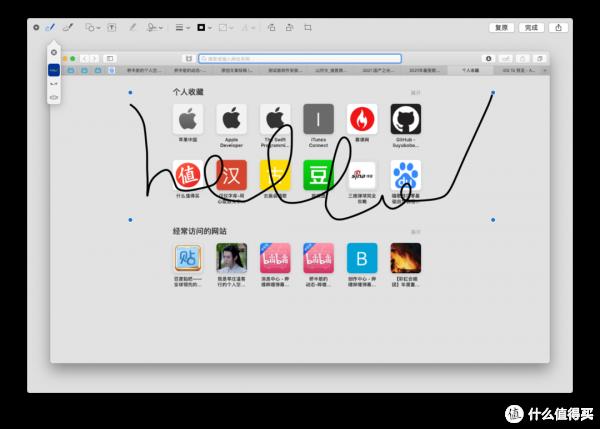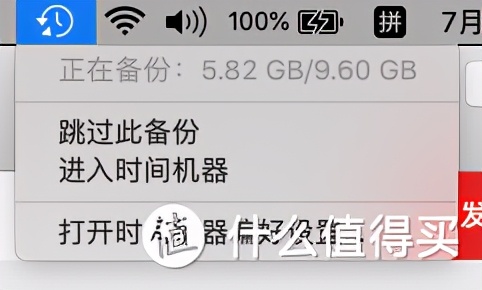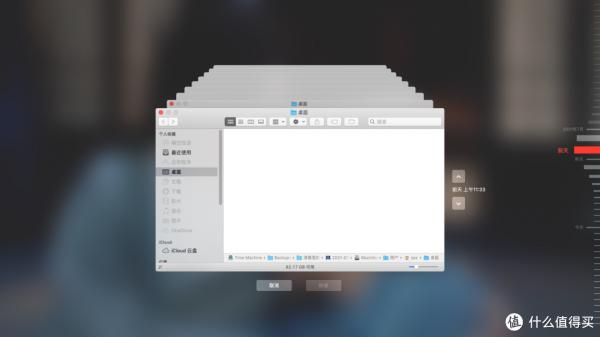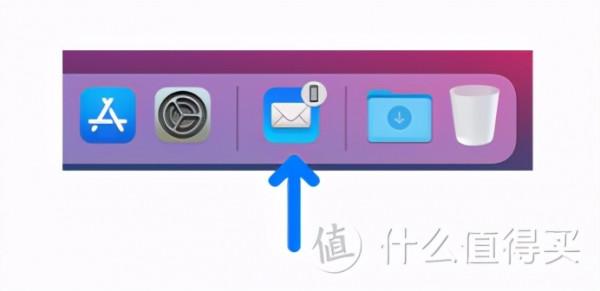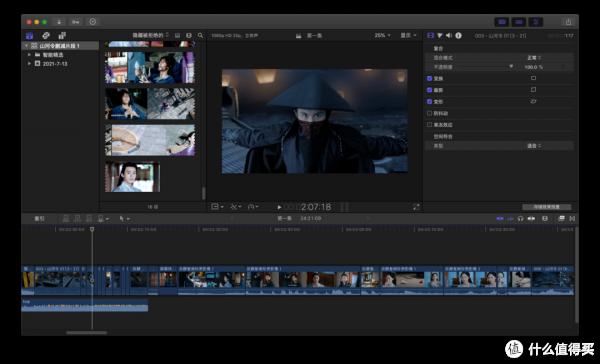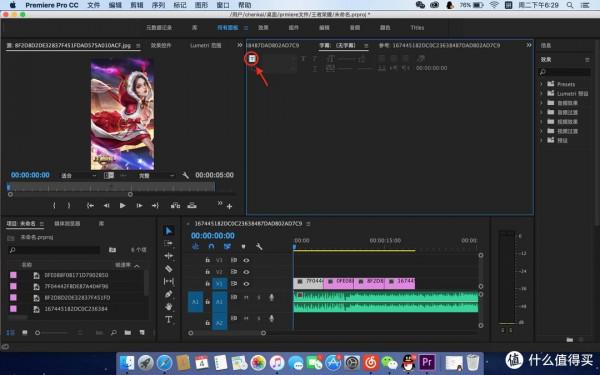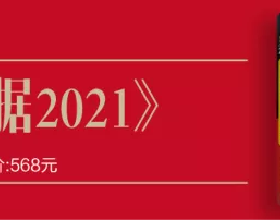這些年,除了早已爛大街的iPhone和iPad,Mac也逐漸在外面變得多起來。先不說星巴克和圖書館裡Mac的佔有率,就說我每天上下學路上路過的房地產商,透過落地窗,對著窗的工作臺,上面的膝上型電腦中,總有一兩臺是MacBook。這在前幾年,絕對是難以想象的。
但是,雖然Mac變得越來越常見,但大多數人用的還是傳統的Windows PC。誠然,WIndows可以用到絕大多數軟體(包括一些某些行業專用的不可替代的軟體),Windows上面建立的檔案在檔案共享上基本上不存在相容性問題,Windows PC選擇廣泛、可玩性可以選擇強,但是Mac也有很多WIndows做不到的東西。
(注:本文提及的使用環境,全部在macOS系統下)
1. 各種彈窗廣告?各種捆綁軟體?不存在的!
不知道大家有沒有這樣的體驗:平時用的都很小心,但是彈窗廣告仍然不減,用什麼軟體都無法徹底清除;裝一個軟體不小心,沒有取消勾選掉所有捆綁軟體的選項,結果電腦被安裝了一大堆亂七八糟的軟體,甚至有時這些不需要的垃圾軟體就不知不覺出現在了你的電腦裡,嚴重影響效能和使用體驗……
在Mac裡面,都是不存在的。雖然蘋果的過於封閉導致大家的評價褒貶不一,但在純淨的系統體驗方面,還是很棒的。你怎麼用,也不會出現各種各樣的廣告彈窗;你選擇安裝一個軟體,就是安裝一個軟體,絕對不會悄悄“幫你”安裝任何其他軟體。
2. 有些操作非常便捷!
就拿安裝軟體為例吧。
先說一下Windows裡面如何安裝和解除安裝軟體:
安裝軟體:開啟安裝包,下一步,下一步,下一步,安裝,等,完成。
解除安裝軟體:控制面板,程式和功能,找到要解除安裝的軟體,解除安裝,下一步,下一步,下一步,等,完成。
好煩呀!!!
---------------分割線---------------
在Mac裡面,這個操作就變得非常便捷高效:
安裝軟體:
大部分從App Store:找到軟體,安裝(,輸入Apple ID密碼),等,完成!
(不要說新Windows有應用商店,那就是個殘廢)
點一下,下載安裝很快完成!
大部分從dmg包:開啟包,等,把軟體拖到應用程式資料夾,等,開啟(,仍要開啟),完成!
也是非常快
小部分從安裝包:開啟安裝包,下一步,下一步,下一步,安裝,輸密碼,等,完成。
這個和Windows邏輯差不多,甚至因為要輸密碼還要再麻煩一點,但也只是一小部分啦!
解除安裝軟體:拖到廢紙簍或Command-Option-Delete,輸密碼,完成!
這種簡便的操作在Mac裡面還有很多,例如,選中檔案單擊空格可以快速預覽文件和影象,甚至可以直接編輯影象 (10.14及以上macOS):
直接預覽
直接編輯影象
又例如,Shift-Command-3/4/5快速截圖或錄屏(3全屏,4選區域,5開啟截錄屏工具欄)
Shift-Command-5截錄屏工具欄
至少我說到的這兩點,前者Windows上只有一個非常隱蔽的預覽窗格,還不能直接編輯影象;後者貌似只有登了OneDrive才可以按PrintScreen鍵才可以……
還有很多,雖然我沒說,但是熟悉的應該都熟悉~~
3. 非常簡便的系統級備份方案:時間機器
在Windows裡,要想備份,Windows裡面雖然有系統級的備份和系統映像,但前者只能備份檔案,後者就是備份選中分割槽的全部內容,都不夠靈活,並且在所有第三方軟體中,由於涉及到登錄檔問題,沒有一個可以備份應用程式。
在Mac上,就不一樣了。透過時間機器,可以備份電腦上的全部檔案,包括系統和應用程式。並且只要在設定裡開啟了“自動備份”且硬碟一直插著並且有空間,每個小時都會進行備份,一直備份下去,最後保留最近一個月的每日備份和之前每個月的周備份。備份過程幾乎是無感的,如果你在選單欄上顯示了時間機器,正在備份的標誌,也只不過是一個選單欄時間機器圖示左下角的小三角而已。
系統偏好設定裡面的時間機器設定
選單欄裡的時間機器備份資訊
在系統裡恢復檔案也很簡單。開啟時間機器,選擇一個資料夾,透過時間軸,你可以很快看到那個時候的資料夾裡的內容,選中你想要恢復的檔案,就可以恢復了。
就算是你買了新Mac,或者你重灌了系統、換了硬碟、抹了盤,也可以透過各種方式,進行全盤恢復——應用程式、檔案、使用者、設定,都會回來的。
4. 桌面可以自動整理(macOS 10.14及以上)
用Windows,總是不知不覺地在桌面上放很多東西,可能都把桌布上的東西給擋住了一大半。有時在這一堆裡面找個檔案,是真的艱難。
在Mac裡面,有一個選擇叫做“使用疊放”,只要開啟來,什麼檔案,都給你按照型別,放得整整齊齊。除了堆疊裡面東西放得太多以至於桌面塞不下的時候有點麻煩之外,其他都很好。
使用疊放,快捷鍵Option-Command-0.
使用堆疊後的效果,可以看到文件、圖片、截圖、影片,都自動歸了類。
5. 與自家產品聯動性強
Windows因為廠商眾多,沒辦法做到很多也很好的聯動,貌似聯動也就是華為手機和華為電腦可以傳檔案,小米手環可以解鎖小米筆記本而已。
而macOS、iOS、iPadOS系出同源,再加上有且僅有蘋果管這些系統,所以有非常棒的聯動體驗。
比如說,隔空投送、接力、隨航、連續互通相機,甚至可以在手機上覆制,在電腦上貼上(實際上只要是登入一個iCloud賬戶的裝置就都可以這麼做)。
隔空投送,蘋果裝置之間傳輸檔案的,非常方便
接力,可以把其他裝置上的東西在另外一臺裝置上繼續
連續互通相機,可以把iPhone/iPad上拍的照片直接放到電腦上甚至文件裡
透過蘋果自己的雲服務iCloud,日曆安排、圖片、備忘錄、郵件(僅限“郵件“app裡面的)、瀏覽歷史記錄(僅限Safari瀏覽器)都可以跨裝置同步,非常方便。
6. Mac獨家軟體非常好用!
有很多Windows獨家軟體,那些是某些行業的必備軟體;但也有一些Mac獨家軟體,雖然不多,但不僅好用,最佳化也是非常到位。
比如說Final Cut Pro X(以下簡稱fcpx),操作介面和邏輯都比Pr舒服得多,並且就算是12英寸MacBook這種效能弱雞的垃圾電腦,使用fcpx也可以非常流暢的剪輯1080p甚至是4k影片,匯出也比pr快多了;這電腦用pr剪1080p,絕對卡死。
並且fcpx很多東西都很好操作,比如影片要除去音訊,需要鎖定影片部分然後刪除音訊然後解鎖影片部分,在fcpx只需要直接把音訊部分的音訊線直接拉到最低就行了;又比如要加轉場,pr把轉場選項放在裡三層外三層的地方,預覽轉場還需要點預覽按鈕;fcpx把轉場放在了觸手可及的地方,並且都有縮圖可以直接瞭解效果。
放兩張圖來直觀的對比下吧:
FCPX
Premiere
還有Keynote講演,相當於PowerPoint,介面也是簡單明瞭,主介面裡面只有最有可能需要用到的選項,其他選項基本上都放到最上面的選單欄裡面了。移動物件的時候,像ps一樣,有各種參考線,非常方便。做各種東西也是比PowerPoint體驗好太多,有些時候做一些簡單的圖,都可以代替ps直接做,並且可以直接快速匯出為圖片格式,非常方便。B站的影片封面,一些影片裡面用來說明的圖,甚至是手寫字幕的綠幕排版,我都喜歡在Keynote裡面做。
7. 系統比較穩定
不知道大家有沒有遇到過這樣的情況:電腦意外關機了任何沒儲存的東西全都沒了,軟體一宕機導致什麼軟體都用不了……
在Mac上,其實很少出現全面宕機的情況。一般一個應用程式卡死了,不大會影響到其他的應用程式;就算系統意外關機,開機以後可以選擇恢復意外關機前的內容。
雖然macOS這幾年也有些bug,有些bug也不小,但是大體上看,macOS還是比較穩定的。
總結
大體來說,Mac還是有很多可以吊打Windows的點的。雖然macOS的操作邏輯和Windows差別很大,但是基本上堅持用一段時間,熟悉了就好。
不過,無論Mac再怎麼好用,關鍵還是要看你的使用場景。比如說,你就是要經常用到那些只有Windows才可以使用的那些軟體,那麼Mac也確實不適合你。永遠記住,適合自己的,才是最好用的。
本文經“什麼值得買”社群作者@我是莘莊溫客行授權轉載,文章內容僅代表作者觀點,與本站立場無關,未經授權請勿轉載。