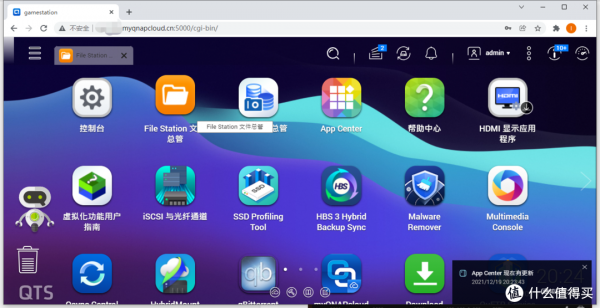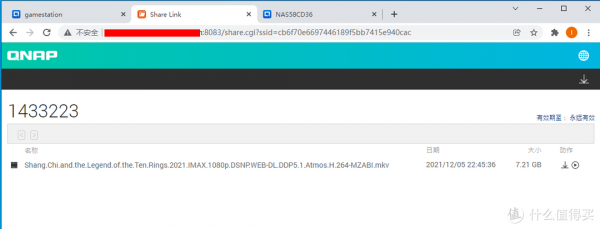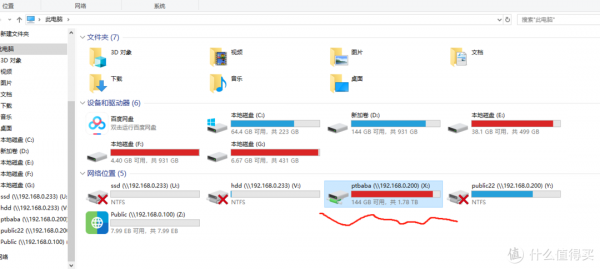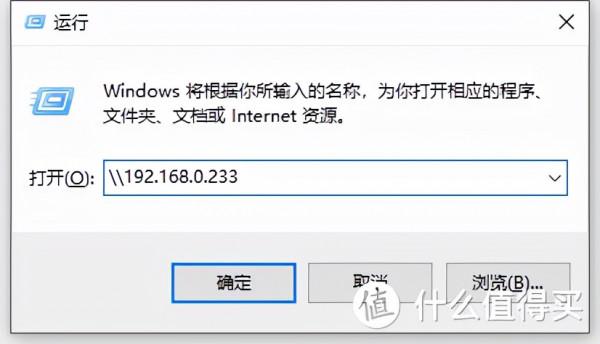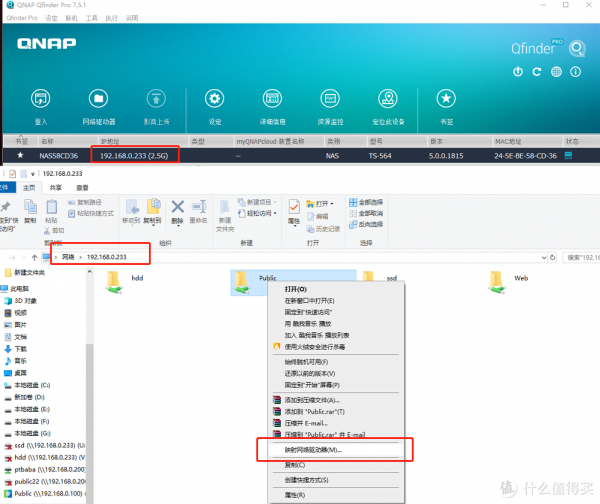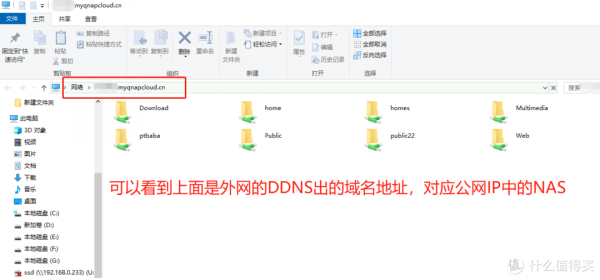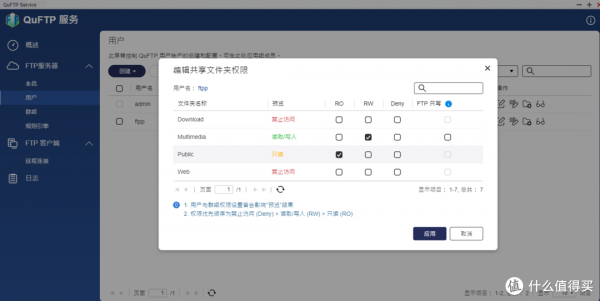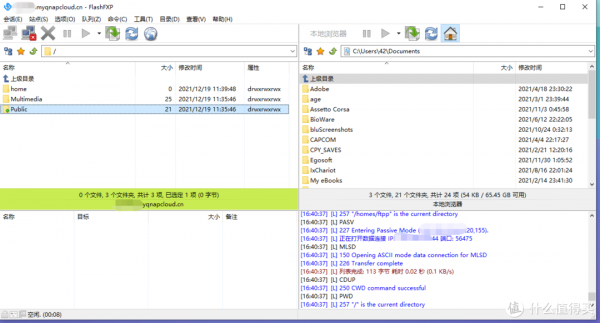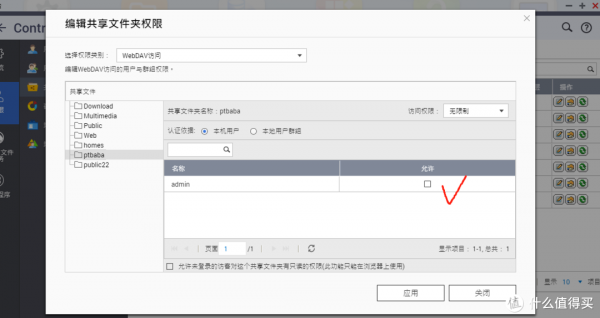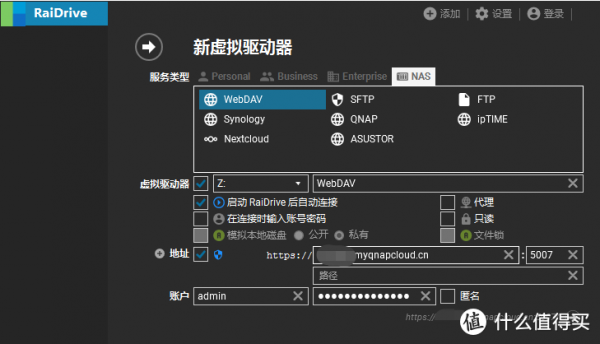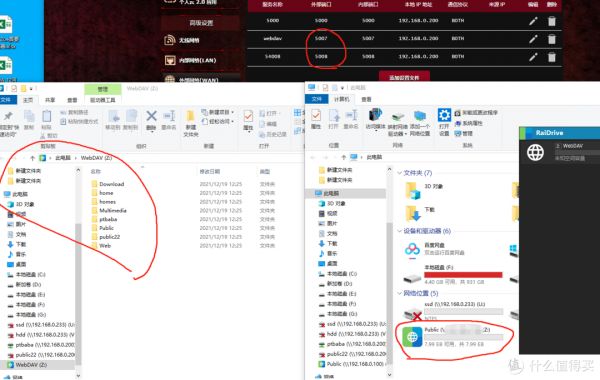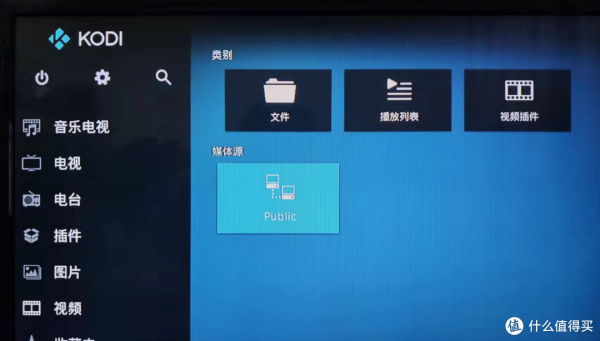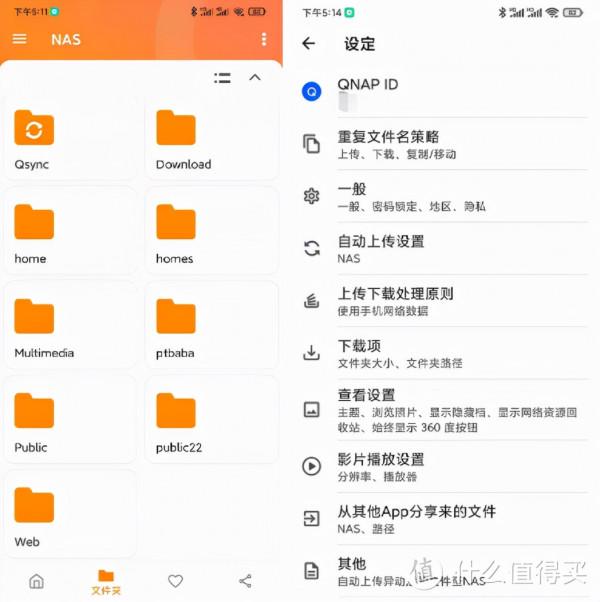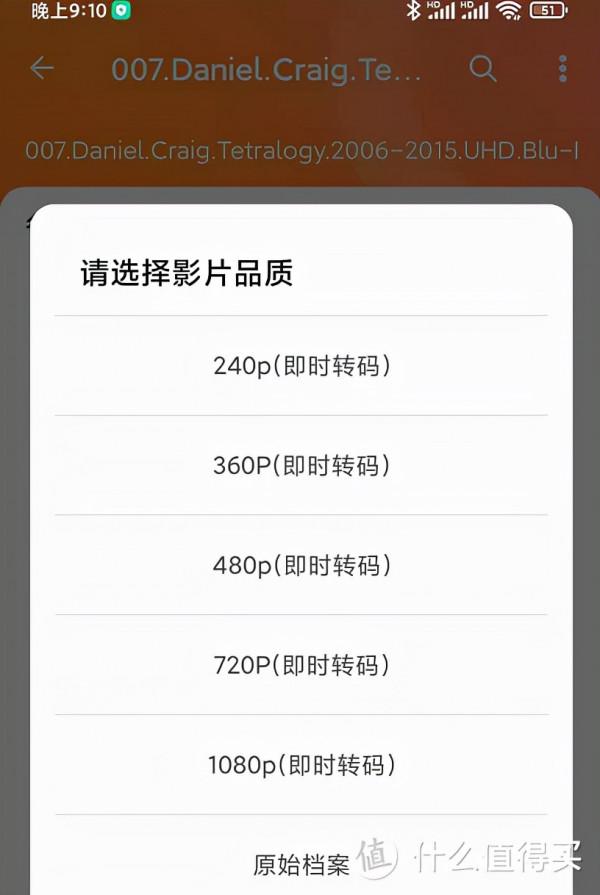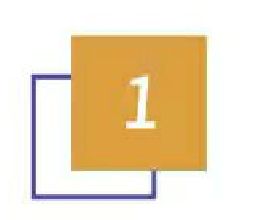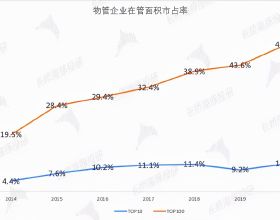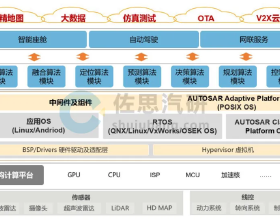本內容來源於@什麼值得買APP,觀點僅代表作者本人 |作者:肆貳有點趣
NAS的用途實在太多了,尤其是檔案共享方面,一款合格的NAS原生不僅能夠使用windows、蘋果、linux的主要協議,也能夠架設各類私人服務端更方便安全的分享檔案。
這些功能都隱藏在NAS系統的各個角落中,如果你還沒體驗過,或覺得目前自己的檔案共享方式還不夠方便快捷,碰到使用問題的朋友可以來參考一下,講述的內容為以下幾個方面,
1.NAS系統內的檔案共享、上傳下載、雲端連線
2.電腦系統直接與NAS連線、外網電腦連線
3.NAS內建FTP、webdav服務,更安全的外網連線
4.電視盒子等裝置內網連線和外網連線
5.手機端內外網連線、備份、同步等
對威聯通的系統比較熟悉,所以這次教學選擇了一臺新入手的5盤位TS-564來進行。這臺機器的特點是用了全新的N5105四核Intel賽揚CPU,效能登頂了家用NAS領域。
而效能對與檔案共享是否重要?就仁者見仁智者見智了,我覺得選效能強的機器,不僅代表機器跑應用、虛擬機器效能好,檔案傳輸速度、機內資料遷移速度也會提高,更重要對於雲端檔案共享,手機平板連線NAS播放4K、8K高畫質影片等,這些操作都很吃CPU和內建核顯的效能,要實時解碼,效能好才能流暢播放。而且買數碼產品,有句老話:買新不買舊嘛。
下面進入正題:
方法一:NAS系統中的檔案下載、上傳、分享
每家NAS廠商都有機內的檔案管理器,威聯通叫filestation,用這個軟體就能夠實現檔案的上傳下載了。它有幾個優點:
1.傳輸靠譜(比windows直接傳),點選選單欄箭頭,就可以上傳多個檔案或整個資料夾,對於已有的檔案還可選覆蓋、重新命名、跳過等策略,傳完後filestation會對檔案做校驗以確定是否完整傳輸完畢,這一點比windows直接複製有時檔案出錯要放心很多。
從NAS下載到電腦也是一樣,右擊即可啟動下載到本地電腦。
關於雲端訪問家中的威聯通裝置
雲端能不能訪問呢?能,記住三個要點:需要開通公網IP;將主路由設定為橋接;在主路由中將NAS的5000(預設)對映好(如下圖設定,IP為NAS的地址)。
隨後透過配置好DDNS(在myqnapcloud裡設定)或直接填寫“公網IP地址:5000埠號”,就能訪問家中的NAS了,正常操作File Station即可。
關於獲得公網IP
一般聯通和電信都能免費申請到,如果特別倒黴不能申請,那麼只能使用內網穿透軟體或使用myqnapcloudlink服務(smarturl),綠聯群暉等也有類似功能。
生成分享:
如果想分享檔案給朋友也很容易,威聯通的檔案分享地址也從filestation生成,右擊選擇分享連線,就可以獲得一個下載地址。
下載地址不僅可以直接填入瀏覽器中下載,也可以放在下載工具中進行斷點續傳下載,包括威聯通自己的Downstation中也是可以用。
我特別建議在公網IP下給夥伴做分享,形成你家到朋友家網路傳輸直連。如果使用中轉伺服器服務,視伺服器擁擠情況會網速會有不確定性。
方法二:SMB、NFS等作業系統共享資料夾對映
共享資料夾,電腦系統與NAS連線常用此方法,因為在“我的電腦”中可以開啟會非常方便(mac也是直連開啟),使用iscsi直接可以變成電腦硬碟載入(這裡不說了)。
如果你已經正確透過Qfinder配置好威聯通NAS,相信你已經設定好了NAS共享資料夾,這時你只需要獲得IP地址。透過WIN+R開始執行輸入“ip地址",並輸入nas賬號密碼即可訪問
右擊想要用的共享資料夾,對映網路驅動器,即可在我的電腦中看到這個檔案夾了。
如果你有公網IP,那麼在公司等遠端電腦中也可以透過這種方法進行訪問,但是2個重點:
首先windows資料夾共享的埠為455,你需要在路由器埠轉發中將其轉發一下,即NAS內網地址+455埠號。
這樣你才能透過“公網IP地址(DDNS域名):455埠號”訪問家中的網路,他也可以透過對映直接出現在我的電腦中,工作資料往裡面丟,家裡和單位資料用一份了。
我強烈建議不要使用這種方法,網路普遍都對455埠的安全提出質疑,據說很多windows漏洞會攻擊,目前大部分運營商是自動封閉使用者455埠的,有時你還需要改埠號來轉發。
3.NAS內建FTP、webdav服務,更安全的外網連線
因為455埠安全問題,使得在外網透過服務端進行遠端連線成為目前的主流,一般我們使用兩種,一種FTP過去網站檔案上傳更改都用他,他使用21埠號。webdav則是目前遠端檔案共享上傳下載的主力應用,使用5007、5008埠,經過軟體可以達到和455埠一樣效果。
威聯通的FTP服務叫做QuFTP(QTS5.0起改名),需要在路由器中轉發21埠,也要記得在使用者設定中開好使用許可權。
一些很常用的FTP軟體比如:FlashFXP都是直接支援的,填入DDNS域名或者公網IP,輸入賬號密碼即可直接連線。
Webdav功能威聯通是放置在設定選項裡,開啟即可使用,但特別注意許可權選擇,如果選擇了共享資料夾許可權就無妨,使用者許可權一般跟隨目前系統設定。
如果你選擇了WebDAV就要注意,包括admin賬號在內的所有使用者對資料夾讀寫許可權要在“許可權”選單中手動設定一下。點開許可權型別後可以看到WebDAV訪問設定。
服務端設定完畢後,在電腦安裝一個客戶端,WebDAV軟體很多,一般我們會選擇RaiDrive,因為好像是免費的。設定好地址、埠、賬號密碼等即可連線。
連線成功後就可以在我的電腦中看到這個遠端的驅動器了,除了圖示幾乎與內網檔案共享一模一樣吧。
到這裡關於電腦端檔案共享、上傳下載的方法,就教完了,下面是電視盒子和手機平板的應用。
4.電視盒子等裝置內網連線和外網連線
在內網中,電視盒子與NAS連線透過播放器即可,比如小米盒子播放器自帶SMB、NFS連線功能,你負責填內網地址賬號密碼,就連線上了。
如果播放器不支援,可以使用kodi播放器。
Kodi還有個特別棒的地方,他可以直接新增FTP和WebDAV伺服器,直接將遠端NAS的片源拖到本地來,你是不是想到了?只要家裡開啟了WebDAV或者FTP服務,在有Kodi的朋友家也能連你家裡看片了。
還有削刮器大家可以自己研究,這個脫離遙控器了就不多說了。
5.手機端內外網連線、備份、同步等
最後是手機端內外網連線應用,實現的功能是將手機資料自動備份到NAS、檢視NAS內檔案、能手動上傳下載。
對於威聯通實際一個軟體足夠,就是手機版本的Qfile,大部分安卓商城都有下載。其他品牌也有類似或整合的,大同小異。
連線是自動的,新版本Filestation支援自動判斷NAS連線方式,在外網透過公網IP可快速連線。
如果在家裡,手機與家中NAS網路直連會使用內網地址。
NAS中圖片影片都可直接開啟,如果開啟4K及以上超高畫質碼流片源,流暢與否就要看NAS處理器效能咯。需要即時轉碼意味著都會使用到處理器和核顯算力,算力越強轉碼越流暢,對於TS-564而言直接輸出4K是不在話下的。
平板電腦的操作和手機一樣屬於移動端,你可以設定平時wifi才開啟自動上傳照片、影片,然後再透過Qfile去檢視上傳的檔案。
總結:今天的五個分類包含了,大部分NAS檔案共享、上傳、下載的功能。
一般在內網我們透過對映網路驅動器直接透過我的電腦訪問,或者用廠商提供的同步工具把檔案同步到NAS裡面。
在家裡也是透過電視盒子使用SMB讀取NAS中的影片進行播放。
在一個陌生的電腦上,雲端一般透過遠端管理介面訪問,可以臨時取放一些檔案。
而在比較熟悉的電腦,比如工作電腦,可以在家用NAS建立伺服器開啟FTP或者WebDAV服務,公司電腦設定連線後兩地就可以同步檔案了。
手機則可以透過NAS的軟體設定自動上傳(可設定一充電就上傳),對手機內容做備份,雲端也可以連線NAS看片、找檔案。
如果你還沒看明白,歡迎您在文章下面留言。
作者宣告本文無利益相關,歡迎值友理性交流,和諧討論~