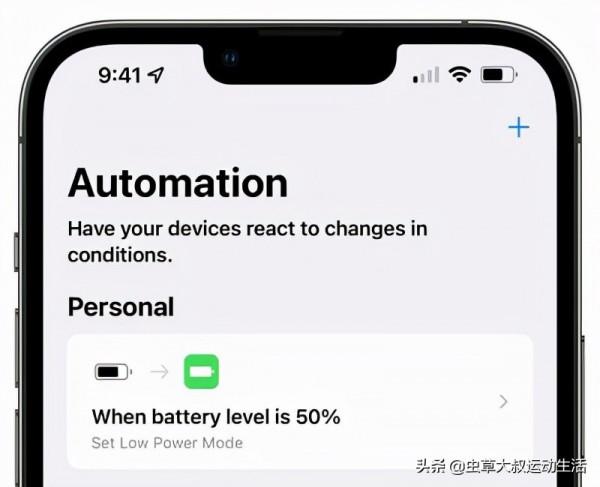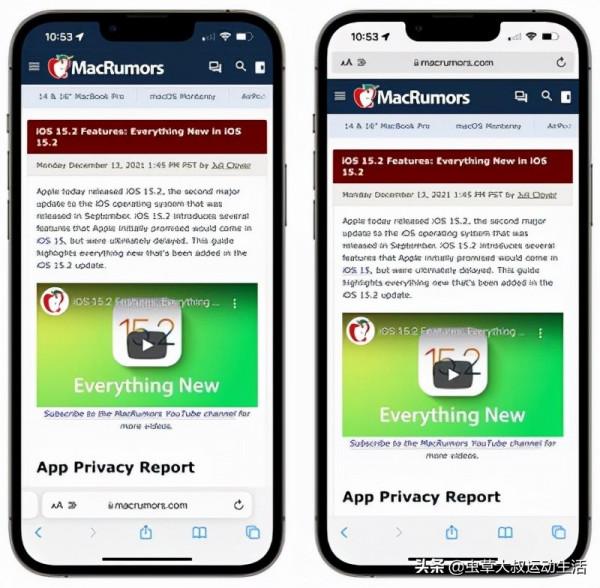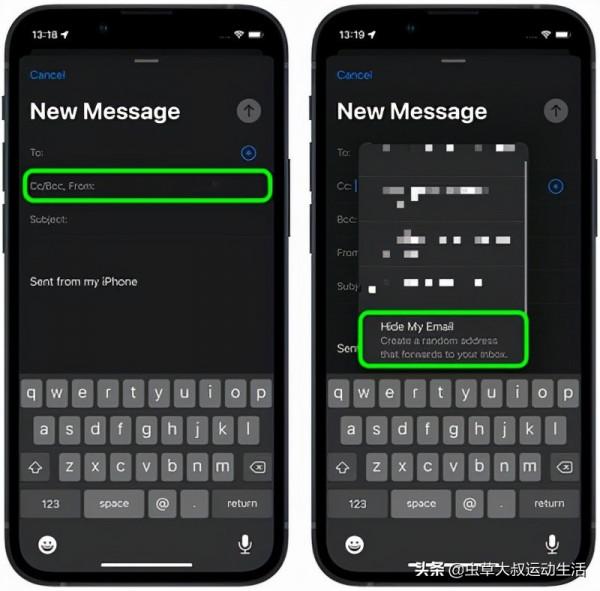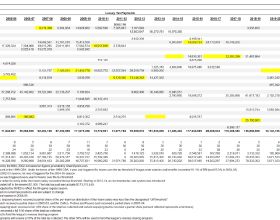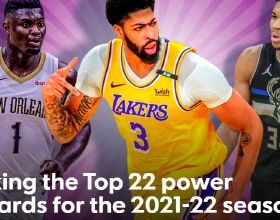如果您有幸在假期獲得一部新iPhone 13,我們為您提供了一系列有用的提示和技巧,可以幫助您充分利用新裝置。
首先,如果您完全不熟悉iPhone,我們有一長串關於如何使用iPhone和iOS 15的基本技巧。
新 iPhone 的提示和技巧
除了基礎知識之外,這裡還有很多10條有關新iPhone的有用提示:
1. 檢查您的iPhone保修
如果您需要維修、想為您的新 iPhone獲取AppleCare +,或者只是想檢視您的保修狀態和可用的服務,您可以直接在您的裝置上進行。
- 開啟應用程式。
- 點選“通用”。
- 點選“關於”。
- 點選“有限保修”或“AppleCare+”以檢視您的裝置狀態。
如果您有 AppleCare+,該部分將標有 AppleCare+ 並讓您知道您的AppleCare到期日期。如果你不這樣做,它會說“有限保修”,它會在到期時通知你。
AppleCare+的有效期為兩年或無限期(如果您每月或每年續訂),並且只要您支付免賠額,它就會涵蓋製造商問題和每年兩次意外損壞事件。如果您容易發生事故,並且希望確保在手機跌落或以其他方式損壞時可以獲得負擔得起的修復,這通常是一個好主意。
有限保修是Apple的製造商保修,在您購買iPhone後持續一年。它使您有權針對任何製造問題獲得硬體支援,並提供一年的聊天和電話支援。
有了有限保修,一旦那一年結束,您的“iPhone”就會被視為不在保修範圍內。如果您在購買手機時沒有購買AppleCare+並想獲得它,那麼您就要有60天哪有時間這樣做。
2. 自動安排低功耗模式以節省電池
使用Shortcuts應用程式,您可以建立一個自動化,使低電量模式以特定的電池百分比自動開啟,因此您無需手動開啟它。
- 開啟快捷方式應用程式。
- 點選“自動化”。
- 點選“+”按鈕。
- 點選“建立個人自動化”。
- 向下滾動到“電池電量”。
- 點選所需的引數。選項包括“等於 x%”、“高於 x%”和“低於 x%”。您需要為此快捷方式使用“低於”或“等於”。
- 使用滑塊選擇特定百分比。
- 點選“下一步”。
- 點選“新增操作”。
- 搜尋“低功耗模式”。
- 點選“設定低電量模式”。
- 點選“下一步”。
- 如果您希望iPhone在開啟低電量模式之前詢問您,請啟用“執行前詢問”開關。如果沒有,請將其關閉。
- 點按“完成”。
從那裡,只要您的“iPhone”達到您為低功耗模式設定的閾值,您的快捷方式就會執行。您可以在快捷指令應用的自動化部分調整設定。
如果您想將低電量模式設定為在特定時間開啟,請按照上述步驟操作,但使用“時間”作為第一個引數,選擇一個時間,然後按照步驟8到14操作。
低電量模式旨在減少後臺程序以在您的 iPhone 電池電量不足時延長電池壽命,當電池電量低於 20% 時,您的 iPhone 將自動顯示低電量模式彈出建議。使用 Shortcuts 應用程式建立低功耗模式自動化是一種在電池電量較高時開啟低功耗模式的有用方法。
3. 自定義您的 Safari 開始頁面
您可以更改 Safari 開始頁面上顯示的內容,選擇加入(或退出)“經常訪問”、“與您共享”、“ Siri建議”等部分,此外您還可以選擇自定義桌布。
- 開啟Safari。
- 開啟一個新的空白頁。
- 一直向下滾動到頁面底部。
- 點選“編輯”。
- 切換您喜歡的部分。
- 如果您想為 Safari選擇自定義背景,請切換“背景影象”。您可以從可用的Apple設計的背景中進行選擇,也可以透過點選“+”按鈕使用您自己的照片。
- 如果您希望在登入iCloud的所有裝置上使用相同的起始頁,請開啟頁面頂部的“在所有裝置上使用起始頁”。
- 完成自定義後,點選右上角的“X”按鈕。
您可以開啟或關閉的選項包括收藏夾、經常訪問、與您共享、隱私報告、Siri建議、閱讀列表和iCloud標籤。
4. 改變你的 Safari 設計
Apple嘗試在iOS 15中引入經過大修的Safari設計,帶有浮動選項卡和合並選項卡欄和URL 欄的介面,但這些變化沒有得到很好的接受,Apple 最終恢復到標準的iOS 14 Safari設計。
底部的 Safari 標籤欄(左),頂部的 Safari 標籤欄(右)
不過,新的Safari設計仍然存在殘餘,您可以選擇將Safari標籤欄移動到Safari介面的底部,並且您可以選擇啟用“允許網站著色”,該功能混合了位於頂部時帶有 URL 欄的網站。
- 開啟設定應用程式。
- 向下滾動到Safari。
- 在選項卡下,位於Safari視窗底部的選項卡欄選擇“選項卡欄”選項。為頂部欄選擇“單個標籤”。
- 如果您想在使用頂部欄時具有顏色混合功能,請切換“允許網站著色”,如果您想在水平握持iPhone時看到開啟的標籤,請選擇“橫向標籤欄”。
請注意,“允許網站著色”是使用頂部欄時顯示的一項功能。當您向下滾動頁面以獲得更無縫的外觀時,它會導致URL欄改變網站的背景顏色。
提示:您還可以在 Safari 本身的頂部和底部導航欄之間切換。只需點選 URL 欄中的“Aa”圖示,然後選擇“顯示底部標籤欄”或“顯示頂部位址列”。
5. 重新排列主螢幕頁面
如果您想重新排列包含應用程式的各種主螢幕頁面,您可以快速輕鬆地進行。
- 按住“主螢幕”上的空白區域進入“微動模式”,其中應用程式圖示會輕微擺動。
- 點選頁面底部的一排點。
- 您的“主螢幕”頁面將顯示在網格檢視中。將手指放在一個頁面上並拖動它以將其移動到相對於其他頁面的新位置。
- 按照您想要的方式建立頁面後,點選右上角的“完成”。
提示:您還可以使用此介面刪除“主螢幕”頁面。在網格檢視中,點選要刪除的頁面下方的複選標記,然後點選減號 (-) 圖示將其刪除。
6. 在密碼中儲存兩步驗證碼
為該功能可用的任何線上帳戶設定雙因素身份驗證是一個好主意,並且在“iOS 15”中,您不再需要單獨的驗證碼應用程式(如Google Authenticator或Authy)來儲存一次性密碼。雙因素身份驗證程式碼(或一次性密碼)是您登入網站時使用的輔助密碼,這些程式碼每30秒重新生成一次,這使您的帳戶更難以被攻破。
Apple 現在有一個內建功能,可以在你的“iCloud”鑰匙串密碼旁邊儲存兩步驗證碼。新增程式碼的方法如下:
- 開啟設定應用程式。
- 向下滾動到“密碼”。
- 如果您要為已儲存在 iCloud鑰匙串中的登入名和密碼新增雙因素程式碼,請搜尋您要查詢的條目。否則,點選“+”按鈕新增新登入。
- 在訪問您感興趣的帳戶的登入名和密碼或新增新詳細資訊後,點選“設定驗證碼”。
- 為您啟用雙因素驗證的網站或帳戶啟動雙因素身份驗證過程。
- 對於許多服務,您會獲得一個二維碼,您可以掃描該二維碼以設定雙因素身份驗證,但這確實需要兩臺裝置。如果您有要掃描的二維碼,請點選“掃描二維碼”選項。或者,點選“輸入設定金鑰”並輸入您從網站上提供的號碼。
- 掃描二維碼或輸入設定金鑰後,登入將自動更新驗證金鑰。
設定完成後,只要您需要使用該網站或服務的一次性密碼驗證您的身份,就可以使用密碼應用程式中的驗證碼。如果您按住驗證碼,您可以複製它,然後將其貼上到需要它的站點中,如果您啟用了iCloud鑰匙串,它將在您的裝置上自動填充。
您需要為每個使用雙因素身份驗證的網站單獨設定。
提示:如果您在iPhone上的網站上設定雙因素身份驗證,當您看到QR碼時,請用手指長按它。您將看到“在密碼中新增驗證碼”選項,如果您點選它,您可以自動將兩步驗證新增到您的站點登入中,而無需掃描二維碼。
7. 使用iCloud Relay最大化您的隱私並隱藏我的電子郵件
iOS 15 透過減少公司跟蹤您的線上行為的方式,使網路瀏覽和傳送電子郵件更加安全。例如,iCloud Private Relay會隱藏IP地址和位置等個人資訊,這些資訊可用於跟蹤您在不同網站上的瀏覽情況。iCloud Private Relay在後臺工作(如果您想知道如何操作,我們有指南)並且它確實需要一個付費的iCloud帳戶,每月價格為 0.99 美元及以上。
按照以下步驟確保您已開啟iCloud Private Relay:
- 開啟設定應用程式。
- 點按您的姓名以開啟您的Apple ID和 iCloud設定。
- 點選“iCloud”。
- 點選“私人中繼”。
- 確保“私人中繼”已開啟。
隱藏我的電子郵件,它也需要一個付費的“iCloud”帳戶,它允許您為每個站點建立不同的電子郵件地址,因此如果您開始從與之互動的人那裡收到垃圾郵件或其他不需要的內容,您可以禁用它們。隱藏我的電子郵件臨時地址全部轉發到您的主要 Apple 電子郵件地址,並且可以輕鬆管理。
您可以透過兩種方式使用“隱藏我的電子郵件”。如果您安裝了iOS 15.2或更高版本,它就像開啟郵件應用程式並撰寫電子郵件一樣簡單。在發件人欄位中,點選 ,然後選擇“隱藏我的電子郵件”以自動生成一個隨機地址,該地址將轉發到您的收件箱。
或者,請按照以下步驟操作:
- 開啟設定應用程式。
- 點按您的姓名。
- 點選“iCloud”。
- 點選“隱藏我的電子郵件”。
- 點選“+建立新地址”按鈕。
- 為您的“隱藏我的電子郵件”地址選擇一個標籤。
- 點選“下一步”,然後點選“完成”,您隨機生成的電子郵件地址就可以使用了。
設定應用程式中的這個隱藏我的電子郵件介面也是您可以管理您建立的所有臨時電子郵件地址的地方。您可以隨時停用任何臨時電子郵件地址,擁有該電子郵件地址的公司或個人將無法再與您聯絡。
提示:您可以按照我們的隱藏我的電子郵件教程更改隱藏我的電子郵件地址轉發的電子郵件地址。
8. 使用Siri分享內容
Siri在iOS 15中更加智慧,提高了上下文感知能力,個人助理現在可以識別您螢幕上的內容並與其他人分享。
- 開啟您想分享的內容,例如Apple Music歌曲。
- 說“嘿Siri”以啟用Siri。
- 說“與 [person's name] 分享這個。”
屆時,Siri將確認您的請求並詢問“您準備好傳送了嗎?” 只需回覆“是”即可傳送內容。
如果您嘗試分享一些自然無法分享的內容,Siri會擷取螢幕截圖併發送。例如,如果您在天氣應用程式中並要求 Siri與某人分享,Siri將捕獲螢幕截圖並將其傳送。
Siri共享功能適用於Apple Music、播客、Apple新聞、地圖、Safari中的網頁、照片應用程式、訊息等。
9. 更好地控制微距模式(專業型號)
在iPhone 13 Pro的機型有一個新的宏功能啟用由超寬相機,但由於它會自動開啟預設情況下,它可以是惱人。有時,當您將相機鏡頭靠近物品時,即使您不希望微距模式也會啟用。
Apple在iOS 15.2中添加了一個開關,讓您可以透過在相機應用程式中開啟和關閉微距模式來手動控制微距模式。啟用方法如下:
- 開啟設定應用程式。
- 向下滾動並點選“相機”。
- 切換“宏控制”。
開啟微距控制後,當你去拍照並將iPhone靠近物體時,你會看到一個黃色圓圈,裡面有一朵花,表示微距模式已開啟。要禁用它,只需點選圖示。
微距模式開啟
微距模式關閉
要使用此宏控制切換,您需要安裝iOS 15.2或更高版本,因此請確保您已更新iPhone。
10.開啟照片風格以獲得獨特的照片外觀
Apple為iPhone 13添加了新的智慧濾鏡,因此您可以更改照片的整體外觀。這些攝影風格是可調節的濾鏡,可以在不影響膚色的情況下在影象的某些區域靜音或增強顏色。
可以直接在相機應用程式中訪問攝影風格。
- 開啟相機應用程式。
- 選擇標準照片模式。
- 點選相機應用程式頂部的向下小箭頭,進入不同的相機設定。
- 點選“攝影風格”圖示,它看起來像一排三個方塊。
- 輕掃預設並選擇您最喜歡的。您可以在“相機”應用中實時檢視結果。
- 使用“色調”和“溫暖”滑塊調整外觀,直到達到您想要的位置。
- 使用快門按鈕拍攝照片。
您設定的攝影風格將保持活動狀態,直到您選擇另一種或返回標準風格。
OK,以上是蟲草大叔分享給大家內容,喜歡關注+點贊,分享,轉發,收藏,評論,謝謝!