執行緩慢的電腦是否讓你感到失望?如果是,不妨嘗試使用下面的一些小技巧,有助於提高電腦的執行速度和效率。
01
檢查最新更新
為系統安裝最新更新,是讓電腦發揮最大效力的最佳方法之一。微軟經常釋出更新,以修復會降低系統性能的常見錯誤和系統錯誤。一些更新可能是次要調整,而其他則可能是旨在搜尋最新裝置驅動程式的主要系統調整,這有助於提高 PC 效能。
- 選擇“開始”按鈕,然後依次選擇“設定”>“更新和安全”>“Windows 更新” >“檢查更新”。
- 檢視“更新”狀態下的內容,然後執行以下一項操作:
● 如果狀態顯示“你的裝置已安裝最新的更新”,請轉至下一個提示。
● 如果狀態顯示“有可用更新,請選擇“立即安裝”,然後轉至該過程的下一步。
- 選擇要安裝的更新,然後選擇“安裝”。
- 重啟電腦,執行之前進行的操作,然後看看電腦的執行速度是否有所提升。
02
檢查病毒
電腦可能在不經意間感染了病毒,而你通常不知道病毒的存在。病毒可能來自下載程式、下載損壞的檔案、訪問損壞的網站,甚至線上購物。許多像蠕蟲這樣的病毒會深入你的系統並隱藏自身。
電腦會執行定期系統維護任務,這包括磁碟碎片整理、掃描更新和掃描惡意軟體和病毒等任務。想檢查系統是否有問題,也可以選擇手動執行。以下是執行系統維護任務的方法:
- 在執行中輸入“chkdsk”——這是您計算機的“檢查磁碟”命令,用於掃描您的硬碟。
- 在執行中輸入“sfc”——這是您計算機的“系統檔案檢查器”,可檢測可能已損壞的系統檔案。它不僅會找到它們,還會嘗試修復它們。
“檢查磁碟”和“系統檔案檢查器”命令既有用又簡單。定期執行它們,特別是當你發現你的電腦速度變慢時。
03
磁碟清理
磁碟清理可以很好的提高電腦磁碟執行速度,所以應該定期進行,比如一月一次。開啟 Windows 選單,並在搜尋框中搜索“磁碟清理”。系統將向您提供可移除程式檔案的列表。透過勾選檔名稱旁邊的複選框,選擇要刪除的檔案。選擇所有要移除的檔案後,單擊“清理系統檔案”。“磁碟清理”會計算將釋放的儲存空間大小。
04
清潔通風口
計算機,尤其是桌上型電腦,都帶有通風口。如果通風口沒有保持清潔,被灰塵和纖維堵塞,CPU就會過熱,干擾系統的執行。
05
禁用不必要的啟動程式
如果同時開啟大量程式和應用,電腦效能會受到嚴重影響。許多安裝程式會指示Windows在您啟動電腦時執行它們的程式,而這會降低系統執行速度。
在某些情況下,你可以檢視工作列最右側的通知區中的程式圖示,找出哪些程式會自動啟動。首先檢視該處以瞭解是否有任何你不希望自動啟動的程式正在執行。若要嘗試查明程式的名稱,請用滑鼠指標指向圖示。請確保選擇“顯示隱藏的圖示”,防止遺漏任何程式。
即使在檢查通知區域後,你仍然可能遺漏某些在啟動時自動執行的程式。下面介紹如何找到所有自動啟動的程式,並停止你不希望在啟動時執行的程式。
- 按“Ctrl + Alt + Delete” ,然後選擇“任務管理器” 。
- 在“任務管理器”中,選擇左下角的“更多詳情”,然後選擇“啟動”標籤頁。
- 若要使程式停止自動啟動,請選擇該程式,然後選擇“禁用” 。
06
升級RAM
要提升電腦的速度和效能,一個直接有效的方法就是升級 RAM,這可以增加系統的記憶體容量。升級 RAM 可以大幅提升 PC 的速度和效能。要看您的 PC 具體使用什麼型別的 RAM,開啟任務管理器 (Ctrl + Alt + Delete),然後單擊“效能”。您會看到 PC 有多少可用的記憶體插槽以及 RAM 型別(例如 DDR4)。
076
解除安裝不需要的程式
你的電腦常常會預裝一些你可能不一定需要的第三方軟體。它們被稱作臃腫軟體,由於體型較大且常常完全用不著,可能佔用儲存空間。還可能有其他程式已經安裝但從未使用過,也會導致電腦執行緩慢。
每個程式都會佔用大量儲存空間,即使你不使用它!因此,請解除安裝不需要的、未使用的程式,以最大化電腦空間和速度。
086
定期重啟
經常重啟電腦有助於提高系統速度,許多人每次都只是讓計算機進入睡眠模式,而不是關機。這會讓記憶體中的程式和工作負載不斷增加,進而導致啟動程式和訪問檔案等日常任務執行速度下降。透過每天關機,電腦可以重新整理記憶體,併為次日以最佳效能執行做好準備。如果你發現,電腦在開啟程式或訪問檔案或文件等簡單任務中執行緩慢,可以嘗試關機或重啟。




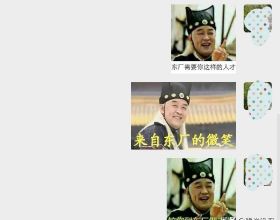


![[表情包·中秋節]一起賞月吧 [表情包·中秋節]一起賞月吧](http://i.kkannews.com/thumb/280x220/8/80/880a4441a8139a1e25b390921e0f9e63.jpg)










