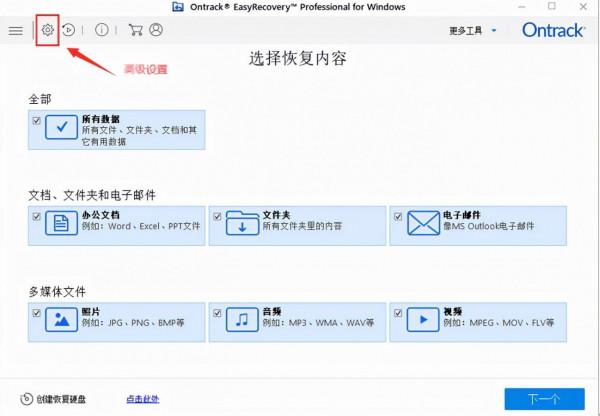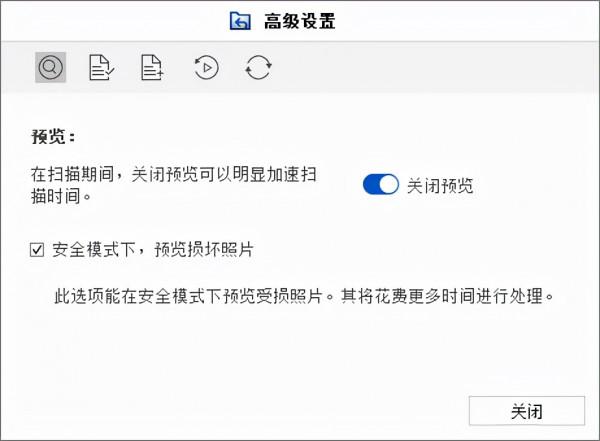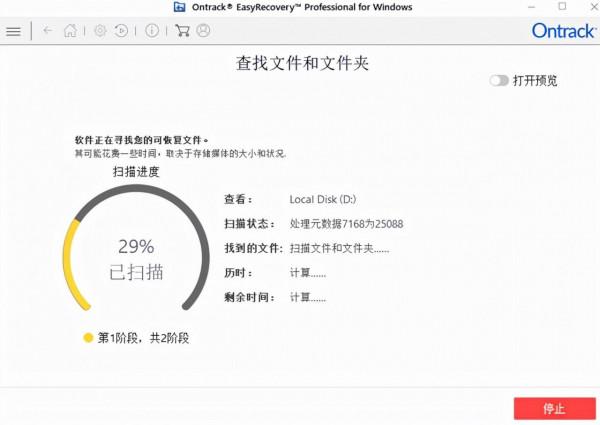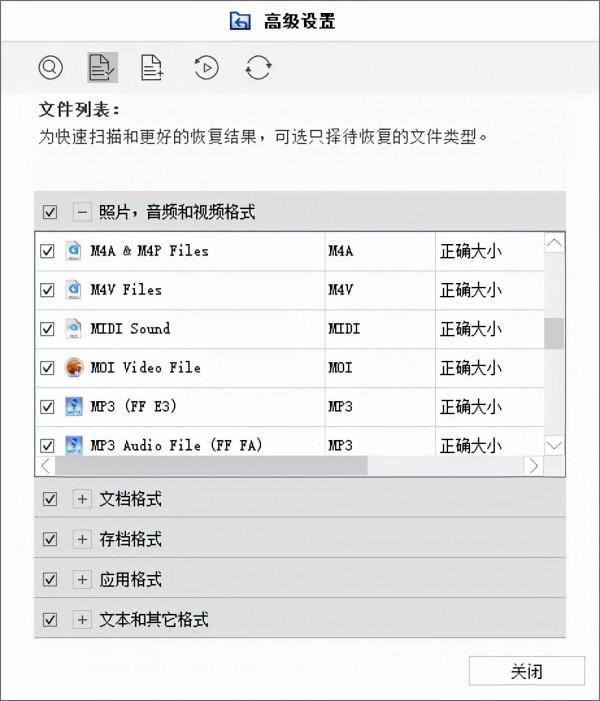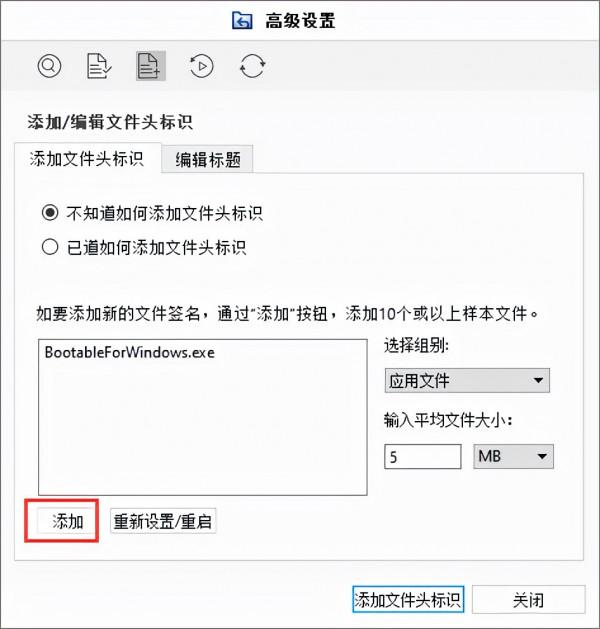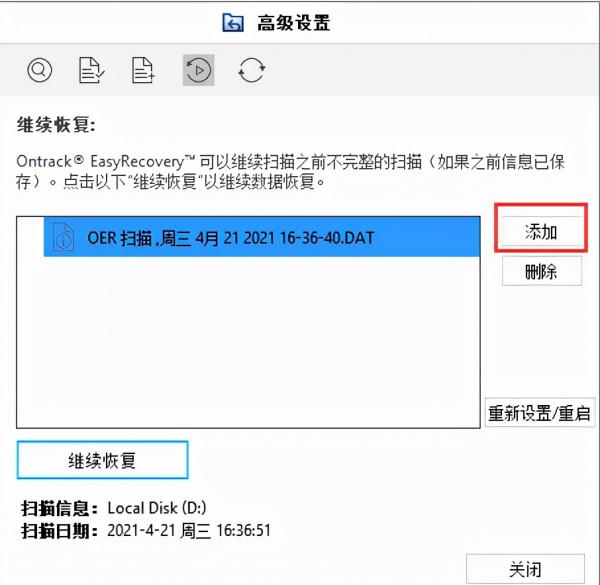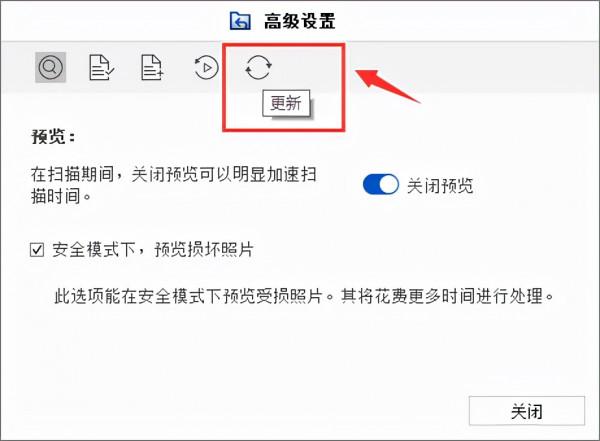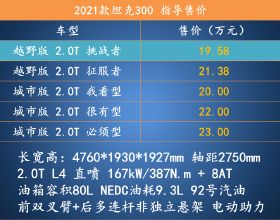EasyRecovery是一款專業的,並且操作很簡單的資料恢復軟體,它是不會對源驅做任何改變的,所以安全性很高,也沒有破壞性,可以放心使用。正常的情況下,我們安裝完軟體都是直接進入資料恢復步驟,選擇恢復內容,然後選擇恢復位置,再進行掃描和恢復。可能很少有人會注意,在軟體介面上,有一個高階設定,所以今天就來給大家介紹一下EasyRecovery的高階設定如何使用。
Eayrecovery免費下載地址: https://souurl.cn/WjLbuT
一、 預覽設定
這裡的預覽時指在掃描過程中是否開啟預覽,預設的預覽狀態是不開啟的,因為在掃描的過程中,預覽會拖慢掃描的速度。
從下圖可以看出,關閉預覽,在掃描時只會顯示掃描進度。
當然如果你掃描的資料不多,不擔心開啟預覽會影響掃描速度。那麼你完全可以開啟預覽功能,如下圖所示,在掃描過程中,軟體介面會預覽掃描的資料。
二、 檔案列表
第二個高階設定按鈕是檔案列表功能,如下圖所示,我們在掃描檔案的時候,可以只在特定存放位置掃描,或對特定文件格式掃描。這樣設定尤其在資料較多的時候掃描就能更便利,更省時了。
三、新增或編輯資料夾標識
第三個高階設定是新增或編輯資料夾標識,透過 “新增”增添檔案,可以新增檔名或更改標記檔名,支援新增10個或者更多檔案,這樣可以高效整理電腦檔案。
四、繼續恢復
繼續恢復功能還是很實用的,有時候我們在掃描過程中可能會出現意外中止的情況,軟體會提示將掃描結果先儲存在電腦中。等到下一次掃描的時候可以透過繼續恢復功能,從上次掃描的位置繼續掃描,可以節省掃描時間。
五、更新
透過更新按鈕,我們可以前往EasyRecovery中文網站檢視軟體版本是否有更新,如果更新了版本,可以直接在網站下載。
以上內容就是EasyRecovery的五個高階設定,我們平時在使用EasyRecovery的過程中可以不只是簡單的進行資料恢復。在掃描的資料較多的情況下,我們可以透過高階設定內的功能來提高資料掃描的效率。