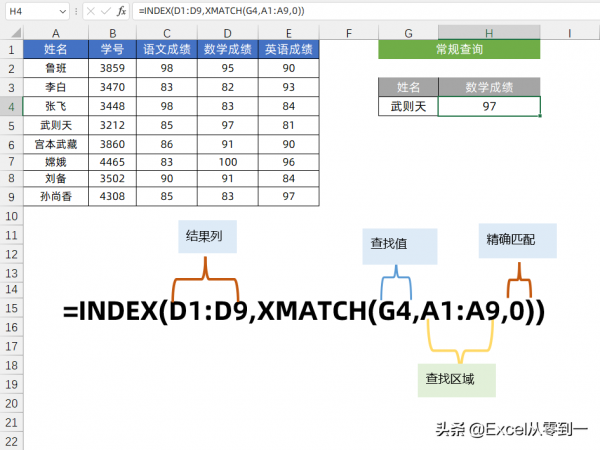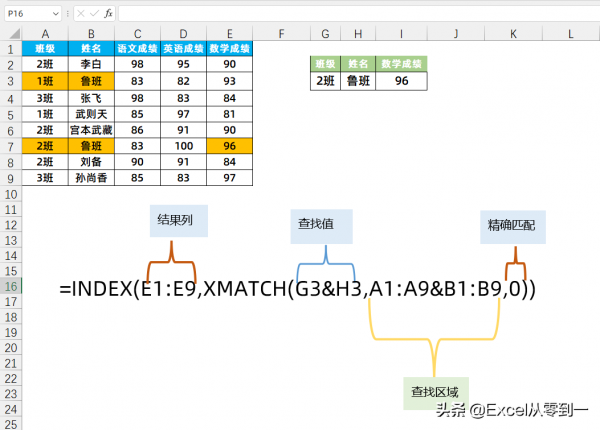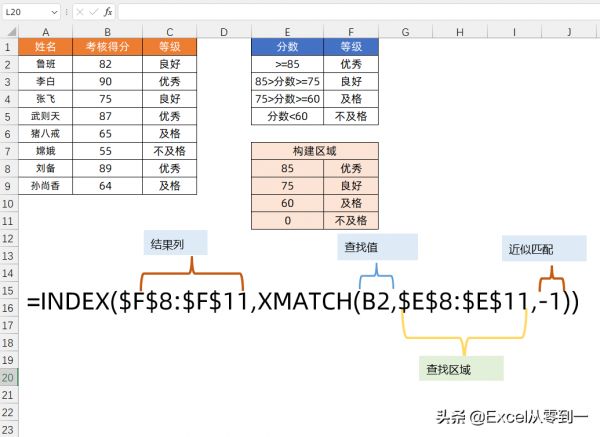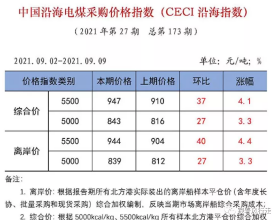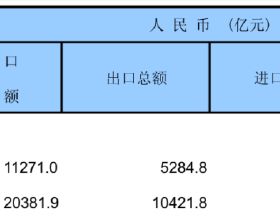之前跟大家分享過Vlookup函式的升級版Xlookup的使用方法,不少粉絲都覺得Xlookup已經成為了Excel中最強大的查詢方式了。可別急著下結論,今天我們來看下Index+match函式的升級版Index+Xmatch的使用方法,在這裡主要升級了match,讓這個函式組合變得更加靈活好用。廢話不多說,讓我們直接開始吧
XMATCH的使用方法
Xmatch:返回項在陣列或單元格區域的相對位置
語法:=XMATCH (lookup_value、lookup_array、[match_mode]、[search_mode])
第一引數,lookup_value:查詢值
第二引數,lookup_array:查詢的資料區域
第二引數,match_mode,匹配型別,它是一個可選引數,一共有四個匹配型別
0 表示: 精確匹配(預設,省略第三引數則預設設定為0)
-1 表示: 完全匹配或下一個最小項
1表示: 完全匹配或下一個最大項
2 表示:萬用字元匹配
第四引數,search_mode,搜尋型別,它也是一個可選引數,有四個搜尋型別
1 表示: 正序搜尋, (預設,省略第三引數則預設設定為1)
-1 表示: 搜尋倒序搜尋 。
2 表示:依賴於lookup_array按升序排序的二進位制搜尋
-2 表示:依賴於 lookup_array 按降序排序的二進位制搜尋我們透過一個例子來實際地看下這個函式的效果。比如在這裡我們查詢下張飛在姓名這一列中的位置,只需要將公式設定為:=XMATCH(F3,A2:A9,0)即可,它的結果為3,就是說在A2:A9這個資料區域中,張飛在第3個位置
以上就是Xmatch函式的作用以及引數,它的作用其實就是用來查詢資料位置的,下面我們來看下它與index函式搭配都能實現哪些操作吧
一、常規查詢
如下圖所示,我們想要查詢下武則天的數學成績,只需要將公式設定為
=INDEX(D1:D9,XMATCH(G4,A1:A9,0))即可找到正確的結果
二、反向查詢
所謂的反向查詢,就是找到查詢值左側的資料,比如在這裡我們想要根據學號來查詢姓名,這就是一個典型的反向查詢,只需要將公式設定為
=INDEX(A1:A9,XMATCH(G4,B1:B9,0))
它與普通查詢幾乎是一模一樣的,只不過僅僅更改了第一引數的位置罷了
三、多條件查詢
多條件查詢一般用在有重複的資料中,我們需要新增一個查詢條件,來找到準確的結果,比如在這裡有2個魯班,現在我們想要查詢的是2班魯班的成績,只需要將公式設定為
=INDEX(E1:E9,XMATCH(G3&H3,A1:A9&B1:B9,0))
在這裡我們只需要使用連線符號將xmatch函式對應的第一與第二引數連線在一起即可
四、查詢多列資料
利用index+xmatch函式,我們可以實現一次查詢多行多列的效果,即使查詢的欄位不是連續的,它也可以實現自動匹配,在這裡我們只需要將公式設定為
=INDEX($A$1:$G$10,XMATCH($I2,$A$1:$A$10,0),XMATCH(J$1,$A$1:$G$1,0))
第一個xmatch函式用於確定列標號,第二個match用於確定行標號,行列標號交叉處就是函式返回的結果
五、模糊查詢
模糊查詢就是我們可以透過輸入關鍵字來查詢資料,只不過需要配合萬用字元使用,常用的萬用字元有2個
?:表示任意單個字元
*:表示任意多個字元
比如在這裡我們想要查詢下豬八戒的數學成績,我們將查詢值設定為豬?戒,然後將公式設定為:=INDEX(D1:D9,XMATCH(G2,A1:A9,2))點選回車即可找到正確的結果,在這裡關鍵是Xmatch函式的第三引數,我們將匹配型別設定為了萬用字元匹配
六、查詢最後一次出現的資料
想要利用這個組合查詢最後一次出現的資料,首先需要對日期這一列資料進行升序排序,隨後將公式設定為
=INDEX(B1:B25,XMATCH(D2,A1:A25,0,-1))
在這路主要是利用Xmtach函式的第四引數,更改它的搜尋方式,讓其從後往前搜尋
七、等級判定
如下圖,我們需要根據成績進行等級的判定,利用index+xmatch也可以搞定,只不過我們需要取每個區間的最小值來構建一個等級對照表,如下圖橙色區域,隨後根據等級對照表來查詢資料
公式為:=INDEX($F$8:$F$11,XMATCH(B2,$E$8:$E$11,-1))
主要是利用的xmatch的第三引數,將其設定為-1,如果找不到精確的結果,就會返回小於查詢值的最大值。
以上就是我們分享的關index+xmatch函式的使用方法,你覺得它是不是Excel中最強大的資料查詢方式呢?
有什麼疑問,可以留言討論,覺得有用,麻煩給個一鍵三連,關注我,持續分享更多Excel技巧
(此處已新增圈子卡片,請到今日頭條客戶端檢視)