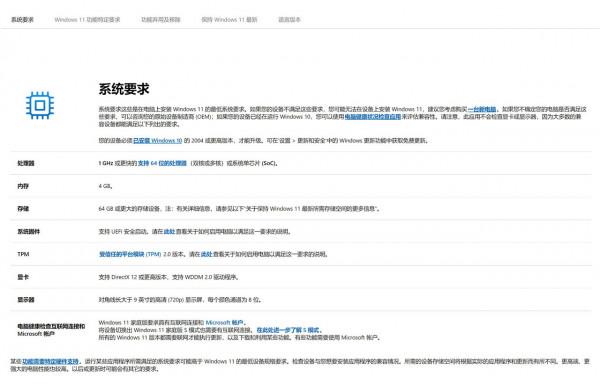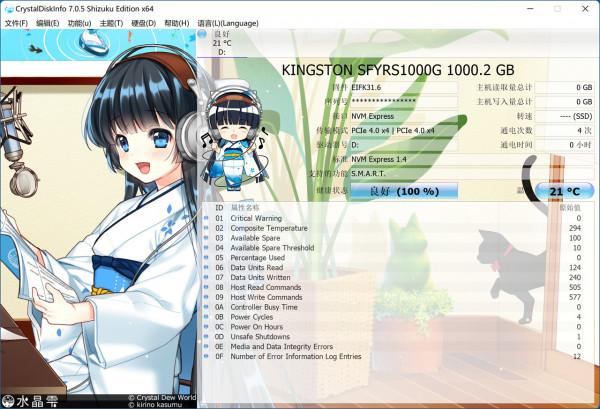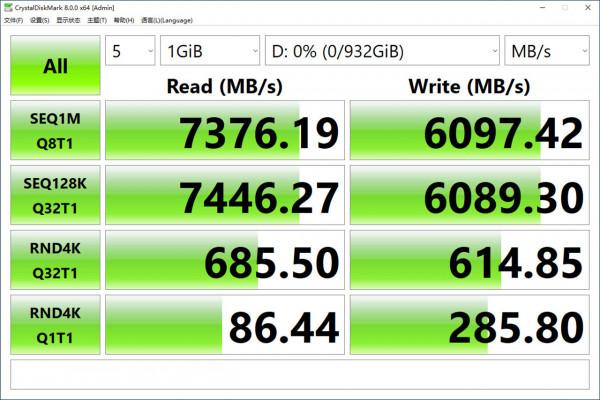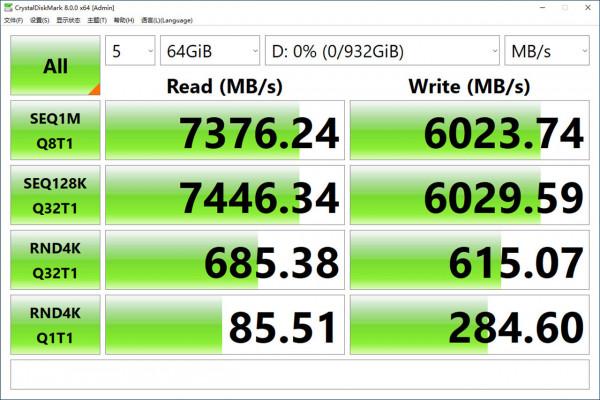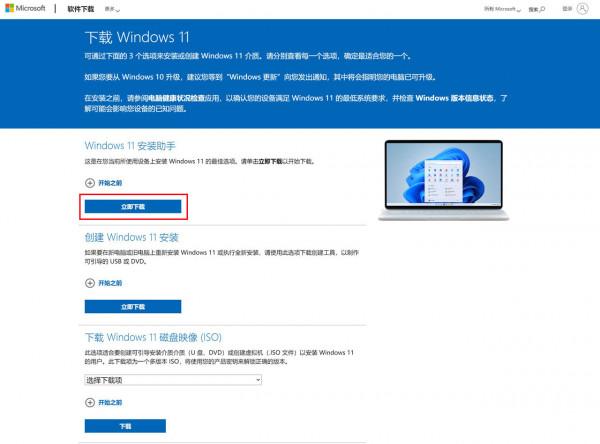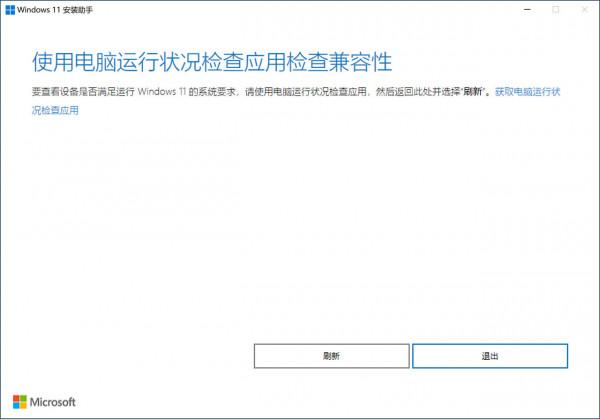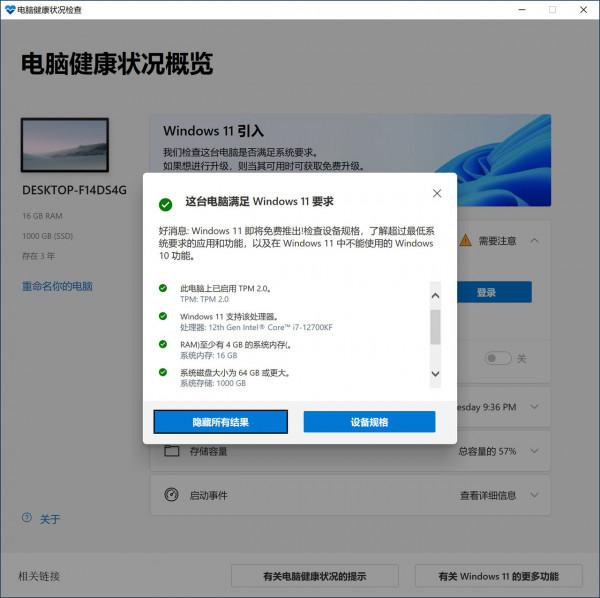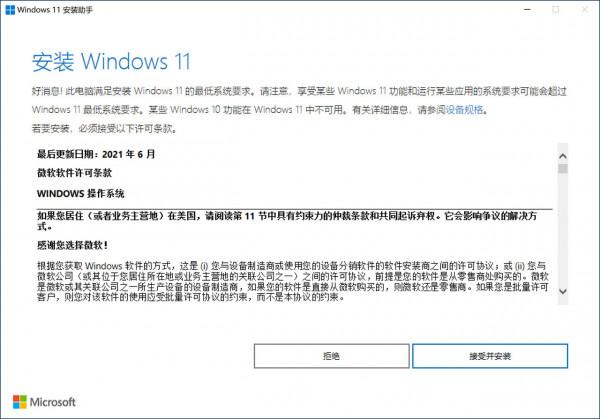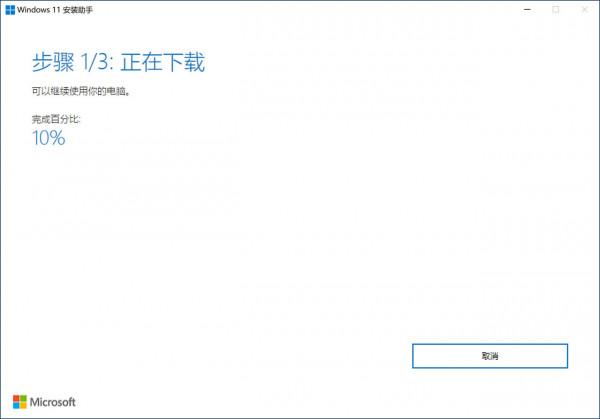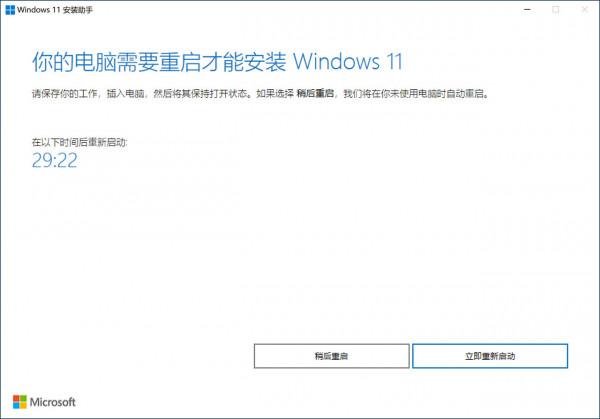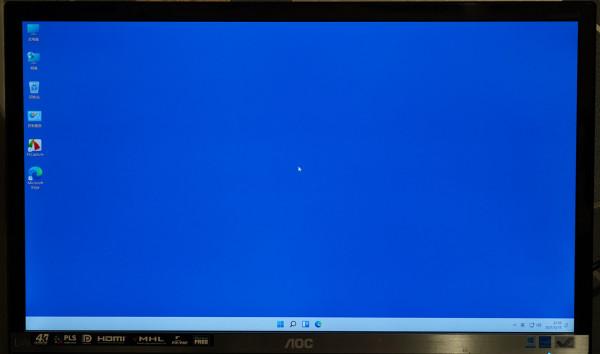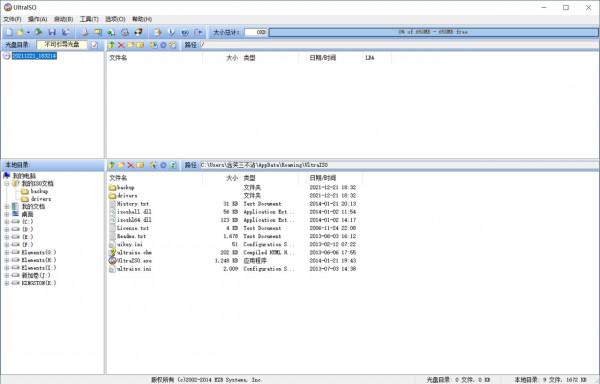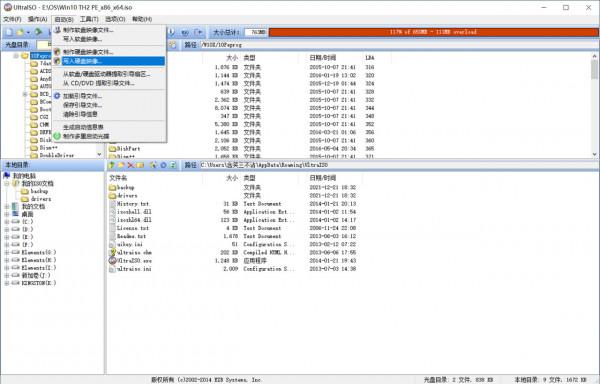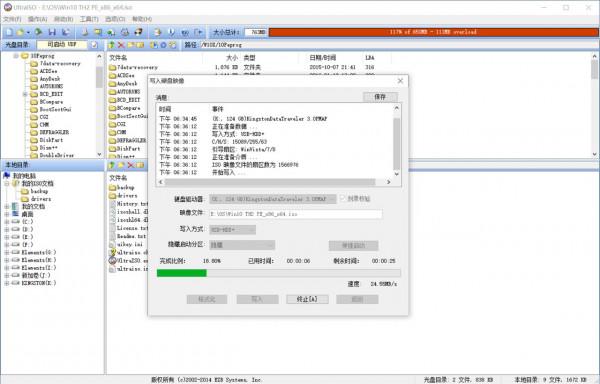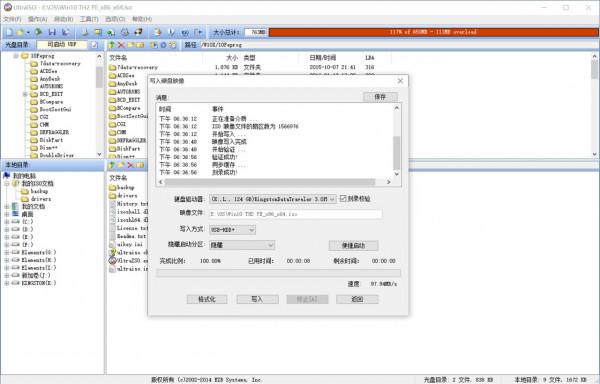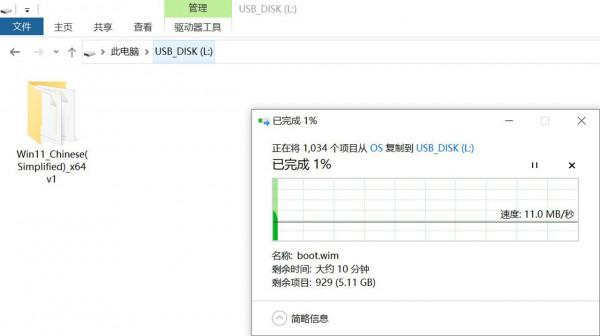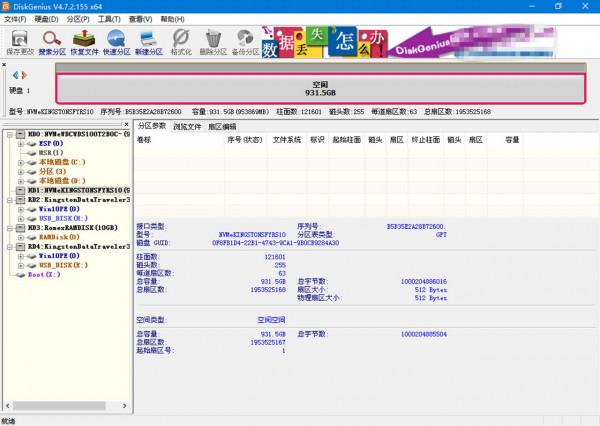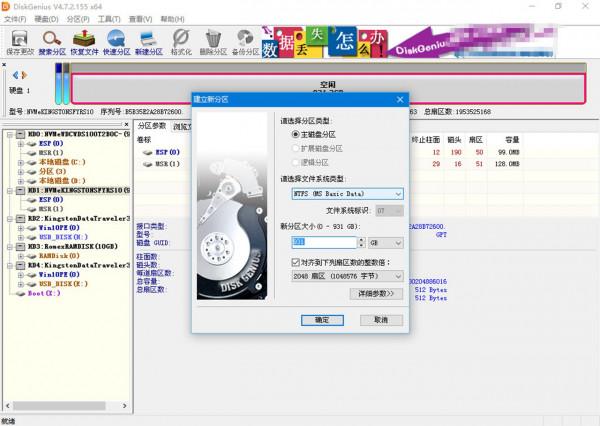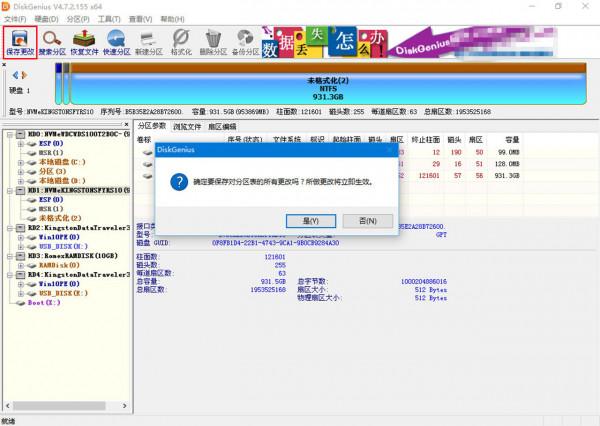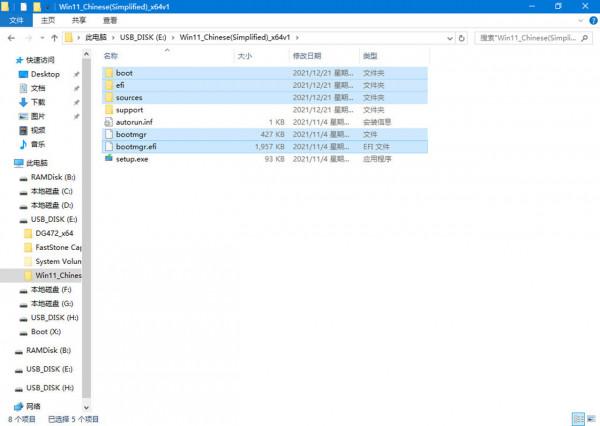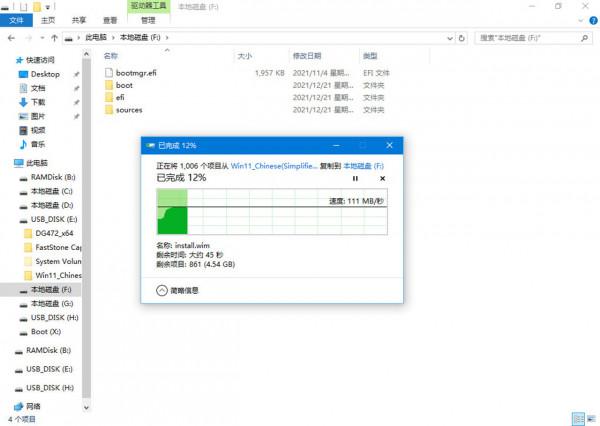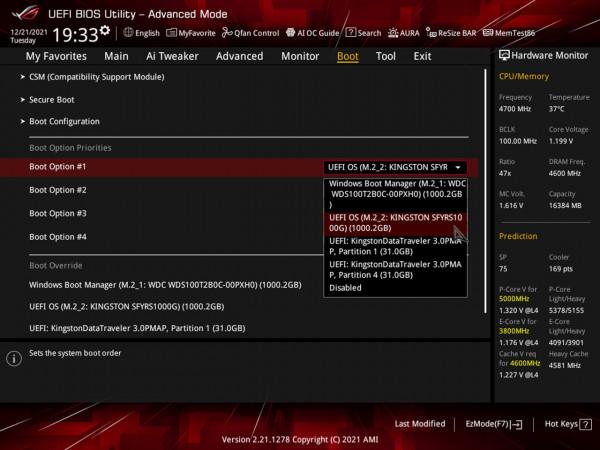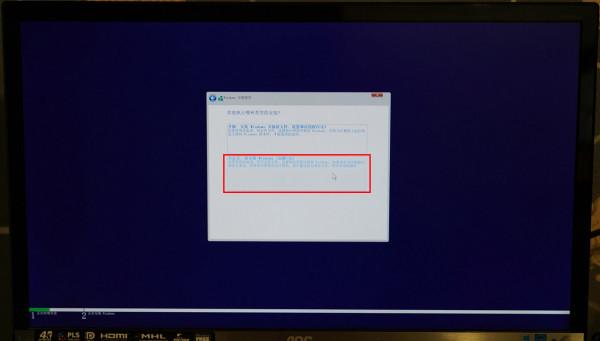一、前言
最近Windows11終於來了,想必許多喜歡嚐鮮的玩家已經用上了,不過對於大多數小白來說,安裝Windows11還是有一定的門檻,正好本人近期打算試試Windows11,所以給大家順便出一期教程,好讓想用Windows11的玩家都能夠如願嚐鮮。
二、硬體要求
這一次的Windows11是有硬體要求的,不像以往的系統,哪怕用起來卡成狗,但如果你非要裝,還是能成功安裝的,而Windows11達不到標準,連裝都不讓你裝。
這是官方對硬體的要求,從CPU到記憶體到儲存裝置,非常具體,而且這一次還加入了對TPM模組的要求。
關於TPM模組,這裡先不說,後面我會教大家如何檢視自己的主機板支不支援TPM 2.0,以及如何開啟它。
當然,為了這次教程,我就用新裝的12代主機來演示一下吧。
主機的配置如下,這配置算是馬馬虎虎吧!
SSD為金士頓 FURY Renegade 1TB SSD,這也是金士頓首款採用PCIe 4.0×4的桌面級SSD,屬於主打高效能的系列產品。
SSD採用卡紙外包裝,拆開後無法復原,防偽性較強。
背面一覽。
SSD採用了3D TLC NAND快閃記憶體顆粒,支援PCIe Gen4 x4通道,SSD外殼覆蓋了一層石墨烯鋁合金貼片,配合主機板上的散熱片,能夠大幅度降低SSD的溫度。
標籤貼到了背面好評+1。
SSD採用了M.2介面,支援2280長度規格。
順便測測SSD的效能,先看看S.M.A.R.T資訊。
AS SSD Benchmark,貌似該軟體有點落伍了,在4.0時代,已經無法反應出SSD的真實效能了。
果斷換CrystalDiskMark試試,可以看出,SSD的持續讀超過7300MB/s,持續寫超過6000MB/s,這效能還是非常強悍的。
將測試塊換成64G的再試試,效能基本沒怎麼降低。
三、安裝教程
這一次,Windows11要求主機板必須有TPM2.0晶片才能安裝。
那麼哪些主機板才有TPM2.0晶片呢?說實話,這個也沒個定論,因為硬體品牌和型號太多了,無法一概而論,但大體來說,越新的硬體有TPM 2.0晶片的可能性越大,另外有些主機板的TPM功能預設是關閉狀態,需要玩家在BIOS中手動開啟。
關於如何開啟TPM2.0功能,微軟官網有詳細的教程,這裡我直接貼上。
由於Intel 12代是最新出的,所以Z690肯定是支援TPM2.0的。
這裡我以更老一點的華擎B550M ITX/AC主機板為例試試,執行tpm.msc命令後,發現找不到相容的TPM模組。
按道理來說,B550主機板雖然略顯老舊,但還不算太老,一般都有TPM模組,但主機板的BIOS裡沒有開啟。
所以去華擎官網看看,發現最新版的BIOS裡果然有關於TPM的描述。
果斷下載,並重新整理之。
重新整理完BIOS之後,這張主機板預設就開啟TPM功能了,其他家的主機板操作方式也是大同小異,這裡就不細說了。
執行tpm.msc命令試試,可以看出,TPM模組已經開啟了。
接下來,我將教大家兩種安裝Windows11的方法。
1.Win10升級法
對於已經安裝了Win10的玩家,採用直接升級法升級到Win11是最簡單的,而且這一次Win10升Win11還是比較可靠的,不像當年Win7升Win10有很多問題,另外,升級後如果不喜歡,也可以回退到Win10系統。
升級方法很簡單,直接去官網下載一個Windows 11安裝助手。
然後執行,出現了這麼個介面,點重新整理也沒用啊,怎麼辦呢?
點選藍字“獲取電腦執行狀況檢查應用”看看。
在出現的頁面下載電腦健康狀況檢查軟體,並執行一下看看電腦是否滿足安裝要求。
我這臺主機當然是沒有問題的。
接著回到Windows 11安裝助手介面,點選重新整理,出現如下條款,點選接受。
然後開始下載和安裝,這個過程有點漫長,但好處是全自動的,而且在安裝完成前電腦也不會受到影響,你手頭有活的話,可以繼續用電腦去做(但最好別弄那種需要一次性耗時幾個小時的任務)。
到這個介面時,就可以重啟了。
重啟後,開始安裝。
中間基本沒啥需要操作的,略過過程,直接看裝好的系統,乍一看,貌似介面和Win10沒啥變化,不過仔細看,還是有點區別,其中最明顯的就是開始選單中置了,不喜歡這個改變的玩家,也可以透過設定將其移到左側。本人覺得這個變化還不錯,因為相對以前,滑鼠移動到開始選單的平均距離變短了,等於效率提高了。
2.PE安裝法
PE安裝法其實裝Win11和Win10區別不大,我以前出過裝Win10的教程,按照那個教程裝Win11完全沒問題,不過當時沒寫如何製作PE盤,這次索性重新寫一遍,並加入製作PE盤的教程。
製作PE也很簡單,首先你得有個隨身碟,考慮到Win11的體積,該隨身碟至少得有8GB空間。
將隨身碟插入一臺能用的電腦,然後開啟UltraISO(中文名軟碟通)軟體。
點選檔案-開啟,定位到提前下載好的Win PE檔案。這裡建議大家下載基於Win10製作的PE,因為還牽扯到NVMe驅動的問題,如果是基於Win7等老系統製作的PE,很有可能沒有NVMe驅動,你的NVMe SSD將不會被識別出來。
接著點選啟動-寫入硬碟映像。
彈出這樣一個視窗,硬碟驅動器就選你剛插入的隨身碟。
其他設定都保持不變,點選寫入。
彈出一個警告,意思就是U盤裡的東西會被格式化清空,所以你得保證這個隨身碟是空的,或者提前備份裡面的資料。
點選是之後,開始寫入資料。
寫入完成。
先別拔隨身碟,接著下載Win11的映象檔案,這裡依然建議大家去官網下載。
下載好之後,用解壓縮軟體將其解壓。
接下來要將解壓後的檔案拷到剛才的U盤裡,不過由於裡面有超過4G的單個檔案,所以這裡建議大家把隨身碟格式化為NTFS格式(由於製作PE時選擇了隱藏啟動分割槽,所以PE系統在一個隱藏分割槽裡,其佔用的空間也就700來MB,至於大家能看到的分割槽,就是剩下的空間,大家可以放心的格式化,也可以繼續將其當隨身碟使用),FAT32格式是不能寫入超過4G的單個檔案的。
然後將解壓後的資料夾複製到U盤裡。
然後將隨身碟拔下,插到需要安裝Win11系統的電腦上,開機,進入BIOS,將啟動項改為從這個隨身碟啟動。
進入Win PE介面,可以看出,PE系統就是一個精簡版的Windows系統,操作起來和Win10也沒太大區別。
由於金士頓 FURY Renegade 1TB SSD是新入的,還沒有分割槽,所以這裡還需要分割槽。
分割槽軟體建議用DiskGenius,下面就以它為例演示一下。
在左側的列表中選中SSD(透過品牌和容量來認定目標SSD,一般品牌名以英文名顯示,如金士頓為KINGSTON,至於容量,由於換算進位制不同,所以1TB的盤實際容量一般為931GB左右)。
然後右鍵正上方的“空閒931.5GB”,點選建立新分割槽。
彈出如下對話方塊,其他都保持預設,然後勾選“建立ESP分割槽”,點選確認。
接著彈出如下視窗,我這裡以只分一個區為例演示一下,如果要分多個區,大家根據自己的情況分吧,這裡就不細說了。
然後點儲存更改,再點確定。
格式化一下,分割槽就完成了。
接著將之前U盤裡拷進去的這幾個檔案和資料夾複製到剛分好區的SSD。
複製中,速度還不錯。
複製完成後,繼續重啟,這裡要把啟動項改為從SSD啟動。
再重啟,就出現這個熟悉的安裝介面了。
有金鑰的填入金鑰,沒金鑰的點選“我沒有產品金鑰”。
版本選擇,大家根據喜好和需求自己選,我選了專業版。
宣告和條款,只能勾選接受了。
由於是全新安裝,所以這裡不能選升級,而要選自定義。
選擇要安裝的磁碟分割槽,由於剛才只分了一個區,所以也只能選它了。
下一步後,開始安裝。
上面的過程完成後,會自動重啟,重啟後,還要進一次BIOS,將啟動項改為隨身碟啟動。
進入PE後,將這3個資料夾和1個檔案刪除,否則會不停的迴圈剛才的安裝過程。
然後繼續重啟(重啟前可以拔掉隨身碟了),出現熟悉的安裝介面。
中間的過程就略過不表了,直接看安裝完成的介面吧。
來個桌面截圖,比起Win10,Win11的開始選單中置了,另外視窗的邊角更圓潤了,個人覺得這些改變還不錯。
至於啟用啥的,請大家自行想辦法,我只告訴大家一句,以前Win10的有些方法依然管用。
最後上面用到的幾個工具的,可以私信找我要下載連結。當然,如果能來個關注啥的,自然更好!
四、總結
以上就是本人分享的兩種安裝Win11的方法了,第一種方法不需要額外的電腦,但需要提前裝好Win10才能升級;第二種方法不需要提前安裝Win10,但需要額外的電腦進行下載軟體、製作PE盤等輔助操作。至於這兩種方法孰優孰劣,就需要讀者根據自己的實際情況去選擇了。
其實除了以上方法,還有很多種安裝Win11的方法,之所以沒有分享,一是限於篇幅,不想文章又臭又長沒人看,二是個人覺得其他方法都沒這兩種方法簡單,所以就不再分享了。
另外,在整個安裝過程中,金士頓 FURY Renegade 1TB SSD的表現還是不錯的,由於其效能非常強悍,所以整個安裝過程非常快,節省了大量時間,而且在後續的應用中,它將繼續為我節省時間。
以上就分享到這裡了,不知道你學廢了嗎?