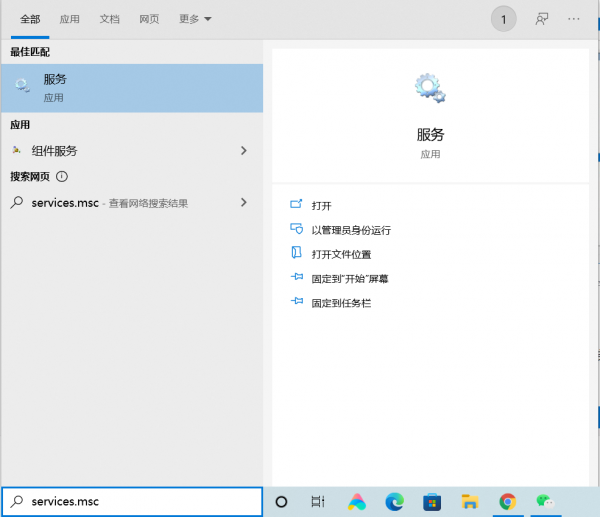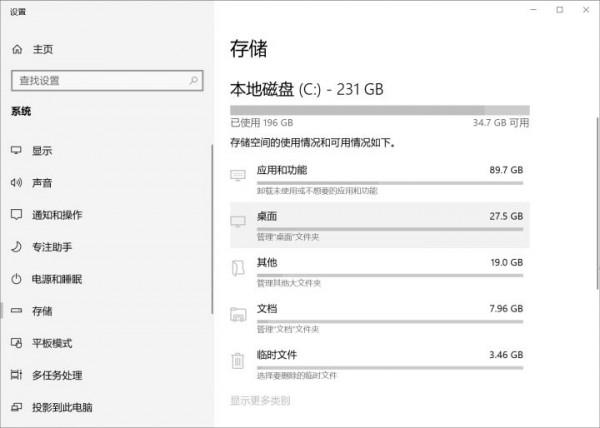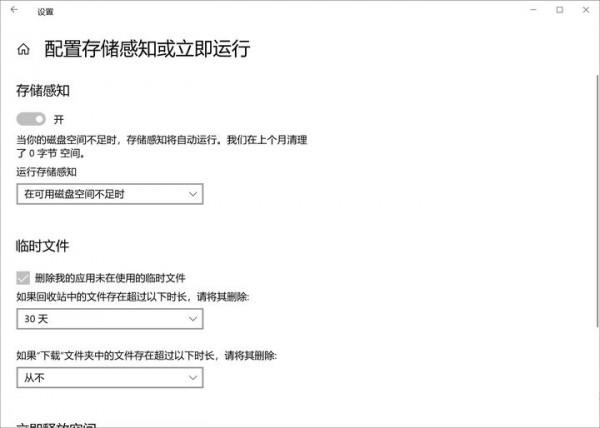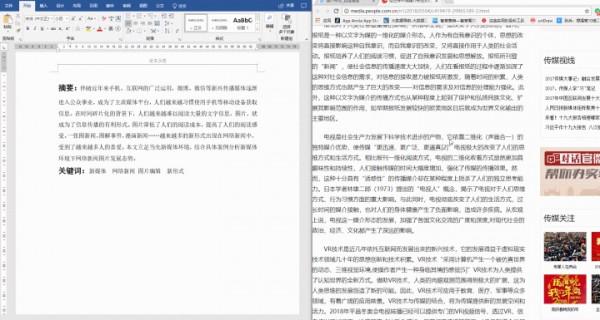這裡是知科技,如果覺得本文有用,歡迎【關注】我。
宣告:【關注】+【點贊】=附魔50%學習經驗加成(哈哈哈)
離開電腦自動鎖屏
摸魚後離開工位忘了鎖屏,被老闆/同事看到咋辦?
為了避免這樣的事發生在自己身上,除了多加小心,還可以好好地利用 Windows 自帶的「動態鎖」功能。
- 在 Windows 10 電腦上,依次選擇“開始” >“設定” >“帳戶” >“登入選項”。
- 在“動態鎖”下,選中“允許 Windows 在你離開時自動鎖定裝置”複選框。
- 使用藍芽將你的手機與電腦進行配對。瞭解如何使用藍芽對裝置進行配對
配對完成後,只需在離開時隨身帶上手機,你的電腦便可在你超出藍芽覆蓋範圍之後大約一分鐘自動鎖定。
注意:
- 當手機與電腦的距離超過藍芽覆蓋範圍後,Windows仍需要一分鐘左右的時間來鎖定手機,這個時間間隔不能手動調整。
- 該功能只能用於鎖定,不能解鎖。這意味著它只能在你帶著手機離開後鎖定Windows,在你回到電腦前之後並不會自動解鎖。(小米手環允許手環解鎖Windows作業系統,但在開啟時不能連線手機。)
禁用 Windows 自動更新
直接禁用 Windows Update 服務可能是阻止系統自動更新最便捷的方式之一。
在搜尋框輸入 services.msc 找到“服務”後開啟。
在彈出的視窗中,找到項名為「Windows Update」的本地服務。隨後,右鍵單擊該項並選擇檢視屬性。
在屬性視窗中,首先點選並停止服務,然後將其啟動型別由「自動」改為「手動」。這樣就可以禁用Windows 自動更新了。
輸入法
以往的Windows系統,其自帶的輸入法功能都比較弱,大家一般都會選擇安裝第三方輸入法。 而在Win10中,相比以往自帶的輸入法,系統輸入法已經有了很大的進步,但大部分人都沒發現它的優點。
這裡我想介紹它的三個好用功能:
①豐富的表情包 當你處於編輯文件的場景下,按 Win+“。”,就可以調出Win10的特殊符號面板,裡面有Win10 內建的表情包、顏文字和特殊標點符號等。 我平常用得最多的是特殊符號,以前我都是直接上網搜尋,而自從發現了系統輸入法的這個妙處,我就基本告別了以前上網搜尋的方法。
②輸入生僻字 網路用語的流行,讓我有機會認識了各種各樣的特殊文字,如叒叕等,雖然看過了很多次,但我還是記不住它們的讀音。。。 幸好,輸入法幫我們解決了這種問題,字不會讀不要緊,只要會寫就好。 這裡我以打出叒為例,在中文輸入法的狀態下,最開始輸入一個u,後面再加上組成叒的三個又字,就可以 輕鬆打出不知道怎麼讀的叒字了。
③使用者自定義短語 使用者自定義短語,可以說是懶人必備的功能,透過設定好的自定義短語,可以實現輸入一兩個字母,就能 打出一長串文字的操作。 開啟使用者自定義面板的方法:右擊工作列右下角的輸入法,選擇設定,點選詞庫和自學習,將頁面往下滑動,找到新增或編輯自定義短語。
內建垃圾清理工具
一提到垃圾清理工具,相比絕大部分知友安裝的都是電腦關鍵、360等等這類工具,其實Windows 10早已經內建了一個非常簡約但是功能不俗的垃圾清理工具。
不過因為開啟比較麻煩,絕大部分小夥伴都不清楚,按「Windows+i」搜尋「儲存設定」就可以快速找到這個功能。
在這裡我們可以將磁盤裡佔用空間的情況看得明明白白,清除的技巧也很簡單。
例如想刪除“臨時檔案”,只需要點選下,勾選需要刪除的檔案,即可一鍵刪除。
除了一鍵清理垃圾,還有一個讓人虎軀一震的功能,就是「儲存感知」,這是啥功能?當我們開啟的時候,如果磁碟的剩餘空間小於某個數值,就會自動幫我們清理某些臨時檔案,非常智慧。
分屏顯示——讓桌面效率翻倍
分屏功能是從 Windows7 就開始內建的功能,經過幾代版本的增強,直到 Windows10 ,分屏功能才真正得以完善,成為了提高桌面效率的必備功能。
簡單來說,分屏就是將螢幕劃為二分屏/三分屏/四分屏的顯示方式:
你可以在同一個桌面上,同時顯示多個應用或者文件,提升桌面的利用效率。分屏在非常多的場景下都可以發揮作用。
比如說,用來對比多個文件檢視或者核對資訊,簡直太方便了:
或者是在寫文章/材料時,你可以一邊編輯內容,一邊參考文獻資料:
還可以直接拖拽式複製貼上文字。同樣的道理,整理檔案時,也可以透過拖拽完成檔案遷移,非常高效!
操作也非常簡單,只要在你當前的頁面下按「 windows鍵+←/→」。視窗就會自動向左或右縮小為原來的一半。與此同時,你可選擇正在執行的其他軟體填補剩下的螢幕空白:
在 2 個窗格分屏的狀態下,選取任何一個窗格按「 windows鍵+↑/↓」,既可以開啟第 3 部分分屏;同理,也可以開第4塊分屏:
總而言之,分屏可以最大程度上的利用你的螢幕空間,實現工作效率的最大化。