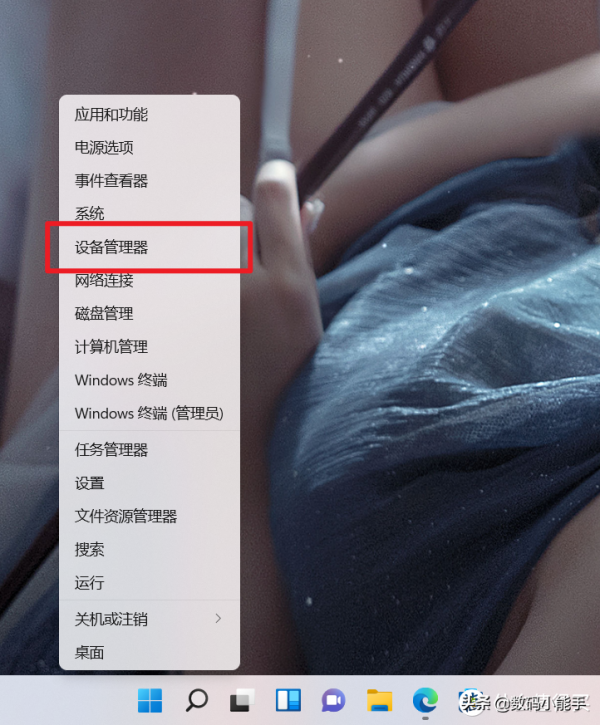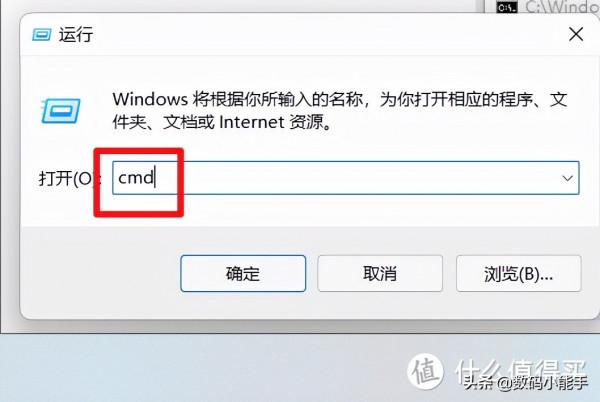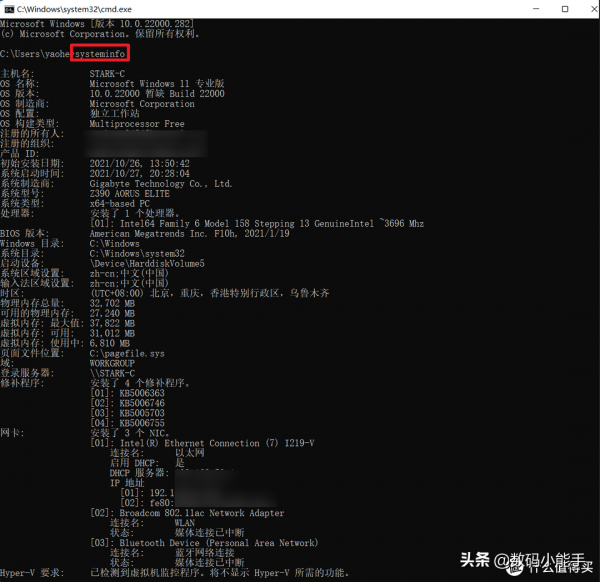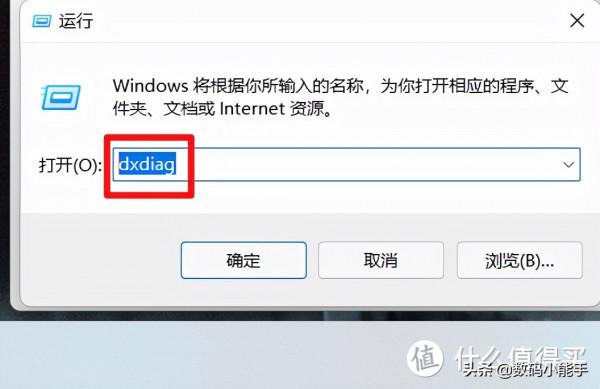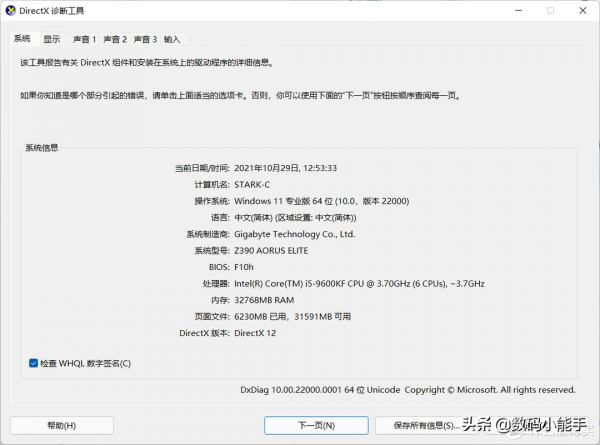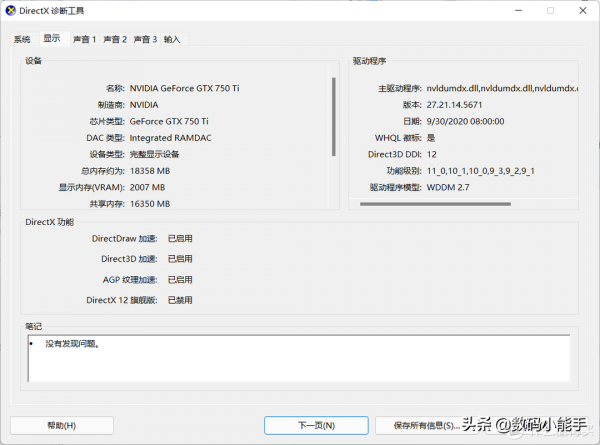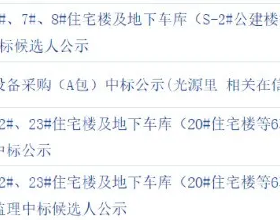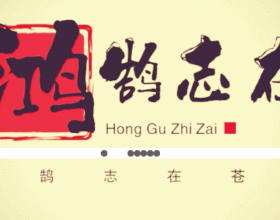大家好,今天教大家4種檢視電腦配置的方法,學會了你就能在你的同事或者女神面前秀一把,不知道的還以為你是電腦高手呢!話不多說,直接開始吧!
➤裝置管理器
這個是最基本也是最簡單的,它也是系統自帶的功能。
我目前是Windows 11系統,就以這個系統為例。滑鼠右鍵選擇“裝置管理器”,點選開啟
PS:Win10電腦我記得只需要滑鼠右鍵電腦桌面上的“此電腦”,再點選“屬性”就可以看到“裝置管理器”了。
然後就能看到電腦的基本資訊了,展開各個裝置的詳細資訊,可看到處理器,顯示卡等所有你電腦上的硬體名單。
不過這個方法也只能看到電腦的最基本的資訊,比如說安裝的裝置硬體設定和驅動程式軟體,主要硬體的資訊,但是部分硬體如硬碟的容量沒有直接展示出來,不過優點就是系統自帶,簡單快捷!
➤命令提示符
這個才是電腦高手具備的入門技能之一了。
快捷鍵“Win鍵”+“R”,在彈出的方框輸入“cmd"
輸入“systeminfo”這個命令,enter回車鍵後,即可顯示資訊的基本資訊。
可以看出,這個方法其實是和上面的”裝置管理器“互補,補充了物理及虛擬內測的詳細數值,以及網絡卡的引數資訊等。除此之外,還顯示了系統的一些資訊,甚至主機板的BIOS版本都顯示出來了。
➤DirectX診斷工具
這個其實對於很多電腦維修人員是最基本的技能了,但是對於我們絕大多數的電腦小白來說,壓根就沒接觸過,更不用說會使用了。
同樣是快捷鍵“Win鍵”+“R”,輸入“dxdiag”
dxdiag是其實是Windows的DirectX診斷工具,利用它可以檢視目前的系統,記憶體,顯示卡,及顯示器和其它輸入裝置的資訊,並且它的核心功能還可以用來診斷系統有關DirectX的錯誤,當然,我們絕大部分普通人不會這個,也看不懂,所以其實用不上。
➤第三方軟體
以上是電腦本身自帶的功能,哪怕沒有網也可以檢視。對於有網的情況下,其實第三方工具是最簡單直接的,而且看的也很清楚。
至於用什麼第三方工具,其實有很多,最長見的比如說【魯大師】,【AIAD64】,或者我好幾月以前給大家推薦的一款系統工具箱【圖吧工具箱】,都非常不錯!