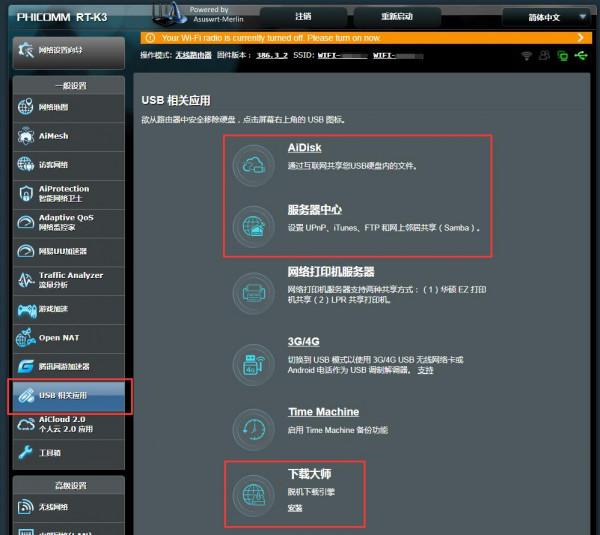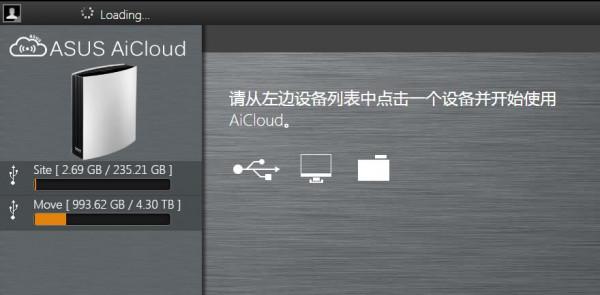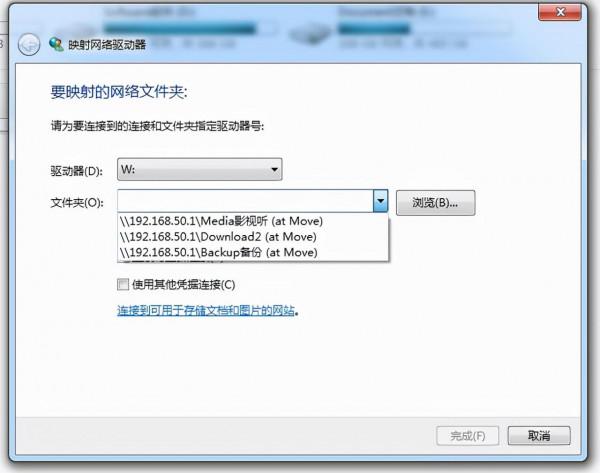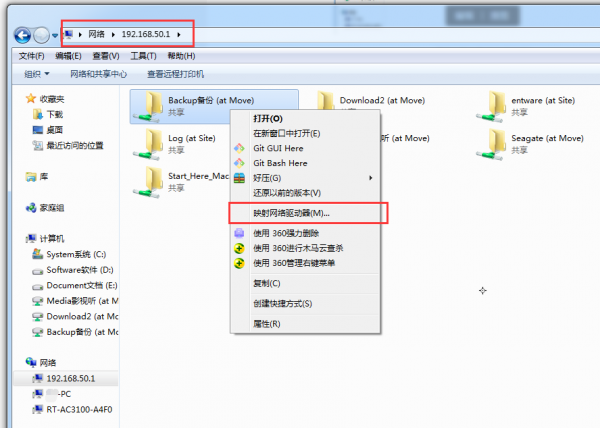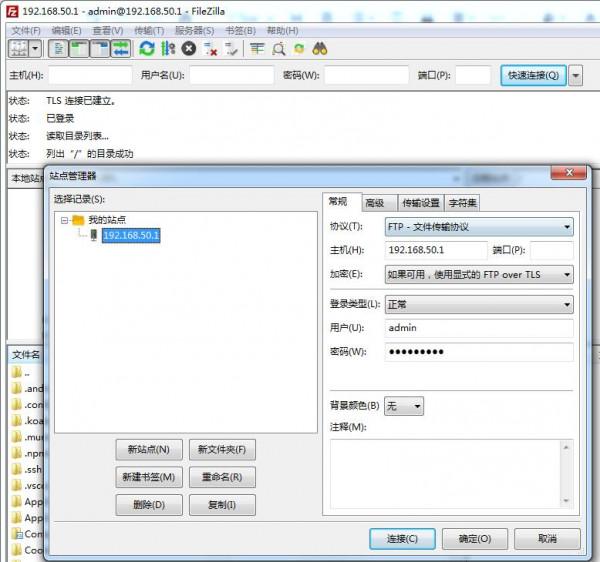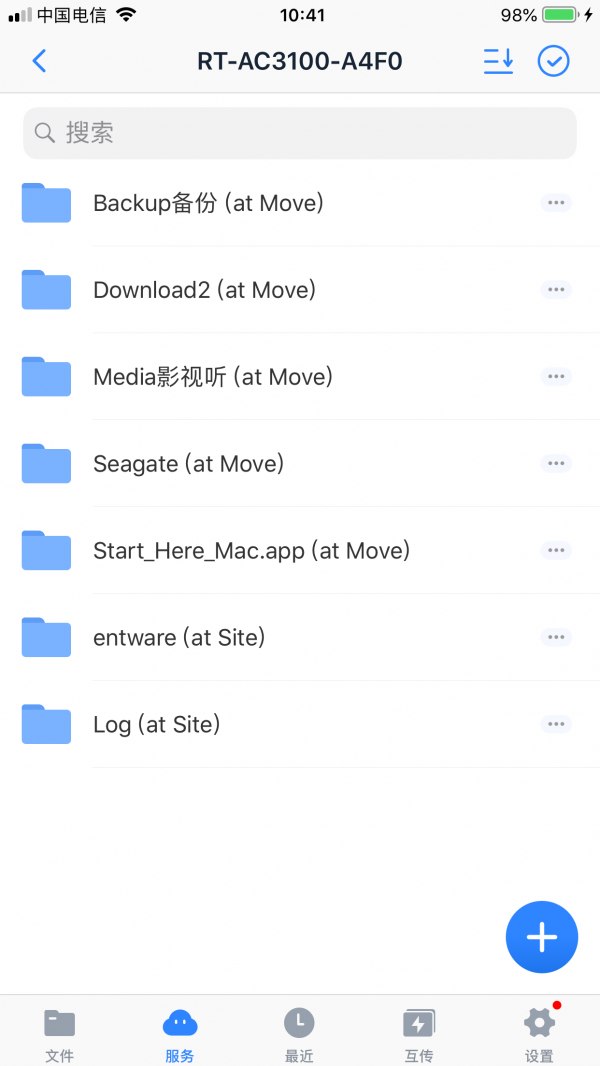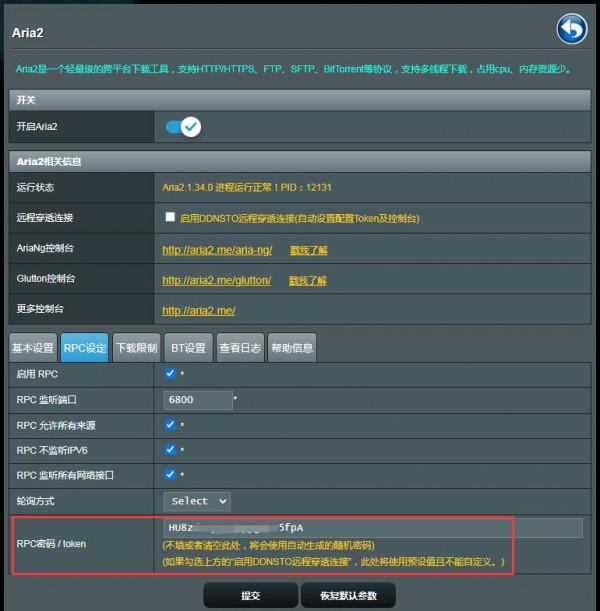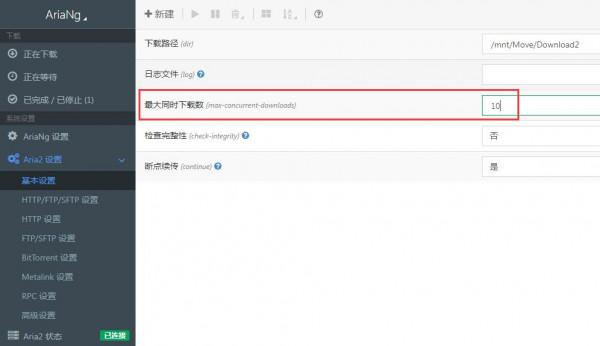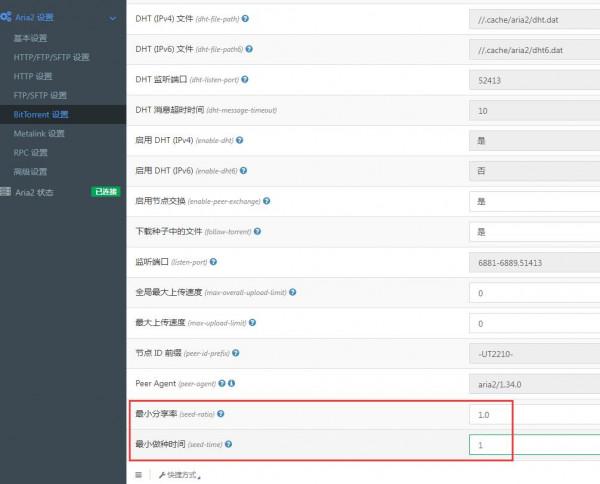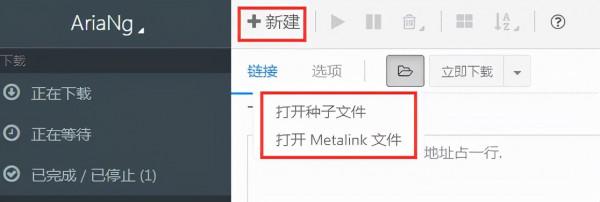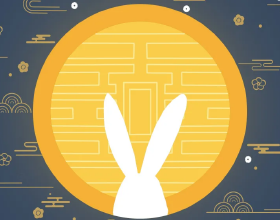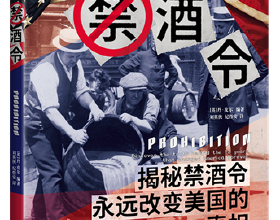華碩梅林路由韌體以其功能強大而被眾多刷機愛好者所採用,像phicomm k3這款也可以刷。我手上的也早早刷上了最新版的韌體。具體怎麼樣刷其他系統,這裡就不多說了。本次主要說的是透過路由器搭配一個行動硬碟,快速大家個人的私有網盤,並且區域網能多裝置訪問。
對於大部分家庭來講,網盤的需求,其實主要作用還是本地區域網的檔案備份和共享,偶爾下載點4K類的電影,在家庭影院中播放。所以在檔案儲存方面,其實並不會有經常讀寫的情況。
相對於選擇一款NAS來講,還真未必用的上。畢竟NAS也是需要獨立進行供電的,而且還需要考慮到噪聲的問題。路由器搭配行動硬碟方案更為適合大眾對本地網盤的需求。如果需要的容量比較大,那麼也可以考慮上NAS。
網盤搭建
其實搭建方法很簡單,路由器需要有usb介面就可以直接連線一個現成的行動硬碟,或者舊機械硬碟拆下來加裝硬碟盒的。我是單獨購買了1個5T的行動硬碟,主要是考慮行動硬碟不需要額外的電源供電,以及基本上沒有硬碟轉速所產生的噪音。如果是硬碟盒的方案,需要有獨立供電才能跑得動的哦!
USB首先推薦使用帶USB3的路由,畢竟供電功率更高。對於只有一個USB口,如果有多個裝置要連怎麼辦?其實也很簡單,再買個USB-HUB就可以了。USB2畢竟傳輸速度比USB3低不少,當然如果並非頻繁讀寫,對速度沒要求的話就無所謂。
關於USB3和無線2.4G頻段干擾的問題,我的做法是這個路由只開5G網路,或者關閉無線網,用個子路由,透過有線AP的方式連線,開啟無線WIFI
接下來進入路由器的後臺,梅林路由的後臺網址http://192.168.50.1/,然後進入usb相關應用,找到AiDisk進行下一步,設定登入帳號,其實本身就自己一人登入,就選只有我可以訪問就行了。接下去DDNS,由於硬體並非華碩的路由,所以DDNS這塊選關閉DDNS,不要去設定。正常開啟後,就可以透過ftp://192.168.50.1進行訪問網盤了。
AiDisk設定
以ftp共享磁碟
可以看到下面使用者名稱admin,其實就是登入這路由後臺的那個帳號,右邊的行動硬碟也被識別到了,可以設定不同的許可權,如“讀寫、讀、寫、禁止”這4種,根據自己需求。雖說這目前是本地訪問,但是還是不建議開啟匿名方式訪問,畢竟安全性還是要注意的。允許同步連線的最大數這裡可以調高點,那麼就可以讓比較多的家庭裝置同時進行訪問。
NFS Exports
可以不用開啟
網路共享/雲端硬碟
這裡主要是開啟網路共享的功能,這裡的最大連線數也可以調高,samba這裡選v1和v2就行
媒體伺服器
這裡的設定,主要是給比如智慧電視盒子多一個訪問的方式,媒體伺服器路徑這裡,我手工指定一個專門放影片音樂圖片的資料夾,專供電視之類裝置訪問,而不涉及到其他的資料夾。iTunes Server,如果家庭沒有蘋果裝置的,可以不用開啟。
AiCloud開啟雲端硬碟
如果需要遠端訪問到路由下的行動硬碟,則需要開啟AiCloud裡的雲端硬碟,就可以透過https://192.168.50.1進行訪問了,區別就是普通的http是訪問到路由後臺,https是訪問到AiCloud。
如果有自己申請過域名進行動態解析的話,那麼就可以透過自己的域名進行訪問了(不過一般不建議將家庭儲存當伺服器來用),如果沒有遠端需求就不用開啟。
好了,上面這些就是開啟的本地網盤的共享,那麼接下來說下如何讓其他裝置訪問到這個路由共享的網盤上
電腦的磁碟對映
首先是電腦端的訪問,以win7為例,上面其實已經提供了ftp的一個網址,那麼我們能否直接電腦像開啟本地磁碟那樣開啟呢?答案是可以的。我們可以透過對映磁碟來達到目的。
這裡需要注意的是,資料夾填的是\\192.168.50.1\資料夾名稱,這裡的對映,一定要具體到某個資料夾,不然沒法對映的。
或者另外一種方式,就是檔案管理器位址列直接輸入\\192.168.50.1,在開啟的磁碟選擇資料夾,右鍵進行對映
透過對映後的磁碟,進行檔案的傳輸,其網速取決於電腦磁碟讀寫速度,透過電腦的網絡卡介面,網線,到路由器網口,再到行動硬碟的讀寫速度。所以在網路方面,首先建議是採用支援千兆網口的,網線也最好採用超5類及以上的線材,磁碟的讀寫越快,你們傳輸寫入讀取的速度也會越高。
FTP的方式連線
透過FTP方式的話,可以支援到更多的裝置,網址直接可以位址列訪問ftp的那個ip,當然如果有工具的話傳輸更穩定點。
電腦端可以使用FTP工具,如開源的FillZilla,主機填192.168.50.1,下面使用者名稱密碼就是你登入路由的那個管理員賬戶,就可以順利連線了。
安卓手機推薦Ufile之類,可以順利連線。這裡不推薦使用ES檔案瀏覽器,試過多次能檢視到區域網的這個FTP,但無法正常登入的情況。
蘋果手機及平板倒是可以用ES檔案瀏覽器進行訪問
區域網中網路電視訪問
根據電視裝置的不同,可能存在沒有訪問區域網檔案的情況,如果能訪問,在上面開啟了媒體服務的情況下,是可以找到的。要是安卓盒子或智慧電視沒有對應的APP,也可以透過隨身碟安裝檔案管理器來訪問,這裡就不多介紹了。
另外還有種方式就是透過移動裝置的投屏功能,在同一區域網下,將要看的媒體影片音訊等,投屏到電視上就行了。
離線下載
NAS比較強大的功能是能搭建各種外掛,其中離線下載功能是比較有用的。
梅林自帶的軟體大師
具體也可以在USB相關應用中看到,使用方式支援bt檔案上傳和磁鏈。另外還有支援安卓/蘋果/電腦版對應的APP進行管理
但是需要注意的是,如果需要安裝entware服務的話,和這個下載大師是衝突的,所以下面說另外一款離線下載的利器。
軟體中心外掛Aria2
軟體中心需要梅林韌體支援,找到安裝Aria2就可以了,如果想要外網訪問到路由器,還可以順便下DDNSTO這個外掛,這裡就不拓展說明遠端的了。
基本設定
進入Aria2外掛,先開啟,之後就可以進入管理。這裡需要先設定下下載儲存目錄,也就是儲存在你行動硬碟上哪個位置。如果要搭配遠端,就勾選DDNSTO那個選項,不然就只是訪問本地的。
RPC設定
相當於設定項進行匹配,這裡的RPC密碼是自動生成的。勾選遠端後,會變更
控制檯
由於DNS域名的關係,所以點了控制檯如果碰到無法訪問的情況,這時候可以使用谷歌瀏覽器,下載個外掛,Aria2 for chrome,請自行搜尋下載安裝。
需要注意的是,下面說的是透過本地化訪問,如果需要遠端訪問請自行摸索
這裡的設定介面需要注意填這3個地方,第一個是RPC裡密碼,第二個將localhost改為路由器那個192.168.50.1的ip地址,第三個就是基本設定裡那個下載儲存目錄的地址。儲存好後,再點下這個外掛按鈕,就可以進入控制檯了。
已連線就是能正常訪問到了,未連線成功請檢視下哪一步出錯了。
基本設定裡最大同時下載數可以調大點
BT下載這裡,有最小分享率和最小做種時間,就是P2P共享,如果不想一直共享,可以設定0
下載方式也是一樣,新建,可以開啟BT種子檔案,也可以磁力鏈,之後就耐心等待下載完成就行了。
好了,本期的路由搭配行動硬碟搭建本地網盤的教程到此為止,如果您有不懂的地方,也可以在此留言哦