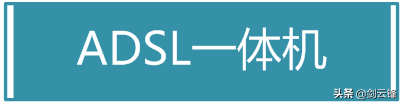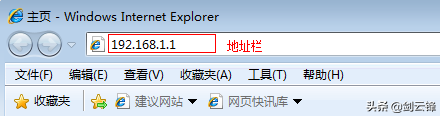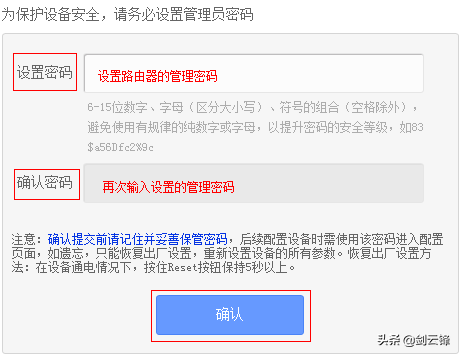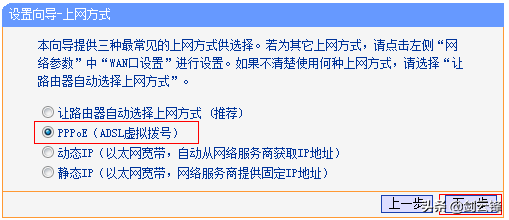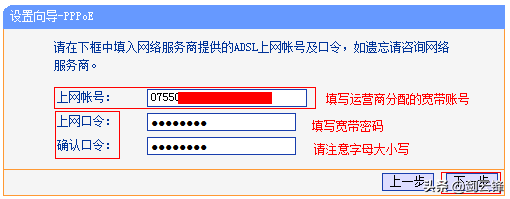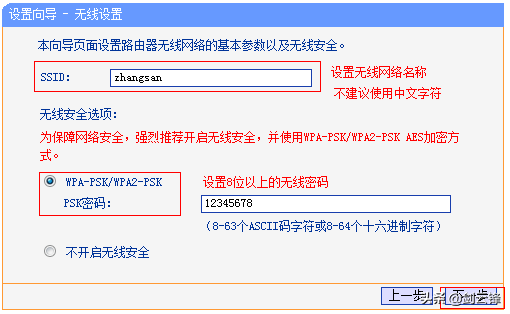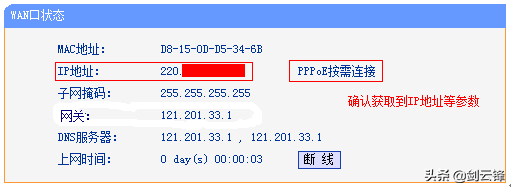背景簡介
無線路由器可以實現寬頻共享功能,為區域網內的電腦、手機、筆記本等終端提供有線、無線接入網路。本文指導如何快速設定路由器連線寬頻上網。
您也可以參考路由器上網設定指導影片,請點選訪問:「連結」
如果您需要參考迷你路由器(Mini)、3G路由器或者ADSL一體機的設定方法,請點選對應圖示,參考具體設定方法:
TP-LINK迷你無線路由器設定指南 - TP-LINK 服務支援
如何設定共享上網一體機上網(ADSL電話線路) - TP-LINK 服務支援
根據以下步驟,設定您的路由器:
設定步驟
1.線路連線
沒有使用路由器時,電腦直接連線寬頻上網,現在使用路由器共用寬頻上網,則需要用路由器來直接連線寬頻。根據入戶寬頻線路的不同,可以分為網線、電話線、光纖三種接入方式。
具體如何連線請參考下列動態圖:
注意:寬頻線一定連線到路由器WAN口,WAN口顏色與LAN口一般不同,電腦連線1\2\3\4任意一個埠。
連線好線路之後,請檢查對應的介面指示燈常亮或閃爍,如果指示燈不亮,請點選參考排查方法:
路由器介面指示燈不亮,怎麼辦? - TP-LINK 服務支援
2.操作電腦設定
設定路由器之前,需要將操作電腦設定為自動獲取IP地址。如果您的操作電腦的有線網絡卡已經設定為動態獲取IP地址,則可以直接進行下一步。
如果您不清楚如何設定電腦的有線網絡卡為自動獲取IP地址,請在下列圖示選擇您操作電腦對應的作業系統,按照指導設定:
Windows XP系統有線網絡卡自動獲取IP地址設定步驟 - TP-LINK 服務支援
Windows7有線網絡卡自動獲取IP地址設定步驟 - TP-LINK 服務支援
Windows 8系統有線網絡卡自動獲取IP地址步驟 - TP-LINK 服務支援
3.登入管理介面
1、輸入路由器管理地址
開啟電腦桌面上的IE瀏覽器,清空位址列並輸入路由器管理IP地址(192.168.1.1或tplogin.cn),回車後彈出登入框。【目前大部分路由器管理IP為:192.168.1.1 ,但如小米路由器的管理IP則為: 192.168.3.1等】
注意:部分路由器使用tplogin.cn登入,路由器的具體管理地址建議在殼體背面的標貼上檢視。
2、登入管理介面
初次進入路由器管理介面,為了保障您的裝置安全,需要設定管理路由器的密碼,請根據介面提示進行設定。如下圖:
注意:部分路由器需要輸入管理使用者名稱、密碼,均輸入admin即可。
如果輸入管理地址後,無法登入管理介面,請點選參考:
[無線路由器] 無法登入管理介面,怎麼辦? - TP-LINK 服務支援
4.按照設定嚮導設定路由器
1、開始設定嚮導
進入路由器的管理介面後,點選 設定嚮導,點選 下一步。
2、選擇上網方式
如果您透過運營商分配的寬頻賬號密碼進行PPPoE撥號上網,則按照文章指導繼續設定。如果是其他形式的上網方式,請點選對應方式並參考設定過程:
如果您不瞭解上網方式,請點選參考:
上網方式選擇 PPPoE(ADSL虛擬撥號) ,點選 下一步。
3、輸入上網寬頻賬號和密碼
在對應設定框填入運營商提供的寬頻賬號和密碼,並確定該賬號密碼輸入正確。
注意:很多使用者因為輸錯寬頻賬號密碼導致無法上網,請仔細檢查入戶的寬頻賬號密碼是否正確,注意中英文輸入、字母大小寫、字尾等是否輸入完整。
4、設定無線引數
SSID即無線網路名稱(可根據實際需求設定),選中 WPA-PSK/WPA2-PSK 並設定PSK無線密碼,點選 下一步。
注意:無線密碼是用來保證無線網路安全,確保不被別人蹭網。
5、設定完成
點選 完成,設定嚮導完成。
注意:部分路由器設定完成後需要重啟,點選重啟即可。
5.確認設定成功
設定完成後,進入路由器管理介面,點選 執行狀態,檢視 WAN口狀態,如下圖框內IP地址不為0.0.0.0,則表示設定成功。
如果 WAN口狀態 中IP地址為0.0.0.0,請點選參考:
[PPPoE] WAN口獲取不到IP地址,怎麼辦? - TP-LINK 服務支援
至此,網路連線成功,路由器已經設定完成。電腦連線路由器後無需進行寬頻連線撥號,直接可以開啟網頁上網。
如果您還有其他電腦需要上網,用網線直接將電腦連線在1\2\3\4介面即可嘗試上網,不需要再配置路由器。如果是筆記本、手機等無線終端,無線連線(參考 無線連線)到路由器直接上網即可。
如果WAN口狀態中IP地址獲取正常,但是電腦無法上網,請點選參考:
[PPPoE] WAN口有IP地址上不了網,怎麼辦? - TP-LINK 服務支援
無線連線
不同型別的無線終端連線無線網路的操作步驟不同,請您選擇對應的作業系統圖示並參考無線連線方法:
Windows XP系統無線網絡卡連線無線網路設定步驟 - TP-LINK 服務支援
Windows 7系統無線網絡卡連線無線網路設定步驟 - TP-LINK 服務支援
Windows 8系統無線網絡卡連線無線網路設定步驟 - TP-LINK 服務支援
Android終端連線無線網路設定步驟 - TP-LINK 服務支援
iOS終端連線無線網路設定步驟 - TP-LINK 服務支援
Mac OS系統無線網絡卡連線無線網路設定步驟 - TP-LINK 服務支援
學習基礎的路由器配置,這篇文件還是很有必要了解一下的,為TP-LINK無線路由的配置官網釋出的比較有價值的參考文獻。透過學習,也獲得不小的收益。