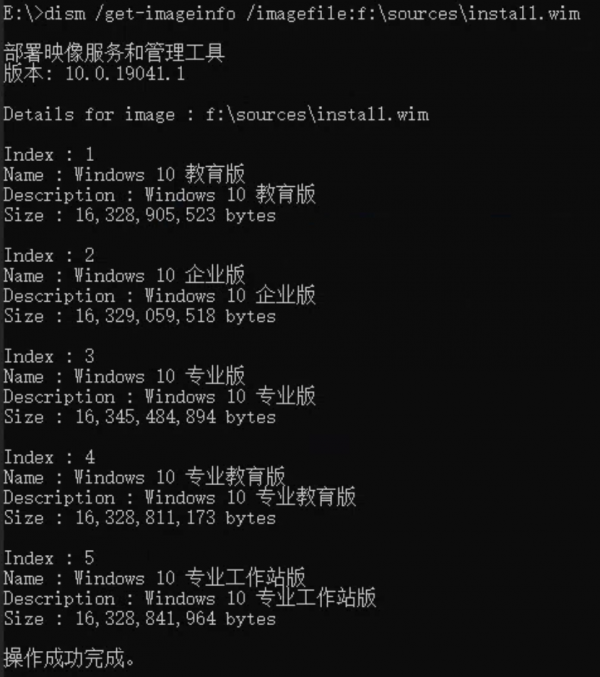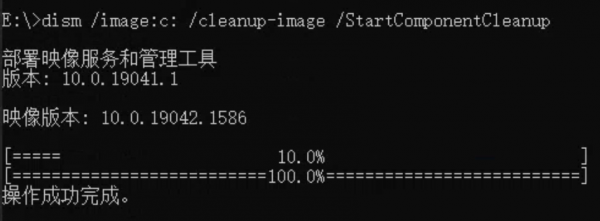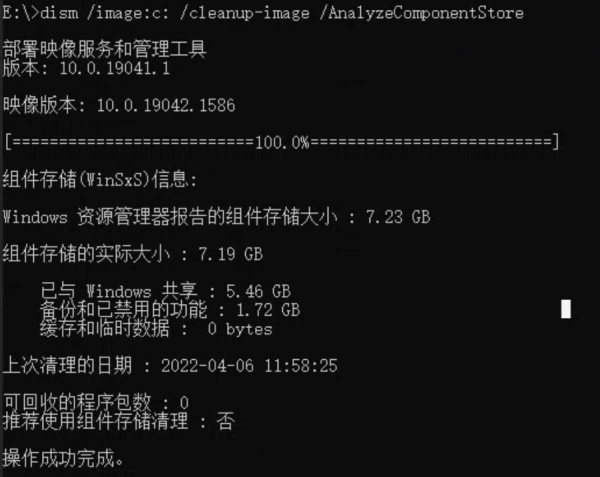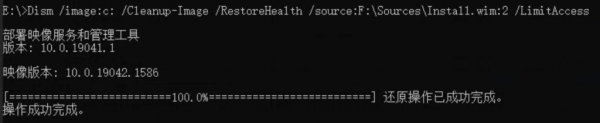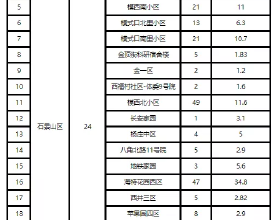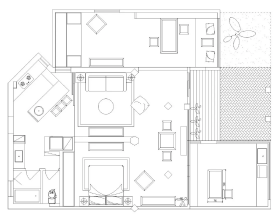關鍵詞: 系統修復 , Windows10 , Windows11, Windows, Windows PE
系統啟動不了了,比如藍色畫面等,我們不想重灌系統,怎麼辦,下面藍伏豚小編教你如何在Windows PE下修復作業系統。
1、製作隨身碟啟動盤
我們首先得準備一個帶有Windows PE的隨身碟啟動盤。小編建議家中有電腦的小夥伴,常備一個PE系統盤,尤其是隻有一臺電腦的朋友們,這是足不出戶拯救系統的唯一途徑哦。
小編這裡推薦IT天空的U啟動,它裡面工具齊全,可聯網,更重要的是不會向我們系統中注入流氓軟體。隨身碟啟動盤的製作方法,這裡就不在贅述了,網上有很多文章。
2、準備Windows映象
希望大夥能夠養成一個良好的習慣,在某一個非系統盤下,儲存一個與當前系統匹配的原版Windows系統ISO映象檔案。
3、使用PE啟動電腦
將隨身碟插入電腦,啟動,按啟動裝置選擇選單的快捷鍵,撥出啟動選單,然後選擇隨身碟啟動。下圖是一個啟動裝置選擇選單的案例:
我的隨身碟是SanDisk的,小夥伴們請留意,有兩項帶有SanDisk字樣,其中一項以UEFI開頭。當我們的BIOS設定為UEFI啟動時,請選擇UEFI:這個隨身碟,否則選擇不帶UEFI字樣的。
4、掛載系統光碟映象
PE系統啟動後,找到我們的系統ISO映象檔案。這裡需要注意,在PE下,我們分割槽的碟符和順序,與正常系統下看到往往是不一樣的,我們一個一個開啟看一下,確認內容正確。
右鍵點選ISO映象檔案,然後【掛載】(Windows10以上核心的PE才有此功能),假設我們掛載後的碟符為f盤。其中f:\sources\install.wim是重點檔案。
5、確認系統版本
接下來我們需要確認,將要修復的系統版本,以便我們採用正確的修復源。
開啟命令提示符,執行下面的命令:
dism /image:c:\ /get-currentedition這裡假設我們要修復的系統在C盤,如命令中image引數所指。如果你的是其他盤,更改image引數即可。完成後,你會看到類似下圖的結果
Dism獲取到的系統版本
從結果我們可以看出,修復目標系統版本為Windows 10 企業版(Enterprise),我們把它記下,後面需要用到。
6、確認修復源在映象中的索引
剛才,我們已經把光碟映象掛載到F盤。執行下面的命令,獲取windows 10 企業版在wim檔案中的索引。
dism /get-imageinfo /imagefile:f:\sources\install.wim從執行結果,我們看到Windows 10 企業版的 Index值是2。這個值需要記住,後面使用。
7、執行兩個重要的Dism命令
dism /image:c: /cleanup-image /StartComponentCleanupStartComponentCleanup執行結果
dism /image:c: /cleanup-image /AnalyzeComponentStoreAnalyzeComponentStore執行結果
7、修復系統
先執行下面的命令
Dism /image:c: /Cleanup-Image /RestoreHealth /source:F:\Sources\Install.wim:2 /LimitAccess千萬看準,image引數指定的是修復目標系統所在c盤,如果你的系統在d盤,應更改為/image:d:。/source的值,指定的是2,也就是前面我們看到win10企業版在wim檔案中的索引號。稍微等一會兒,我們應該看到下面的結果。
接下來我們還要執行sfc命令
sfc /scannow /offwindir=c:\windows /offbootdir=g:\這個命令請務必仔細,offwindir指定windows目錄的位置,offbootdir指定啟動盤的位置。UEFI+GPT磁碟模式啟動的電腦,啟動分割槽是ESP分割槽,可能不會顯示。如果沒有顯示,可以使用diskpart、磁碟精靈等工具,為該分割槽設定一個碟符(本例為g盤)。
執行完的結果如下:
好了,修復工作到此結束,可以嘗試重啟電腦看看,藍伏豚祝你好運。
系統如果還能啟動,請參考藍伏豚相關文章。