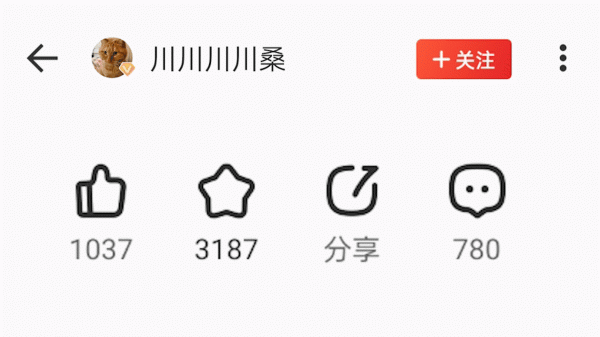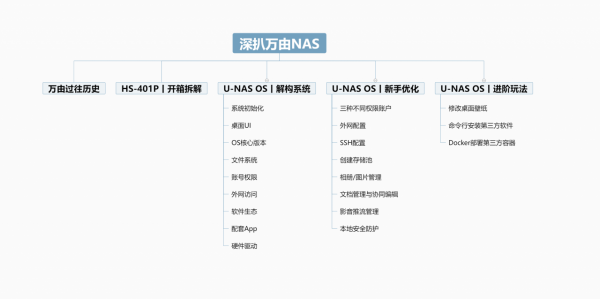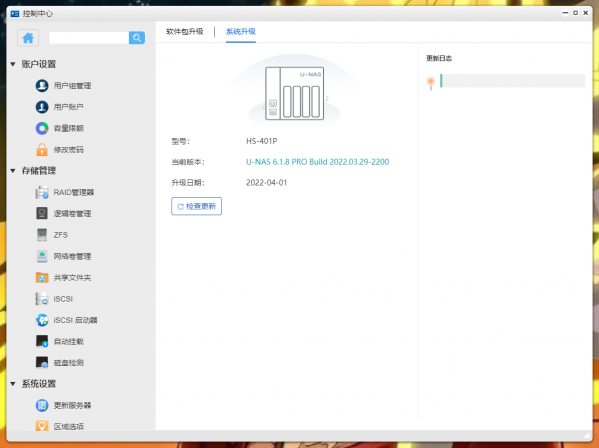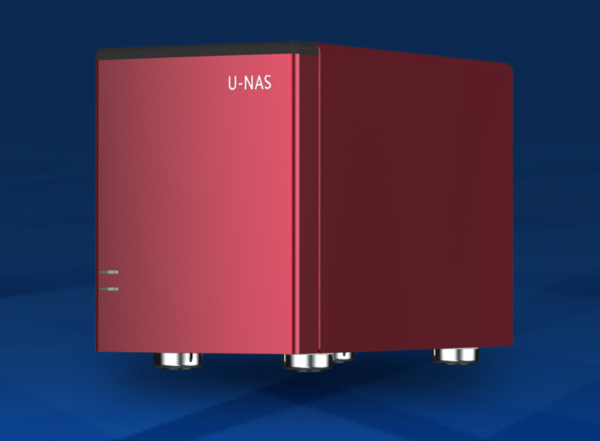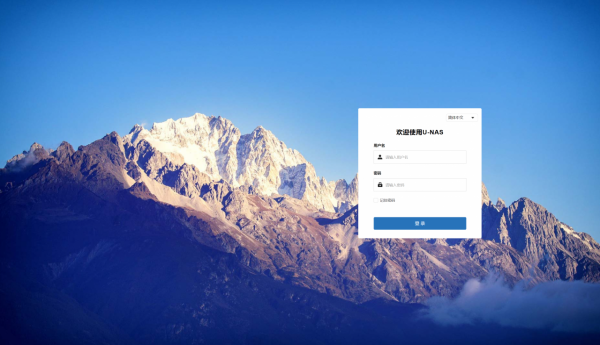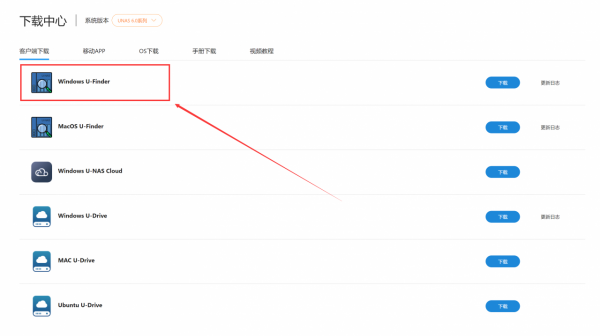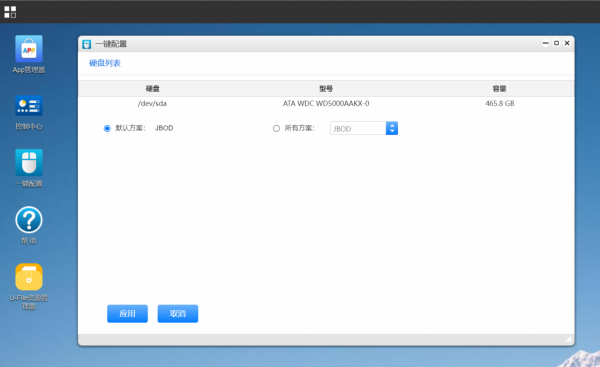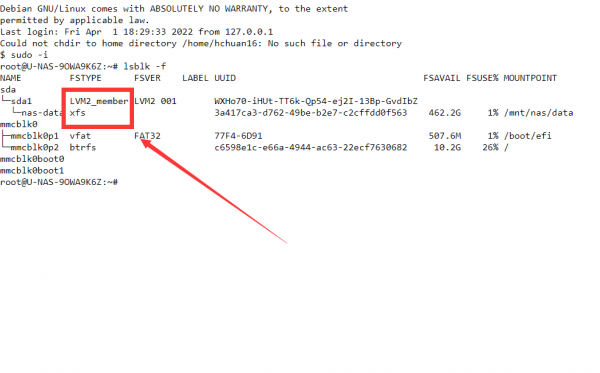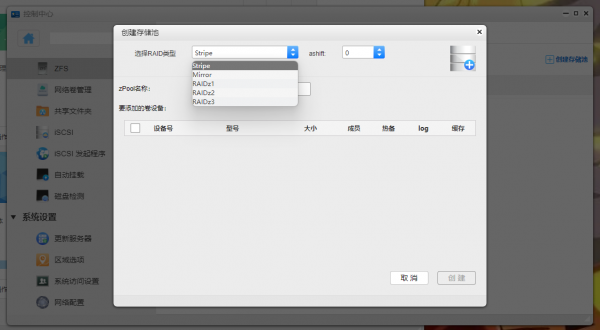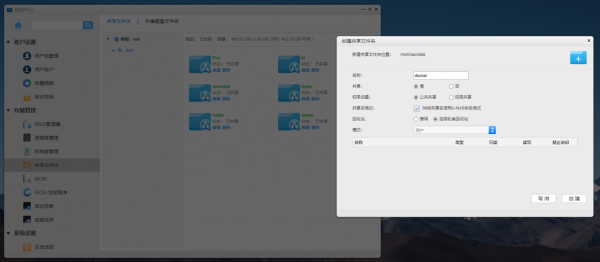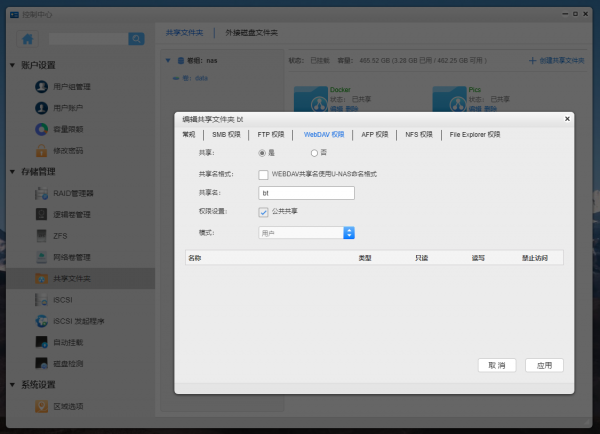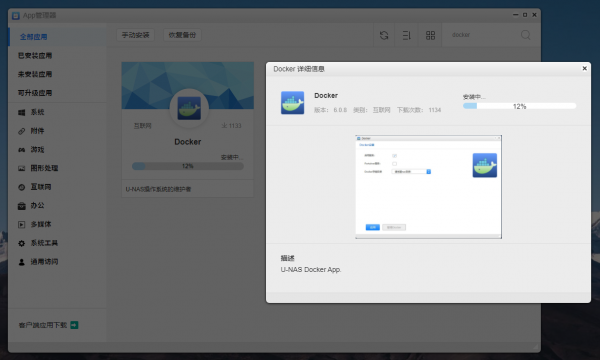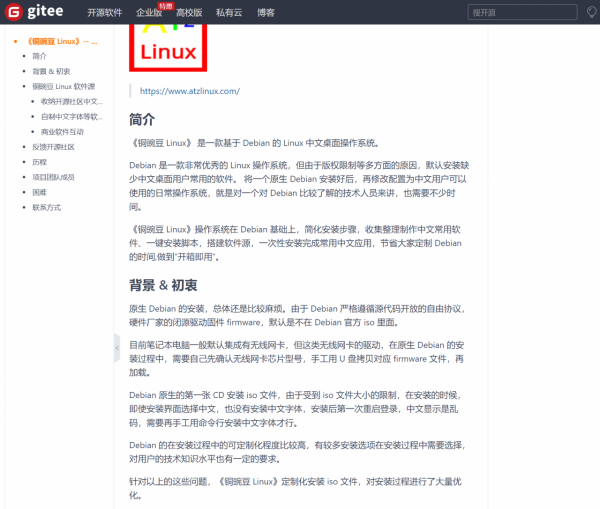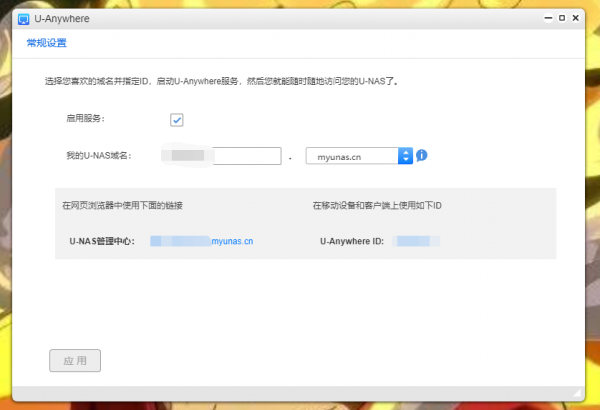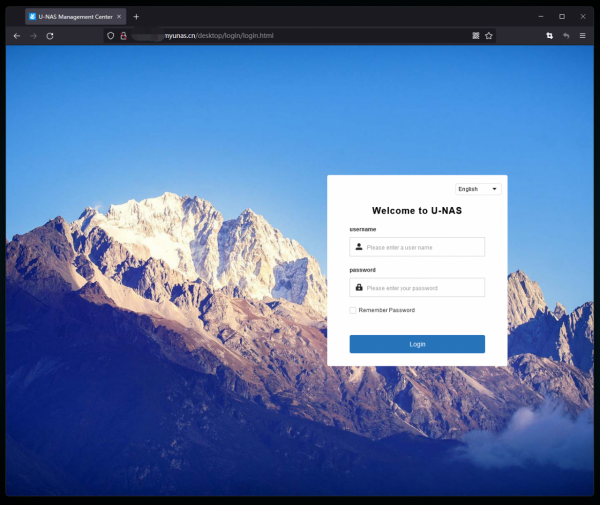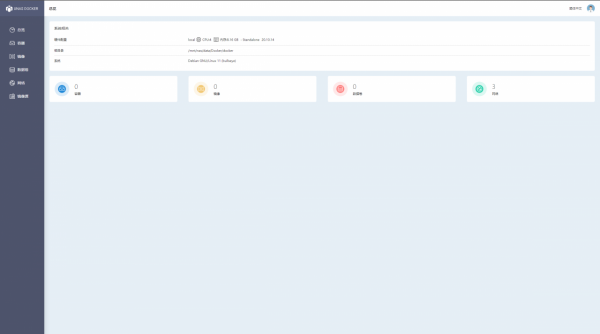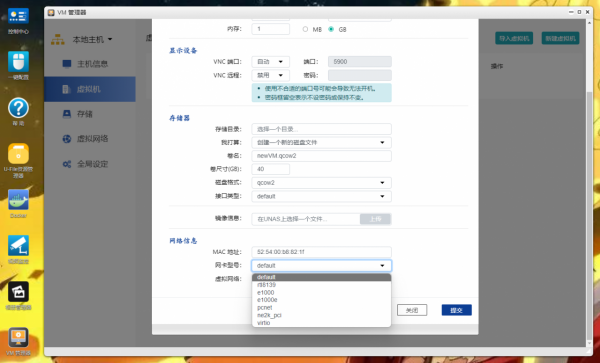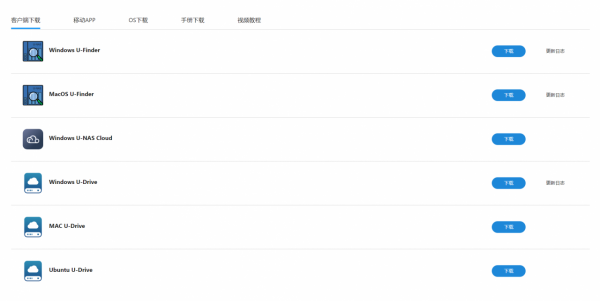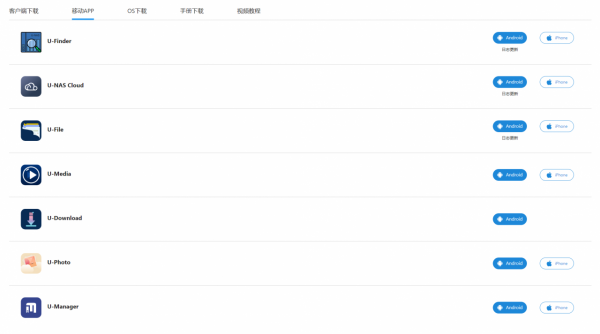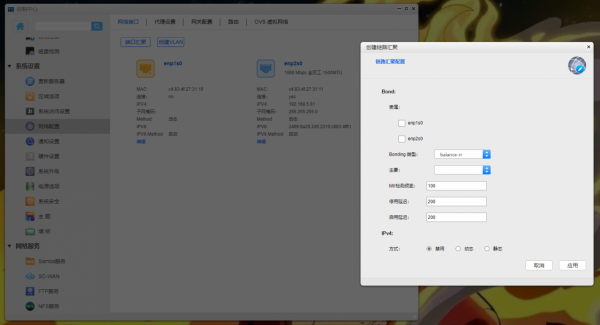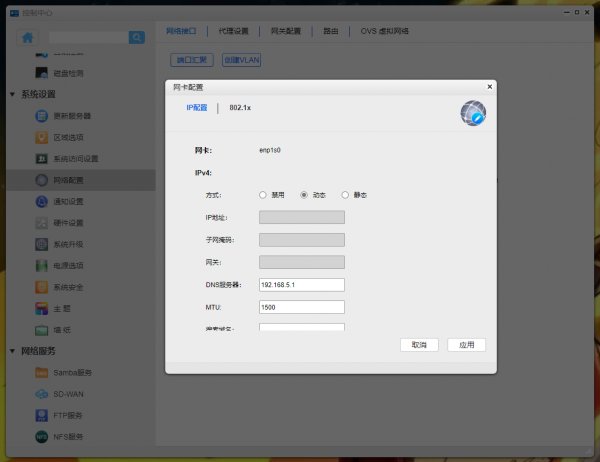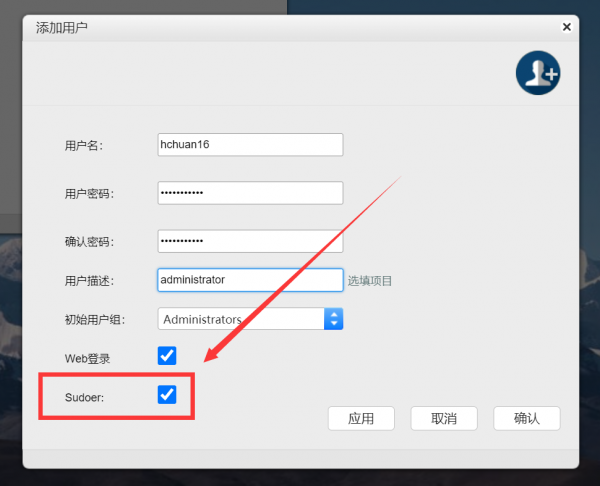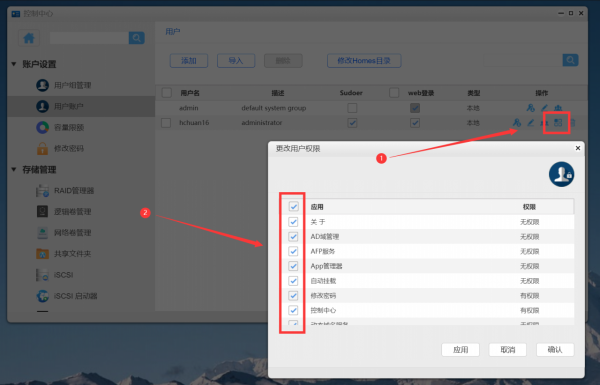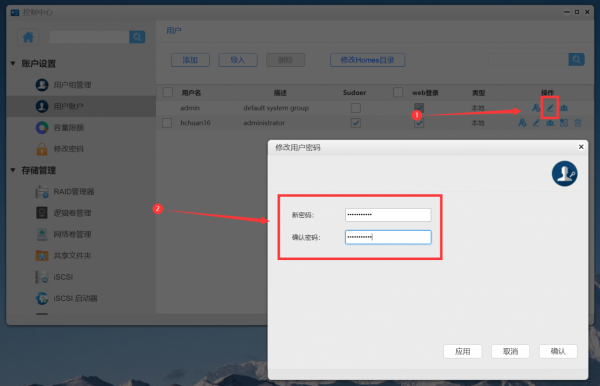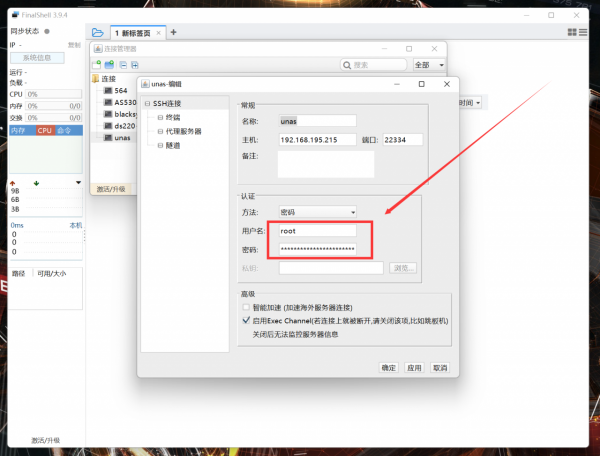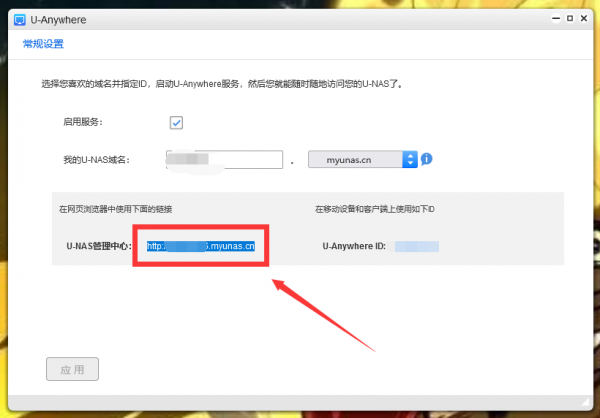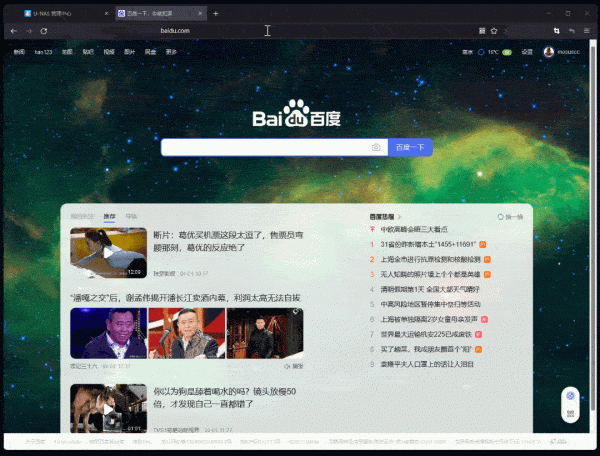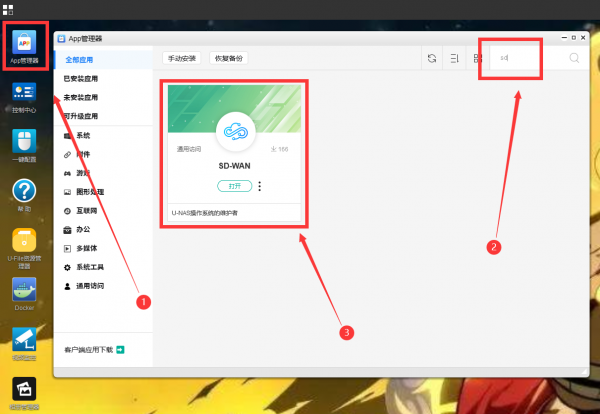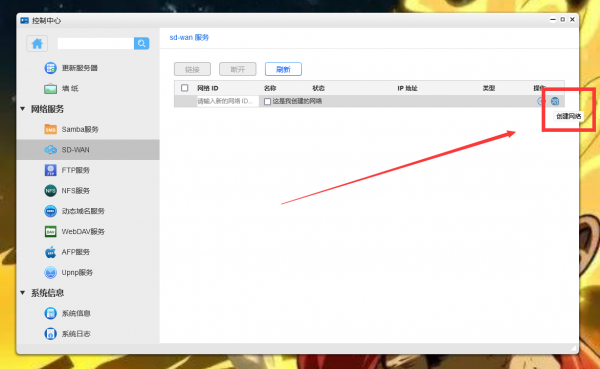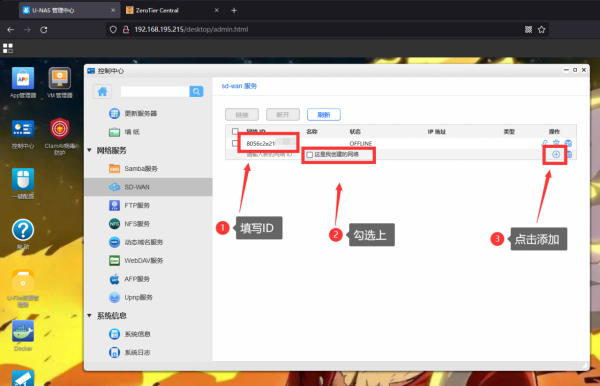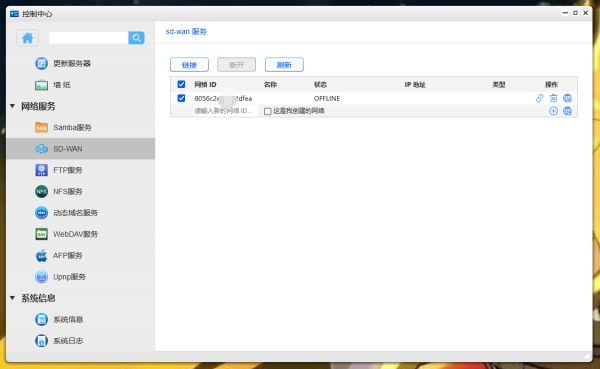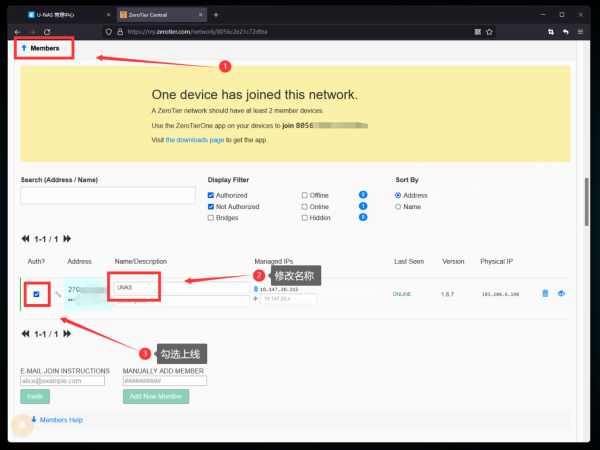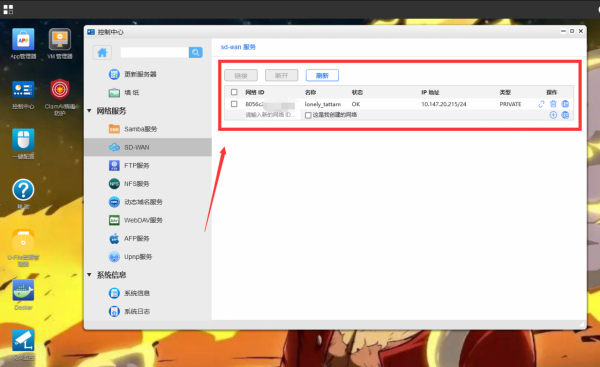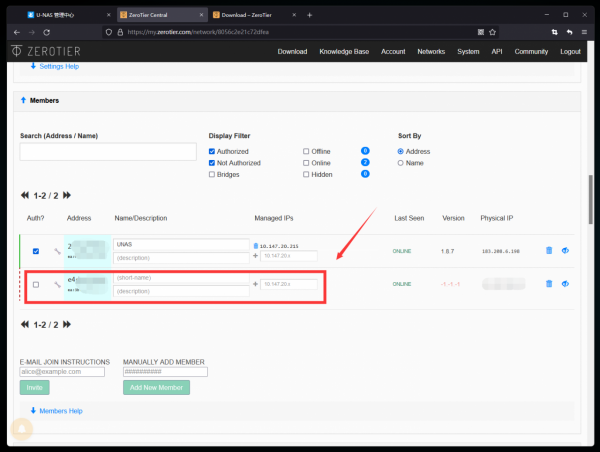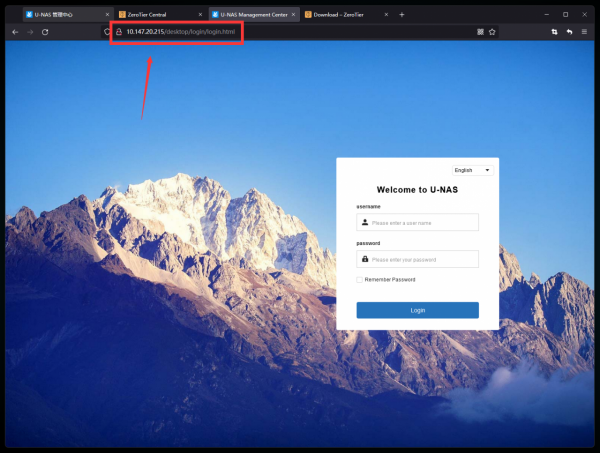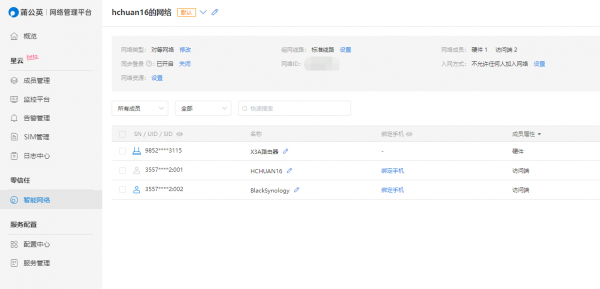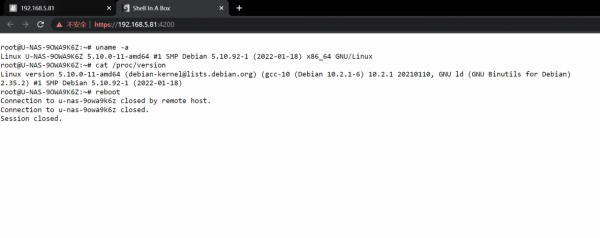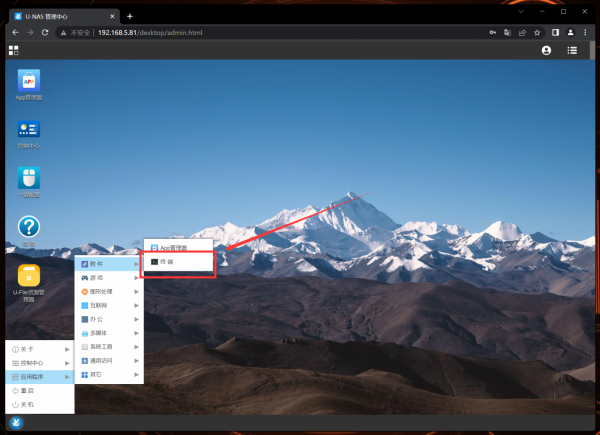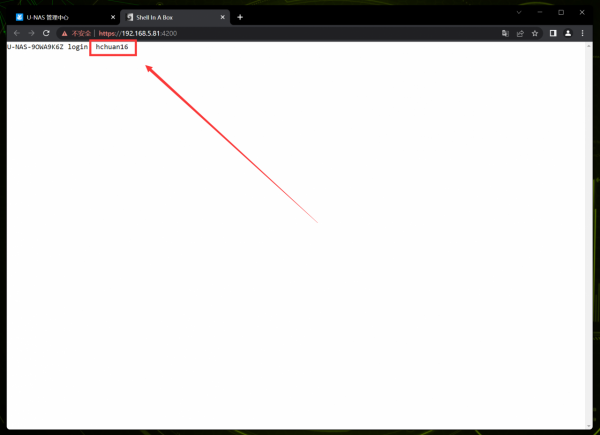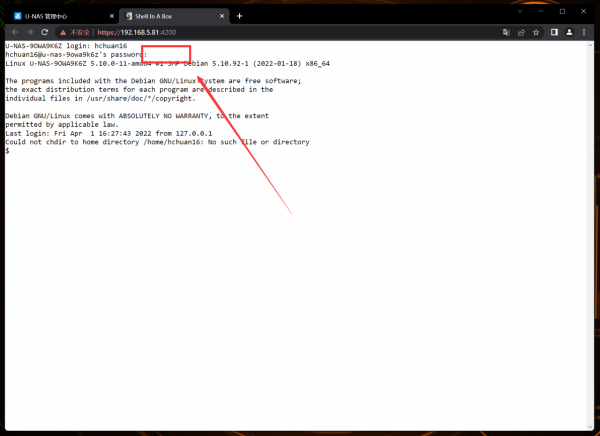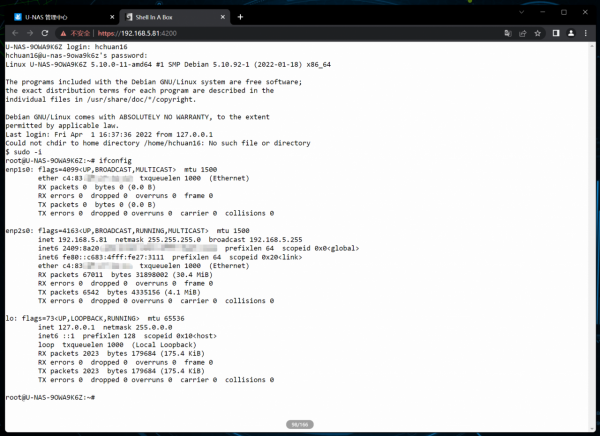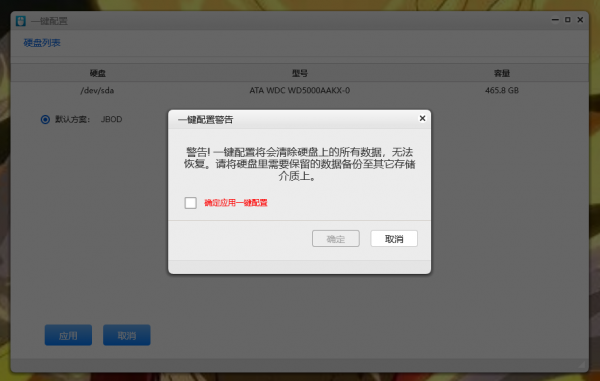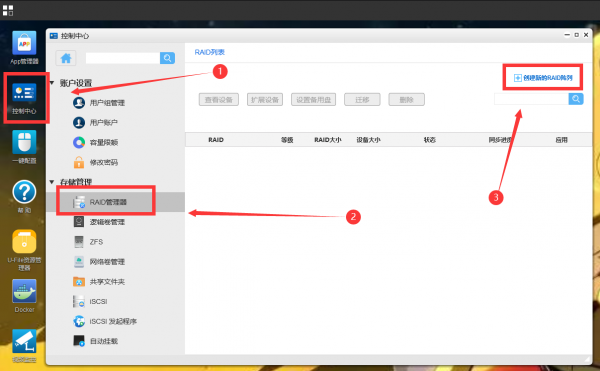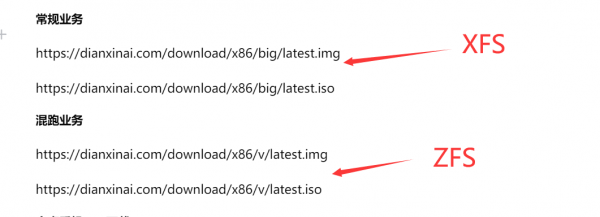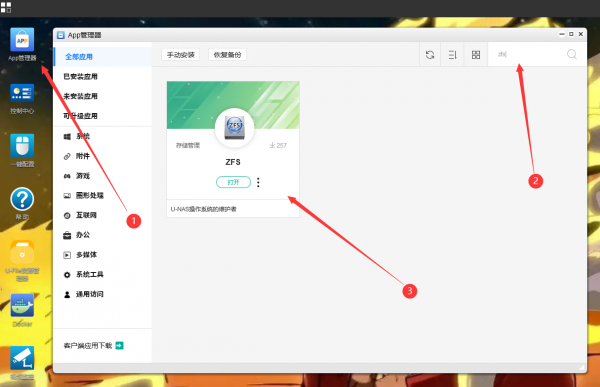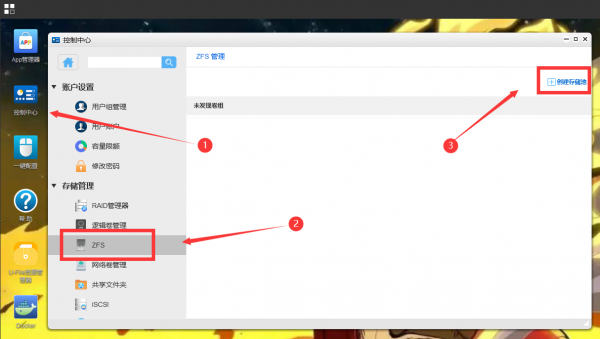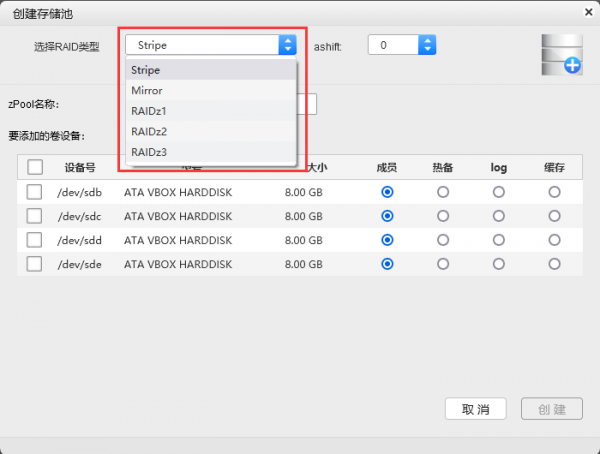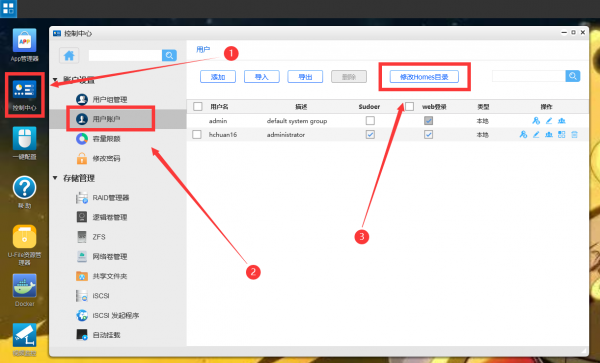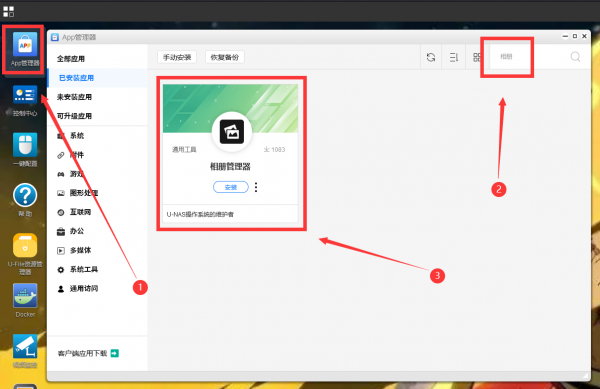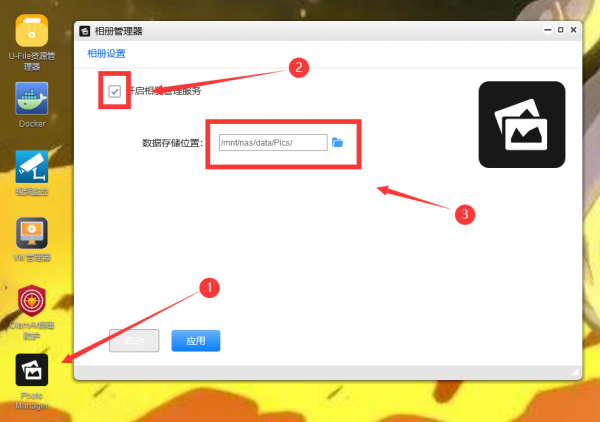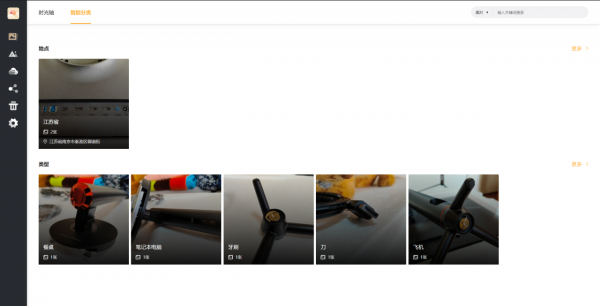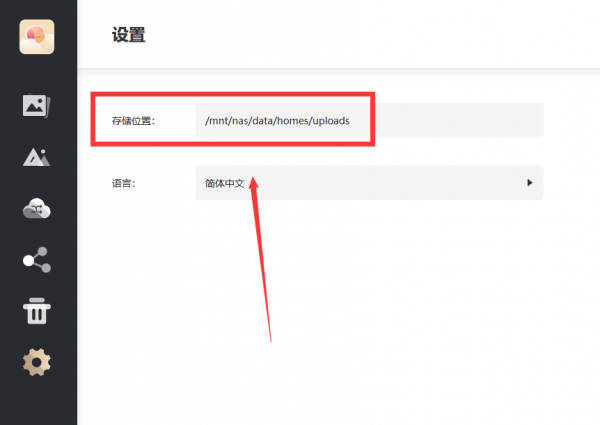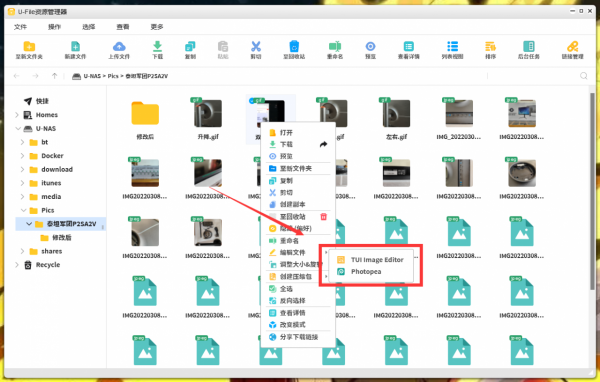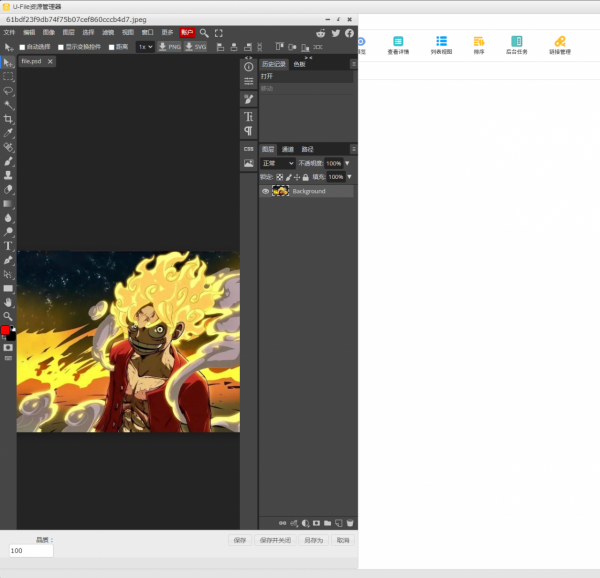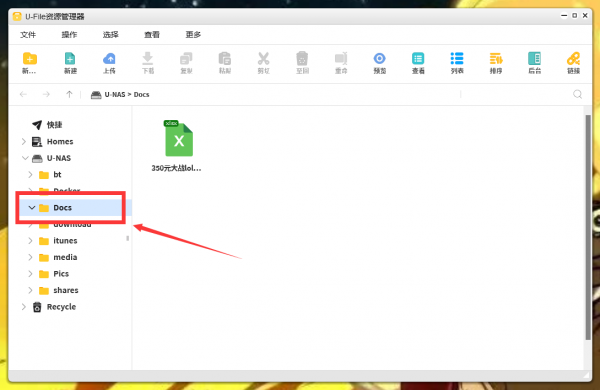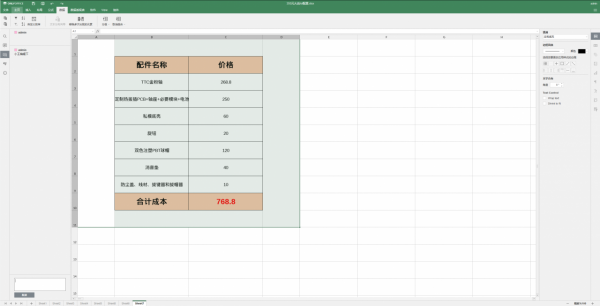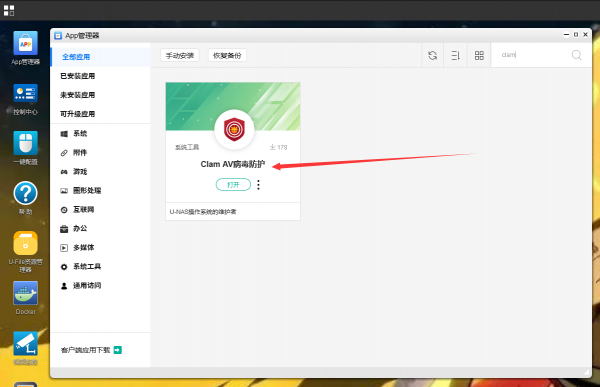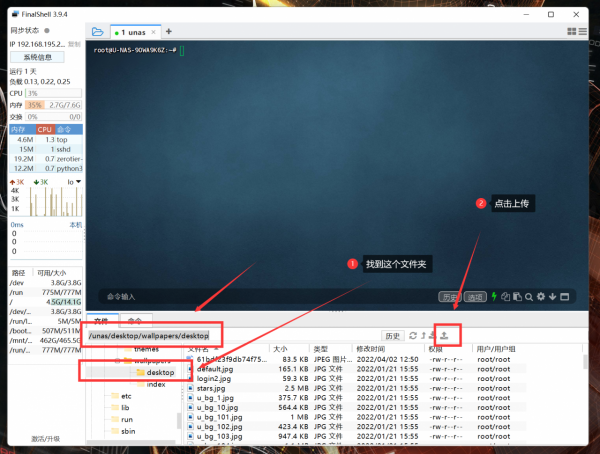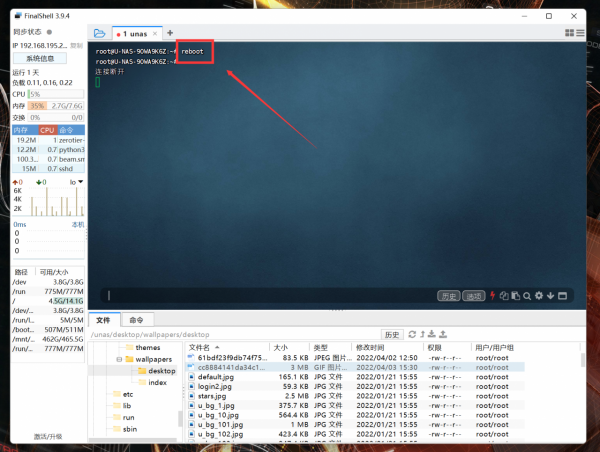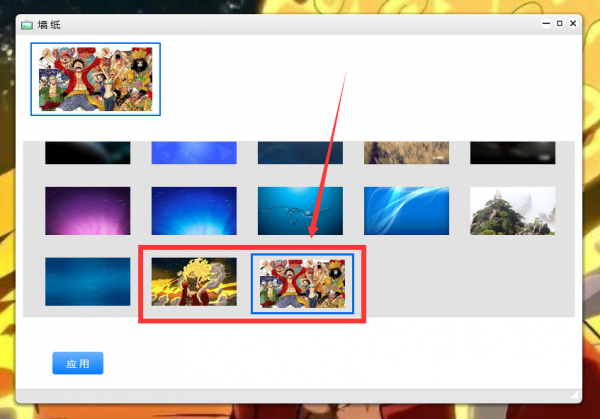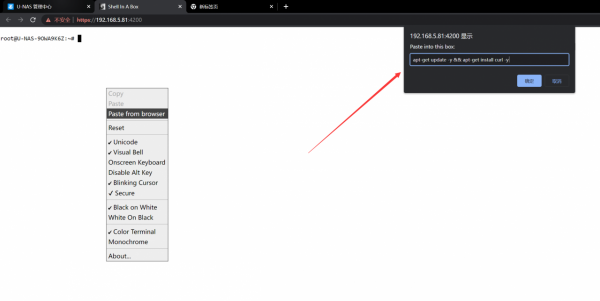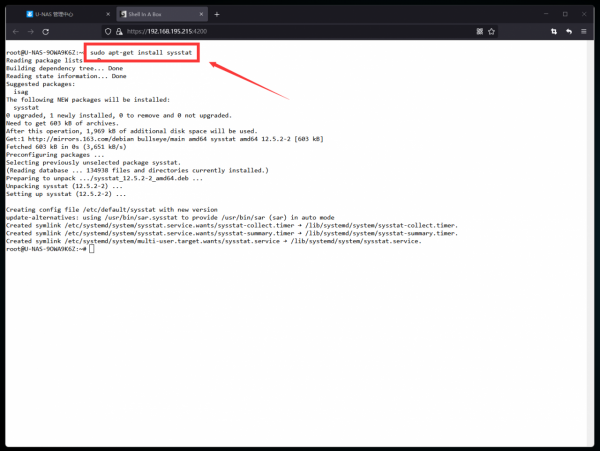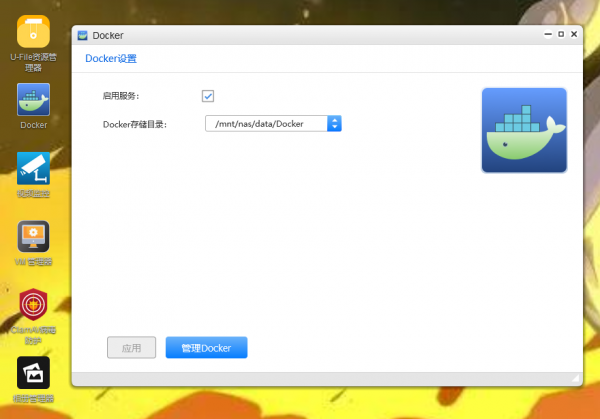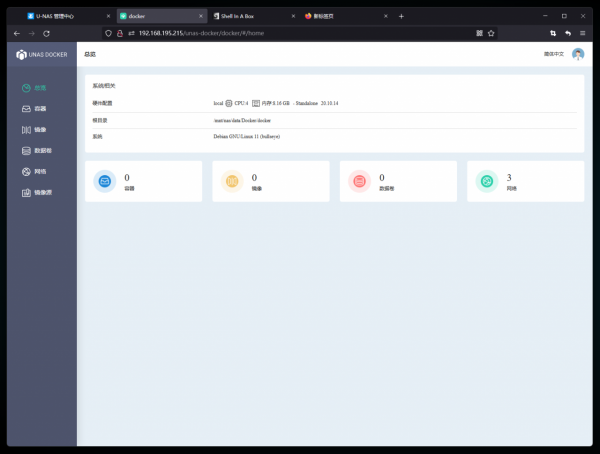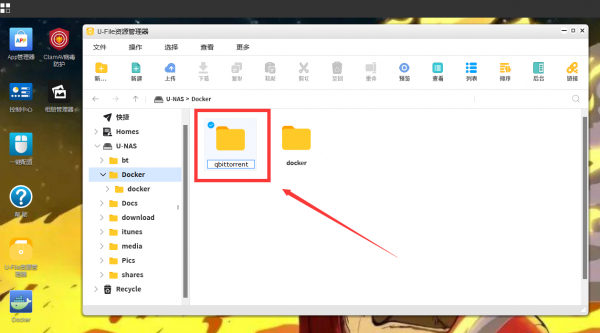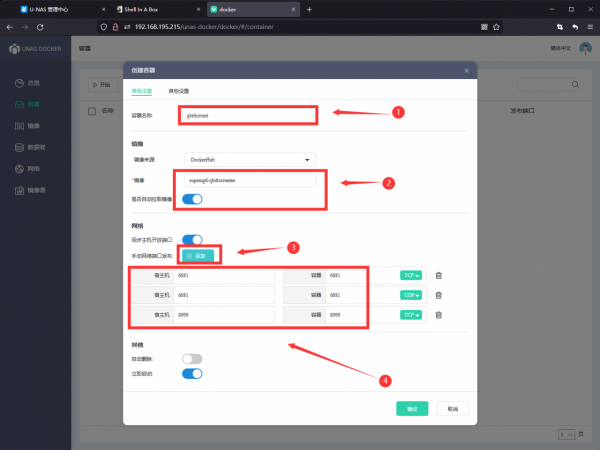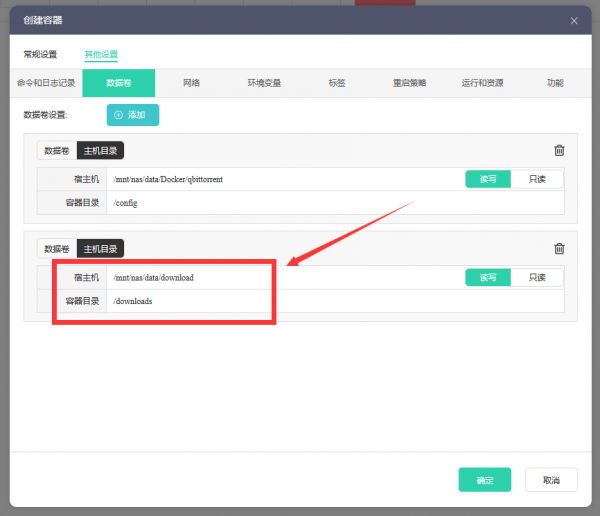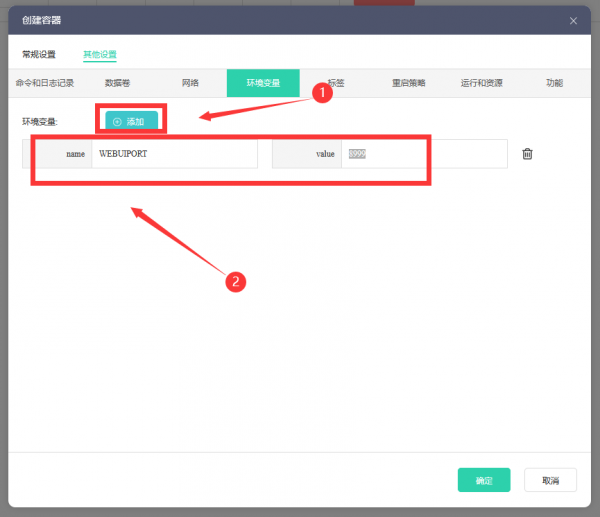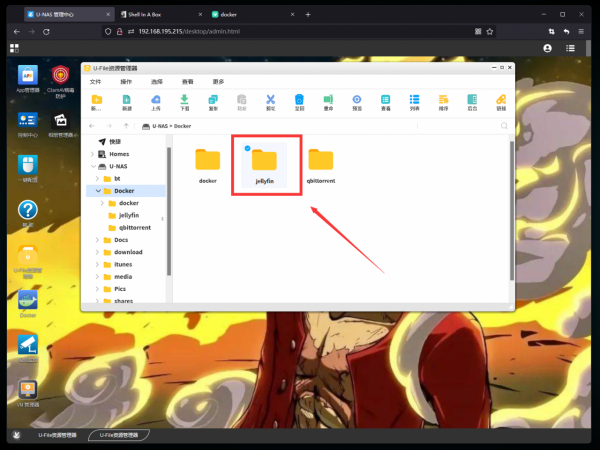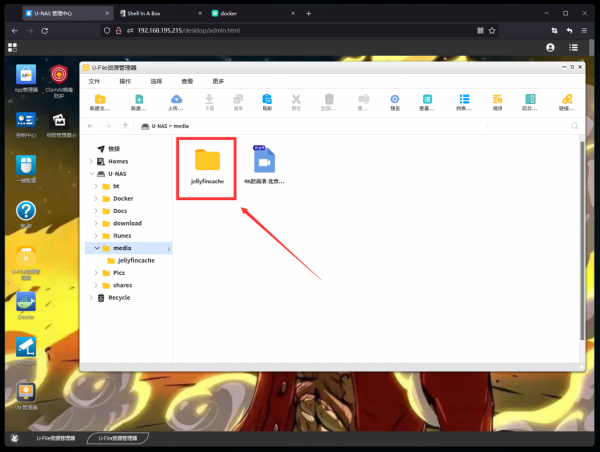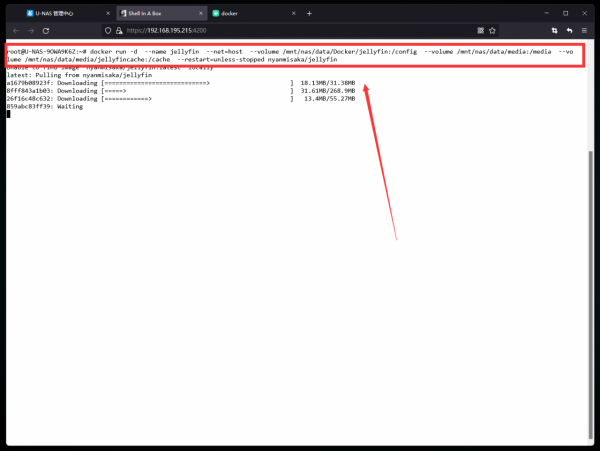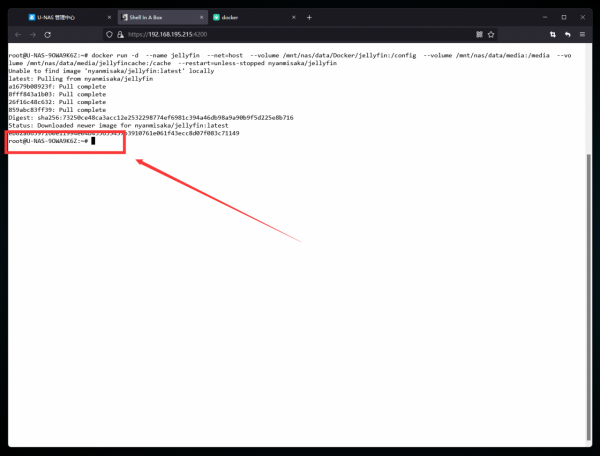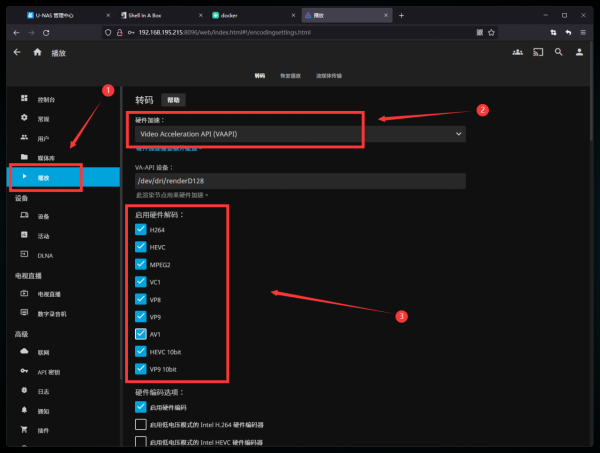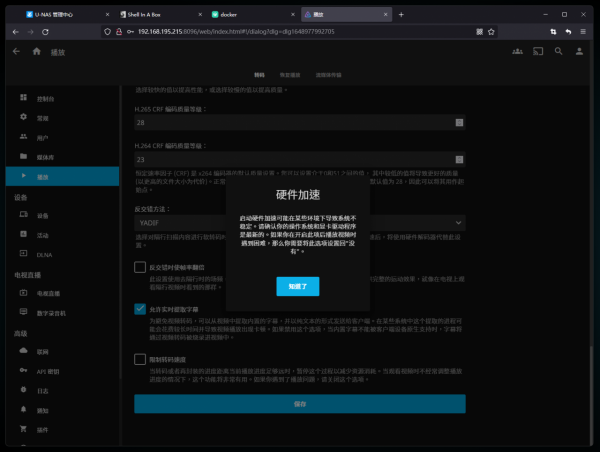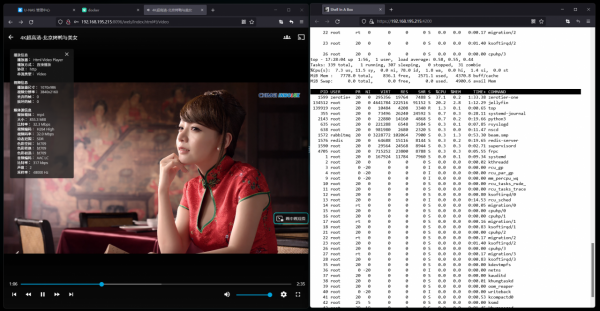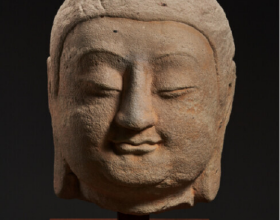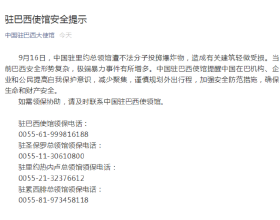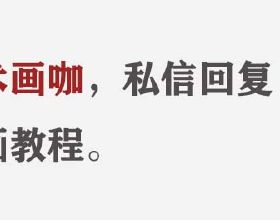⏹ 前言
作為萬由NS401老使用者,距離上次拆機和體驗U-NAS OS系統差不多時隔了差不多五年,本次拿到的HS-401P的內部硬體設計和系統真的變化非常大,得益於給使用者開放了極大的許可權,使用的這一週真有種路飛覺醒尼卡果實的暢快感受。
本文作為深扒系列的第三篇,將帶大家深度瞭解下萬由NAS的軟硬體特點,同時也會給新入手萬由的朋友帶來基礎最佳化與進階玩法案例分享,覺得有用歡迎關注點贊收藏三聯。
⏹ 目錄
本文比較長,大家可以先看下目錄,按需跳轉。
⏹ 萬由過往歷史
說起來認識萬由也挺久的了,作為浙江本土企業早年還是代工為主,最早被大家廣泛認知應該是暴風當年定製得播酷雲,壓貨太多差點沒把萬由給幹倒閉。
雖然是礦渣,但是播酷雲一代和二代讓玩家知道了有個做裝置工廠的叫萬由,質量還不錯,裝置可玩性也挺高,關鍵當時價格也不貴,可以說N3160和J3455平臺的普及萬由功不可沒。
相比硬體,萬由自家的NAS系統反而一直沒啥人知道,除了系統名字拗口(U-NAS OS)以外,早些時候因為互動邏輯不夠簡單和基礎功能一般,UNAS4.0免費下載都沒人安裝。
目前萬由是鐵了心想改變使用者心中純代工廠的印象,特意讓我試試他們的UNAS6.0系統和生態,目前體驗還不錯,可以當有特色NAS機制的Debian使用,下文大約有2/3的篇幅是解構U-NAS OS這個系統以及圍繞系統的玩法。
⏹ 相關裝置推薦
日常推薦,有興趣的可以看下。
1️⃣ 萬由 HS-401P
介紹:萬由HS-401P是預裝U-NAS OS的四盤位成品NAS,CPU使用目前主流的J4125,四核四執行緒足夠應付進階玩家對CPU效能的需求,內建兩個SO-DIMM槽,老樣子最大能支援到16G*2,雙2.5G網口可以用來玩虛擬機器和Docker,達到做AllinOne的最低門檻,除了四個常規硬碟位以外,主機板上還有一個NVME固態硬碟槽。
2️⃣ 萬由 HS-201P
介紹:和401P同屬HS系列,除了是雙盤以外沒有區別。
3️⃣ 萬由 NS-402
介紹:同樣的J4125平臺,和HS-401P的區別在於是4個2.5G網口。
4️⃣ 中興 AX5400 Pro
介紹:目前千元內最具備價效比的中高階路由器,沒有之一,AX5400Pro最強的地方是無線訊號的覆蓋面和穩定性,WAN口為2.5G能支援到千兆寬頻,當然4核CPU+8核NPU也是連線數和下聯穩定的關鍵點所在,無腦推薦不解釋。
5️⃣ 蒲公英 X3A
介紹:如果當地用zerotier卡頓厲害,可以將SD-WAN方案換成X3A,手機在外部網路平開啟蒲公英客戶端即可用路由器分配的內網IP訪問NAS,活動價正常八九十塊錢,7621依舊能滿足大部分使用者需求,下聯的所有裝置皆自動加入組網,是NAS的好搭檔。
如果不好走線,也可以選擇X1旁路由做無線橋接連線NAS組網,也是不錯的選擇。
6️⃣ 希捷 酷狼機械硬碟
介紹:希捷酷狼全系硬碟均採用 CMR技術,使用的AgileArray 技術對NAS有特殊加成,主要在硬碟電源管理和多盤位環境中的硬碟雙面平衡和RAID最佳化。另外威聯通對酷狼有單獨的健康管理內建軟體,可以有效實現預防、干預和恢復功能,另外內建的旋轉振動感測器也有緩震作用, 還送一次免費原廠資料救援服務,值得購買。
7️⃣ 綠聯 CAT6網線
介紹:現在的家庭啥都可以差,就網不能差,連線路由器最重要的硬體,網線差網路質量就差,這類沒多少錢的配件,儘量選靠譜的,綠聯就不錯。
⏹ HS-401P丨開箱拆解
萬由之前作為準系統其實老款型號拆機文特別多,不過HS-401P的內部設計和以往型號相比,內部設計變動非常大,具體往下看。
1️⃣ 收貨開箱
萬由的包裝還是比較簡單的,NAS本體+一盒配件。
HS-401P的外觀設計和之前不一樣了,邊緣更加圓潤。
背部則是標準的一體成型,作為入門型號並不支援後加PCIE硬體,包含8cm風扇和各種介面,另外比老款還多了一個物理裝置鎖和reset按鈕這兩個實用設計。
介面方面則是兩個2.5網口+HDMI介面+兩個USB3.2 Gen1介面,支援接電視或者顯示器直出畫面。
底部除了固定內部框架用的螺絲外,還有四個可拆卸的增高腳,可以按需拆卸掉。
前面板的方案點名表揚下,HS-401P使用的是磁吸面板,可以完全阻擋進灰問題,磁吸力也很強,實測不會因為執行共振產生噪音。
和麵板配合的是一個多功能拓展卡,包含電源鍵、USB 2.0介面和led燈。
這裡點名批評下PM,現在的NAS硬碟拖都是免螺絲的卡扣了,真別再搞需要上螺絲的托盤,雖然金屬託盤確實能減少一定的共振問題,但是不方便。
配件方面萬由給的比較良心,除了常規的DC供電套裝和螺絲,網線質量非常過硬,另外還給了螺絲刀和理線帶,好評。
2️⃣ 拆解評測
HS-401P自帶了一個NVME硬碟位和兩個SO-DIMM記憶體槽,後加需要拆機,將硬碟拖下掉拆掉背部三顆固定螺絲即可拆掉外殼。
萬由現在可能是為了控制成本,外殼的厚度一般,安裝的時候需要注意對準卡槽,不然可能會把外殼的反卡弄彎。
最先表揚的就是硬碟轉接卡了,以往萬由都是用4D供電+主機板SATA資料口方案,現在終於換成整合供電+資料傳輸的PCIE轉接卡,出問題的機率少了很多。
HS-401P的主機板為定製的異型板,拋棄了之前17x17標準尺寸ITX主機板,好事兒,這樣的設計不僅拆機更方便,同時可以為機艙內部空出接近一半的空間,對於散熱有一定的加成。
HS-401P內建的是SK海力士的標準低壓筆記本記憶體,雖然J4125對外宣稱只支援8G記憶體,實際上兩條16G記憶體也能認出來並正確使用,不過用不上這麼大,8G*1足夠,8G*2富裕太多。
NVME槽在記憶體的上方,支援標準2280長度固態硬碟,通道為PCIE3.0,單做獨立儲存分割槽或者加速盤都可以。
主機板背部包含了板載的16G EMMC硬碟和大面積被動散熱,散熱和背部風扇貼的比較近,對於散熱幫助很大。
要說缺點就是這個PWM風扇,雖然是溫控,但是實際上隨著艙內溫度上去,這把風扇高轉速的時候噪音還是比較大,有提升的必要。
接下來上硬碟開始體驗系統,畢竟U-NAS OS 6.0才是本文的重點。
⏹ U-NAS OS丨解構系統
UNAS OS的相關資訊其實官網沒有並不多,不過問題不大,透過程式碼就能扒個乾淨。
1️⃣ 系統初始化
U-NAS OS的初始化流程和市面上大部分的NAS系統一樣,上手門檻很低,接上硬碟用網線連線路由器,之後透過官方提供的裝置查詢軟體即可找到裝置進入網頁管理後臺。
萬由裝置管理軟體叫做U-Finder,官方下載地址:
https://u-nas.cn/service-support.html
下載安裝後點擊搜尋裝置,搜尋到後雙擊即可進入網頁後臺,和其他NAS有所區別,U-NAS需要用預設賬號密碼登入,建議登入後建立新的賬號:
系統管理員: admin
管理員密碼: password
當然透過路由器後臺查詢NAS的IP,瀏覽器直接輸入NAS的內網IP(不需要加埠號)也可以訪問後臺,新手可能會比較困惑,建議使用U-Finder。
2️⃣ 桌面UI
和其他NAS系統相比,U-NAS OS的網頁後臺互動邏輯更貼近Windows、Ubuntu等桌面系統,左下角是開始選單,選單中包含了基礎操作快捷方式和軟體分類。
左上角則是各種應用的快捷方式,預裝App比較少,可以按需自行安裝。
點選資源監控看下待機狀態的硬體利用率,比較以外的是使用率非常低,特別是記憶體僅僅佔用了6%。
3️⃣ OS核心版本
目前U-NAS OS的最新版本是6.1.9,建議剛入手的朋友通電後升級一下。
透過/cat /proc/version命令可以看到,U-NAS OS 6.0使用的是今年一月份發行的Debian5.10核心,linux核心版本則是5.10。
就係統核心而言,U-NAS OS的選擇確實不錯,畢竟相比上一個版本,Debian5.10針對安全性做了特別多的最佳化升級,Linux5.10對檔案系統工作效率的提升也非常大,之前文章科普過。
4️⃣ 檔案系統
U-NAS OS底層儲存邏輯設計的非常複雜,畢竟XFS和ZFS轉換不是點一下滑鼠就能輕鬆實現的功能,不過初始化倒是簡單,點選桌面上的一鍵配置即可完成分割槽和必要資料夾的建立。
透過lsblk命令可以看到,U-NAS底層檔案系統是常規linux系統使用的XFS做的LVM分割槽,16G板載EMMC硬碟作為系統盤則是支援快照的btrfs分割槽,用於保護系統資料。
比較有意思的是萬由RD給U-NAS OS做了個套娃機制,可以將建立的虛擬硬碟再做一個ZFS的檔案系統組Zpool,當然個人還是建議直接Basic或者RAID1,花裡胡哨的套娃意義不大。
資料夾管理機制U-NAS OS和主流NAS系統一樣,分為共享資料夾和常規資料夾兩種,用於劃分不同的使用/訪問許可權,用起來沒有什麼門檻。
WevDAV、SMB、NFS和AFP等傳輸協議預設是全部開啟的,支援公開共享(Guest賬戶)和指定使用者訪問兩種管理方式。
比較奇怪的是建立共享資料夾的時候需要手動勾選一下檔案管理器許可權,不然自帶的檔案管理器U-File Explorer看不到資料夾,這是個很迷的設定,有最佳化空間。
5️⃣ 賬號許可權
就像標題說的那樣,U-NAS的賬號許可權給的非常大,群暉和威聯通正常放給使用者折騰的一畝三分田就是軟體中心和Docker,而U-NAS OS可以透過Terminal直接安裝通用linux軟體。
這樣設計的好處就是能滿足所有使用者的需求,如果你只是想用NAS的基礎功能,使用網頁訪問U-NAS的桌面端和生態App即可,App管理器中也有Docker管理器以供折騰。
如果你是Linux使用者或者想學習Linux相關知識,U-NAS真的足夠方便,程式碼與Debian/Ubuntu通用,網上教程大把,關於Terminal的使用可以看下面的進階玩法,Debian基礎知識可以去Gitee看看:
https://gitee.com/
6️⃣ 外網訪問
外網訪問是NAS的最基礎功能,U-NAS OS提供的兩種免費訪問方式是U-Anywhere這個傳統透傳軟體和SD-WAN組網,U-Anywhere類似群暉的QC(QuickConnect),需要走中轉伺服器轉發。
透過瀏覽器開啟萬由給的域名即可訪問NAS後臺,不過個人不推薦這個方案,畢竟可用傳輸頻寬不大,而且也搞不定需要埠號訪問web頁面的應用,開啟當個備用訪問方式還是可以的。
比較有趣的是萬由魔改了一下zerotier作為SD-WAN,具體組網部署方法放下面說。
除了上面兩種方式以外,萬由還提供了第三方DDNS域名解析配置入口,不過支援的服務商比較少,可以自行部署DDNS-go這類第三方Docker實現繫結,記得建立時候網路用host模式。
7️⃣ 軟體生態
萬由認證/魔改後的軟體都是透過App管理器進行操作,全部看了一遍覆蓋面還是比較全的,常用應用都有。
下載、影音、監控這些應用都可以在App管理器中找到,點選安裝即可一鍵部署,操作難度幾乎為0。
如果想要額外的應用,直接命令列用apt或者deb就可以安裝,但沒辦法很好的在桌面顯示。
所以圖形化第三方軟體建議使用Docker作為替代,本文最後的進階玩法裡面會教大家如何使用。
另外萬由也為堅定的傳統虛擬機器使用者提供了VM管理器,支援一鍵匯入,不過話說回來,有Docker誰還用虛擬機器啊,浪費機能。
8️⃣ 配套App
萬由的PC配套軟體不多,只有基礎的查詢和同步工具,不過夠用了。
移動端相對而言就多了一些,包含照片管理、下載工具和檔案同步,不過依舊有進步的空間。
9️⃣ 硬體驅動
除了CPU和記憶體這倆核心硬體外,HS-401P還內建了UHD 600核顯和兩個RTL8125的2.5G網口,驅動全部已經打好,玩法比較多。
U-NAS對於雙網口的開發還不錯,預設了匯聚和VLAN劃分功能,可以輕鬆實現5Gbps的傳輸通道,不過對NAS而言,雙網口的本質是問了保證主網路down掉後備用網路也能讓裝置聯網,大家可以按需配置。
比較可惜的是U-NAS OS並沒有預置PPPoE程式,只支援DHCP和靜態IP,不過問題不大,透過虛擬OpenWRT或者愛快等軟路由可以實現,對喜歡折騰的玩家來說更友好。
⏹ U-NAS OS丨新手最佳化
萬由的NAS系統操作習慣和群暉、威聯通區別非常大,剛入手的朋友可以跟著下面操作。
1️⃣ 三種不同許可權賬戶
建立非admin賬戶的原因是為了更好的保護裝置不被入侵,進入控制中心,點選新增開始建立新的賬號。
在彈出的對話方塊中輸入新賬號的使用者名稱和密碼之類資訊,由於這裡是準備替代admin賬號,所以需要將使用者組劃分到Administrators,並且勾選Sudoer開啟管理員許可權。
建立完成後,點選右側的應用許可權管理,勾選所有應用。
確認無誤後,點選admin賬號修改登入密碼,建議包含大小寫、數字和特殊字元。
除了admin和自己建立的子賬號外,U-NAS OS還有個預設的root賬戶,涉及修改系統檔案需要用到(比如下面進階玩法中的改桌布):
使用者名稱root
密碼yutech
2️⃣ 外網配置
外網配置分為兩塊說:U-Anywhere和SD-WAN。
U-Anywhere的配置相當簡單,點選左上角的快捷選單,找到U-Anywhere。
先勾選上啟用服務,再填寫一個你能記得住且沒有被別人註冊過的域名名稱,點選儲存即可。
如果想進行外網訪問,瀏覽器位址列輸入下圖圈出來的連結即可訪問。
開啟速度還是不錯的,下圖是外網訪問的實錄,沒有加速。
接下來是SD-WAN,組網原理是軟體建立一個大的虛擬路由器,所以先將建立虛擬區域網。
萬由SD-WAN使用的是Zerotier,雖然偶爾會抽風,跨運營商延遲也會高點,但是勝在免費,開啟App管理器搜尋SD-WAN安裝。
安裝完成後進入控制中心,在網路服務中找到SD-WAN開啟。
首次使用先點選右側的建立網路,跳轉到Zerotier首頁先完成註冊,如果打不開Zerotier的首頁請自行想辦法解決。
註冊完成後點選Network下面的Create A Network建立一個虛擬區域網。
點選虛擬區域網名稱進入配置頁面,目前需要做的事情就是找到這個虛擬區域網的ID,建議修改下網路名稱,網段看個人需求,改不改都無所謂,預設的也能用。
回到UNAS後臺,將虛擬區域網的ID填入後勾選上確認網路,最後點選右側的+號新增。
新增完虛擬區域網後勾選上該網路,點選連結,頁面會提示是否連結,點是確認。
再回到Zerotier的管理後臺,重新整理一下網頁,下拉到Members這裡,可以看到已經多出了一臺裝置,先給這臺NAS建立一個你能記得住的名稱,之後勾選上裝置前面的Auth讓裝置上線。
最後回到UNAS後臺,可以看到裝置已經拿到了Zerotier分配的內網IP併成功上線,IP是:
10.147.20.215
PS:後面的/24是掩碼,對應255.255.255.0,一般使用者不用管這個。
接下來就是將常用的電腦手機加入這組SD-WAN,先在zerotier的官網下載PC端軟體安裝:
https://www.zerotier.com/download/
安裝完成後zerotier會在電腦桌面右下角的托盤圖顯示圖示,右鍵點選open control panel開啟控制檯。
將虛擬區域網ID貼上到底部的#######位置,具體見下圖,點選Join Network。
老樣子回到Zerotier的網頁管理後臺,重新整理網頁,勾選上這臺電腦即可。
之後不管電腦用的什麼網路,哪怕是透過手機卡的熱點訊號聯網,都可以用Zerotier分配的10.147.20.215訪問這臺NAS。
PS:手機也是同樣的方法,安裝zerotier客戶端然後加入虛擬區域網,最後zerotier網頁管理後臺勾選上線,不再贅述。
如果你的地區使用Zerotier質量比較差,當然也可以選擇把組網方案換成國產的SD-WAN蒲公英,購買蒲公英路由器或者部署免費的蒲公英Docker都行,看個人選擇。
3️⃣ SSH配置
U-NAS OS的SSH登入兩種方式:自帶網頁版終端(terminal)和傳統第三方工具
自帶的終端不需要藉助WinSCP、FinalShell這些第三方工具SSH登入裝置,操作方法比較簡單,點選選單找到附件,開啟終端。
點選終端頁面的啟動即可跳轉Web端的控制檯,外網透過U-Anywhere的連線也能使用。
等網頁刷新出來後,先輸入登入使用者名稱,這裡我用剛建立的子賬號,確認無誤後回車。
接著輸入密碼,這裡是看不見需要盲打,確認後回車即可登入裝置。
如果需要賬號勾選了sudoer,輸入sudo -i即可用管理員許可權登入。
這裡輸入ifconfig命令做個測試,確認沒有問題,這個網頁後臺的終端使用起來確實比第三方SSH工具方便很多。
再嘗試安裝HDparm工具也是可以直接安裝使用,非常方便,下面的Docker部分也可以透過這個終端進行操作。
當然要是習慣使用第三方SSH工具也是可以的,預設SSH埠號是22,正常連線即可。
4️⃣ 建立儲存池
傳統的XFS檔案系統做普通RAID就不多介紹了,初始化的時候點選一鍵配置先掛載硬碟並建立分割槽。
之後進入控制中心,點選儲存管理下面的RAID管理器建立新的RAID陣列.
PS:普通使用者如果資料比較重要,建議入手容量相同且2倍數數量的硬碟,做個RAID1即可。
這裡單說下ZFS,ZFS檔案系統也被稱為RAID-Z,建立的儲存池是Zpool,我司的EdgeXOS也有ZFS版本。
和XFS的傳統RAID相比,Zpool的最大優勢在於硬碟效能損失極小,並且合盤非常絲滑,不過如果盤位不夠的前提下換盤就比較麻煩了。
Zpool的建立稍微麻煩一些,首先進入App管理器搜尋ZFS並安裝。
PS:單盤是做不了Zpool的,必須兩塊或者兩塊以上硬碟。
安裝完成後這裡是打不開的,點選控制中心,在儲存管理中心找到ZFS,點選建立儲存池即可。
這次我並不想建立Zpool(其實是硬碟用完了),就偷用下萬由官方對ZFS的說明吧:
stripe條帶化陣列:和RAID0類似,至少需要2塊硬碟,沒有冗餘,但是可提供最佳效能和附加儲存
mirror映象:和RAID1類似,至少需要2塊硬碟,實際可用容量只有一半
RAIDZ1:和RAID5類似,一重機構校驗,至少需要三塊磁碟
RAIDZ2:和RAID6類似,雙重奇偶校驗,至少需要四個磁碟
5️⃣ 相簿/圖片管理
普通使用者對於NAS最大的需求就是檔案管理與備份,而照片管理是重中之重,首先進入控制中心,在賬戶設定的使用者賬號中點選修改Homes目錄,也就是建立家目錄。
勾選啟用,之後確認。
進入App管理器,搜尋相簿管理器安裝。
點選相簿管理器進入,勾選上啟用服務並選擇儲存的資料夾,點選應用儲存設定,之後如果需要瀏覽相簿在這個頁面點選啟動即可跳轉到相簿頁面。
PS:這裡的資料夾用於照片管理器的資料,並非照片本身,需要注意一下。
上傳了一些照片作為測試,識別速度還不錯,支援按照exif資訊和場景自動分類。
照片所在位置並不支援自定義或者掛載現存的其他資料夾,還是有提升空間的。
比較有趣的是圖片管理,U-NAS OS內建了兩款圖片編輯軟體:TUI Image Editor和Photopea。
TUI Image Editor類似Windows自帶的圖片管理器,可以做一些簡單的裁剪、調光等處理。
Photopea可就厲害了,可以當做Photoshop來用,支援匯入電腦上的PSD編輯,可惜目前視窗有Bug無法適配高解析度顯示器,未來可期。
6️⃣ 文件管理與協同編輯
線上協同辦公也是NAS的剛需功能之一,開啟App管理器搜尋OnlyOffice安裝。
安裝完成後開啟OnlyOffice,勾選啟用服務。
這裡我建立了一個名為Docs的共享資料夾,上傳了一個Excel文件作為測試。
雙擊開啟表格檔案即可跳轉到網頁編輯頁面,速度還不錯,功能也齊全,甚至支援版聊留言。
7️⃣ 影音推流管理
現在玩NAS的朋友觀影基本都是Jellyfin、EMBY和Plex三巨頭中間選擇一個,畢竟可以直接用NAS的核顯硬解然後推流,U-NAS OS在App管理器中已經封裝好了,一鍵安裝即可使用。
很詭異的是套件版本Jellyfin(非播放狀態)直接把CPU給懟滿了,所有還是老老實實Docker吧,部署方法見進階玩法的Docker部分。
8️⃣ 本地安全防護
U-NAS OS在App管理器中提供的是ClamAV這個經典防護軟體,沒啥特別需要說的,安裝完成啟用就好。
記得安裝完成後進入配置頁面做個定時掃描,現在網路環境比較差,多個防護總是好的。
⏹ U-NAS OS丨進階玩法
U-NAS OS的開放度極高,這裡只是拋磚引玉分享下玩法案例:
1.修改系統檔案(第三方工具,改桌布為例)
2.命令列安裝第三方軟體(apt/deb等通用,以sysstat為例)
3.Docker部署第三方容器(兩種方法,以Jellyfin和Qbittorrent為例)
1️⃣ 修改桌面桌布
萬由的web管理後臺可以更換桌布,但是原版的太醜。
這時候我們可以自行上傳更換,這裡我使用的工具是finalshell,安裝過於簡單不再贅述:
http://www.hostbuf.com/t/988.html
首先建立登入,建立的賬戶需要用之前提到的root賬戶:
使用者名稱root
密碼yutech
在下方的資料夾管理中找到桌布資料夾:
/unas/desktop/wallpapers/desktop
之後點選上傳
等待右上角提示上傳完畢即可。
接著輸入命令將nas重啟:
reboot
回車
重啟完成後重新登入NAS,點選右上角的人像,選擇牆紙。
這裡就能看到剛上傳的桌布了,點選更換即可,測試了下上傳gif動圖並不能識別,所以想搞的花裡胡哨就沒辦法了。
2️⃣ 命令列安裝第三方軟體
U-NAS很多常見的linux基礎工具都沒有,所以先安裝這些前置軟體,以Curl這個常見工具為例,進入終端後先登入,賬戶名密碼就是NAS的登入資訊,記得輸入法切換到英文。
接著用管理員登入:
sudo -i
回車
右鍵貼上下面程式碼:
apt-get update -y && apt-get install curl -y
回車
等安裝完成即可,後續需要用到curl的命令都能使用。
單獨安裝軟體也很簡單,以sysstat這個經典硬體監控軟體為例,先更新軟體源:
apt update
回車
輸入程式碼:
sudo apt-get install sysstat
回車
安裝完成後即可使用iostat等程式碼檢視硬體使用率,比如檢視當前所有硬體的狀態:
iostat -x
3️⃣ Docker部署第三方容器
之前寫過docker程式碼的邏輯,怕有新手沒看過,對docker感興趣的朋友可以看下往期的教程,如果只想抄作業,後期更新好玩docker的時候我也會加入萬由的部署方法。
U-NAS OS部署Docker有兩種方法,這段手把手分別講解,首先是自帶的Docker管理器,在App管理器中安裝好。
安裝完成後桌面上會有Docker的圖示,點選進去勾選下存放Docker配置檔案的資料夾,這裡的資料夾需是共享資料夾。
之後點選管理docker跳轉管理頁面,這裡我要吐槽下,按照正常人理解,Docker管理器的賬戶名密碼應該和NAS的登入資訊一致,而萬由則是很奇葩的:
admin
password
千萬別用NAS後臺賬號密碼,登入不上的。
萬由這個Docker管理器的邏輯和Portainer幾乎一致,對我個人而言比群暉/威聯通的自帶管理器要更舒服一些。
以superng6大佬的魔改Qbittorrent為例,先在Dockerhub上找到基礎程式碼:
docker create \
--name=qbittorrentee \
-e WEBUIPORT=8080 \
-e PUID=1026 \
-e PGID=100 \
-e TZ=Asia/Shanghai \
-p 6881:6881 \
-p 6881:6881/udp \
-p 8080:8080 \
-v /配置檔案位置:/config \
-v /下載位置:/downloads \
--restart unless-stopped \
superng6/qbittorrentee:latest
查到程式碼後得知需要掛載兩個資料夾用於存放配置檔案和下載檔案,先進U-File,在Docker共享資料夾下面建立一個名為Qbittorrent的子資料夾,用於存放容器的配置檔案。
下載資料夾就用預設的download,不重新建立。
回到U-NAS的Docker管理器,點選容器頁面下的建立容器,根據程式碼填寫:
容器名稱這裡隨意,我填寫的是qbittorrent
映象必須要填對,填superng6/qbittorrentee,並勾選上自動拉取映象
埠按照要求新增三個轉發,6881對應6881(TCP和UDP各一組),WebUI我自己改成8999
先不要急著確認,點選其他設定下的資料卷,新增兩個掛載關係,第一個關係宿主機選擇剛建立的Qbittorrent資料夾。
容器目錄手動填寫:
/config
同樣的把NAS的download資料夾掛載到:
/downloads
由於我需要將WebUI改成8999這個埠,所以點選環境變數新增一組值:
name填寫WEBUIPORT
value填寫8999
全部確認完成後,再點選確認開始建立容器,之後就是漫長的等待,具體部署時間看網路質量。
建立完成後可以看到Docker的狀態,顯示已經執行。
開啟一個新網頁,使用ip:8999訪問Qbittorrent的後臺,成功訪問,預設賬號:
admin
adminadmin
如果你覺得很麻煩,想一鍵部署也很簡單,這裡以nyanmisaka老哥魔改的Jellyfin為例,老哥的部署倒是簡單,將官方的程式碼中標籤替換成他的即可,基礎程式碼為:
docker run -d \
--name jellyfin \
--user uid:gid \
--net=host \
--volume /path/to/config:/config \
--volume /path/to/cache:/cache \
--mount type=bind,source=/path/to/media,target=/media \
--restart=unless-stopped \
nyanmisaka/jellyfin
根據程式碼,這裡需要掛載三個資料夾,所以先建立三個資料夾,第一個是存放配置檔案的資料夾,我建立在docker這個共享資料夾下面,取名為jellyfin。
右鍵點選這個子資料夾,點選檢視詳情。
可以看到路徑為Docker/jellyfin,但這不是真實的完整路徑,需要在前面加上/mnt/nas/data/,最後得出的路徑是:
/mnt/nas/data/Docker/jellyfin
同樣的方法再建立放轉碼快取的子資料夾,放在media共享資料夾下面,media共享資料夾直接當做存放電影的資料夾,用上面的方法推出這兩個資料夾的路徑分別是:
/mnt/nas/data/media
/mnt/nas/data/media/jellyfincache
接著修改用於本次部署的程式碼,最終是:
docker run -d
--name jellyfin
--net=host
--volume /mnt/nas/data/Docker/jellyfin:/config
--volume /mnt/nas/data/media:/media
--volume /mnt/nas/data/media/jellyfincache:/cache
--restart=unless-stopped
nyanmisaka/jellyfin
將這段程式碼複製到萬由的終端工具中(不會的看上文),回車開始執行。
等待出現待輸入狀態,表示容器已經部署完成。
回到萬由的docker管理器重新整理下,可以看到jellyfin已經在執行狀態。
瀏覽器輸入ip:8096即可進入jellyfin的後臺。
一路下一步完成初始化,記得最後勾選上UPnP支援。
進入後臺後,點選左上角的標誌進入控制檯,選擇播放配置:
硬體加速換成Video Acceleration API(VAAPI)
硬體解碼全部勾選,硬體編碼根據右側提示按需勾選
確認配置完成後,拉下到底部儲存。
嘗試播放美女烤鴨,成功硬解,CPU佔用還沒傳輸時候的Zerotier高。
⏹ 總結
洋洋灑灑將近九千字,扒系統和測試也花了三天時間,給大家總結下:
1.和前幾年的作品相比,萬由成品NAS的軟硬體都有非常大的變化。
2.萬由終於拋棄老的4D供電+物理sata資料線方案,PCIE轉接卡很棒。
3.U-NAS OS這個系統可玩性非常高,NAS功能很齊全,也可以當做Debian安裝常規軟體使用。
4.閉環中提供的軟體生態只能說夠用,很缺開發者,不過問題不大,有Docker就行。
5.Debian作為Linux分支,普通使用者其實瞭解很少,有興趣的朋友可以拿萬由的NAS當學習裝置。