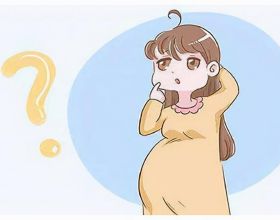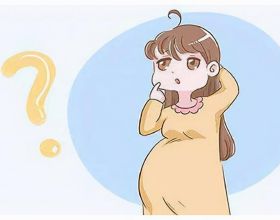現在越來越多的人選擇蘋果的電腦,但是對於一些剛剛入門Mac的使用者可能有些許的不適應,比如右鍵沒有重新整理、我的電腦在哪裡、我的D盤呢等等?
首先為大家科普Mac與widows一個基於Unix開發,一個基於Linux開發(不展開),所以在一些系統邏輯上是不同的。在Mac中是沒有例如Windows的右鍵重新整理的(也不需要),而且Mac電腦僅有一個硬碟分割槽,雖然只有一個區,但並不意味著系統盤東西存的多了就會卡(不展開,不會卡就是了),也不用擔心誤刪系統檔案(Mac不允許刪除的也不會讓你看到),所以放心大膽的用吧!
因為Windows和Mac系統的差異,剛轉入Mac的使用者還是需要一些適應的,但是相信我Mac會比Windows簡單很多……那麼下面與大家分享我的一些設定(以macOS 10.15.7 Catalina為例,macOS11、12以後更新),具體內容要分幾期進行分享,幫助大家快速適應:
0.基本佈局
對於Mac的視窗介面,它的關閉與最小化在視窗的左上角。
可能很多Windows的使用者有時想找選單選項,可是在視窗中怎麼也找不到,Mac對於視窗的選單不像Windows會顯示在程式視窗中,而是所有程式的選單欄都會顯示在頂部的工作列裡面,以此類推……您可以試試點開其他程式看看。
一些Windows和Mac的差異還有很多,之後遇到了慢慢與大家分享……
1.觸控板設定
我們常常會聽到有人說Mac的觸控板如何如何的好用,可以完全不用滑鼠等等,但當我們拿上一開始用,好像也沒啥啊!?這就需要我們進行一些設定:
首先,開啟偏好設定(幾乎我們的所有設定都在這裡修改)
找到觸控板
Mac最貼心的地方就是配有影片教程,大家按照教程學習適應一下,我一般設定如下:
對於我可以使Mac觸控板體驗立刻提升的最重要的一個設定——“拖移”。忘記了從版本開始Mac的這一設定被移到了輔助功能裡面,先從觸控板設定裡點選如圖左上角的矩形小點,然後點選輔助功能
然後從左邊欄往下找到指標控制——觸控板選項
然後設定如下:
這樣我們的觸控板就可以使用三指對視窗進行拖移了,就不用一直按壓著觸控板進行拖移了(一直按著還累[暈]),也可以進行框選、以及對文字選擇,趕緊試試吧~
2.訪達設定
對於首次使用Mac的使用者,可能會疑惑我的電腦哪裡去了?在Mac中它就是這個
忘記了從哪個版本開始macOS的很多程式都翻譯成了中文,曾經的Finder也就是訪達就是Windows裡面的我的電腦或計算機,首先我們開啟訪達,然後看螢幕左上角的工作列(finder選單欄)。點選訪達——偏好設定
然後點選如上圖位置會顯示如下:
在這裡將“最近專案”改成“XX的Macbook Pro”(或者是air、Mac等等)——這樣當我們開啟finder的時候,就能看到我們的硬碟了(雖然只有一個分割槽),這樣就方便我們以後找字型、桌布等等的操作。當我們需要找一些檔案時,我們就可以一層一層地翻了。或者使用“go to(前往)……(我們另開一期來講[機智])”
或者
如圖訪達的偏好設定上方點選選項卡邊欄,勾選XX的Macbook Pro這樣在訪達的左側邊欄就可以看到了
3.設定程式塢
常常我們會看到Mac系統會有很酷炫的一排程式,當滑鼠移過去的時候圖示會放大,有些小夥伴會納悶為什麼我買的Mac它就不動呢?答案在這裡
如上圖修改,將放大打上勾,具體要多大,那就隨你發揮了
另外在下面的設定可以隨個人偏好進行選擇
4.每篇記一個快捷鍵
相信我們使用電腦用的最多的就是複製和貼上,那Mac中的複製和貼上的快捷鍵就是:
- Command(或 Cmd)⌘ + C
- Command(或 Cmd)⌘ + V
大家可以簡單的將Mac中的Command(或 Cmd)⌘(鍵盤上的符號)理解為Windows裡的ctrl,儘管Mac也有ctrl,但就功能而言,很多Windows中的ctrl組合鍵在Mac中基本都是與cmd⌘組合
本期的分享就這麼多,歡迎大家留言評論,不吝提出寶貴意見[送心]